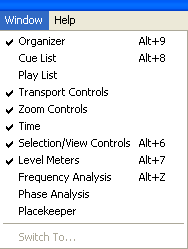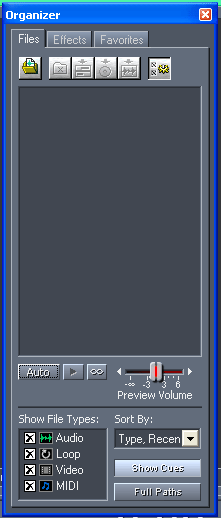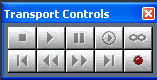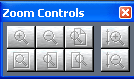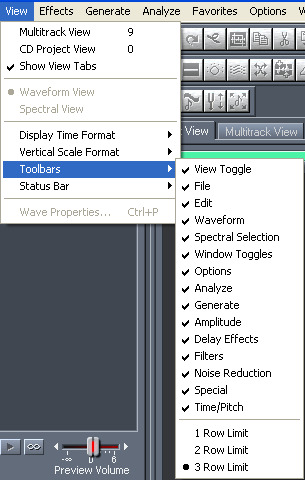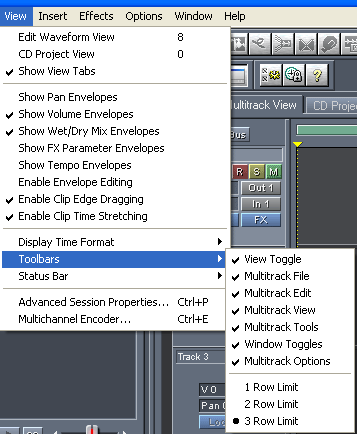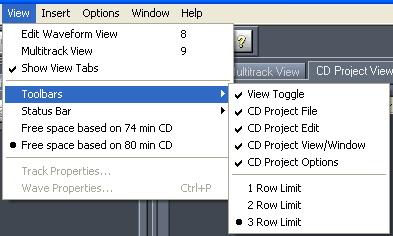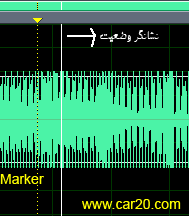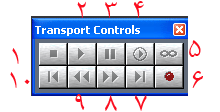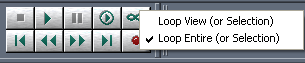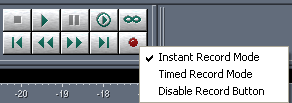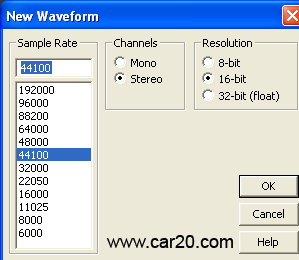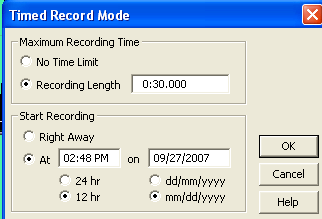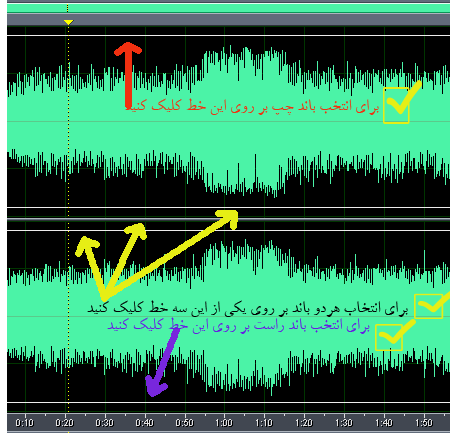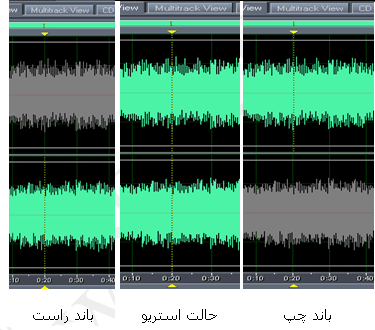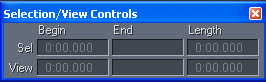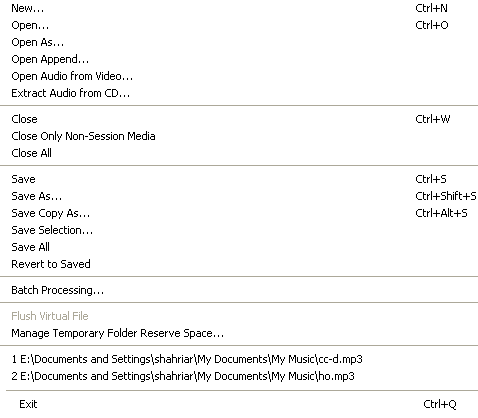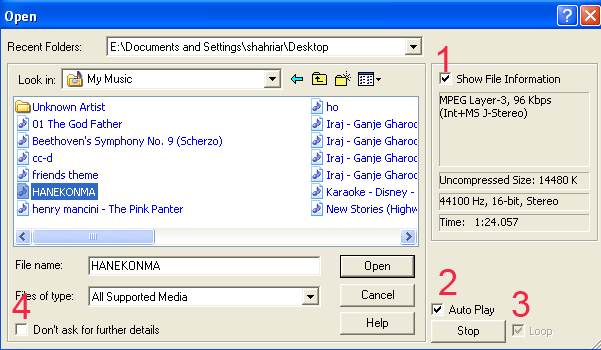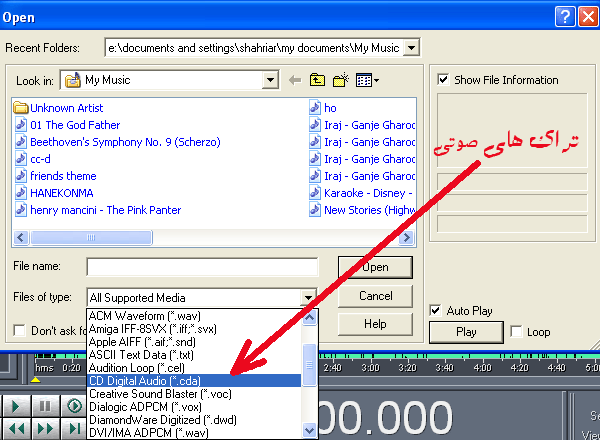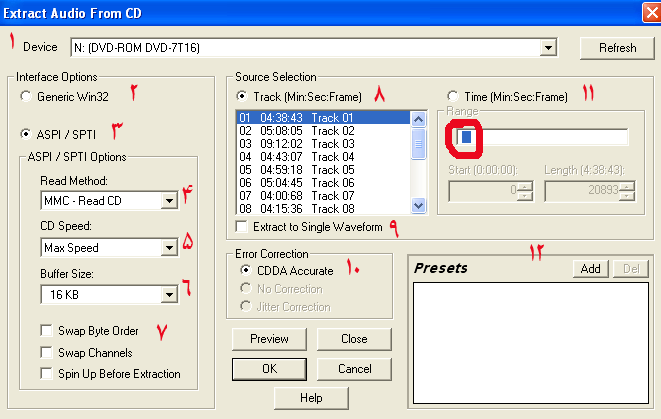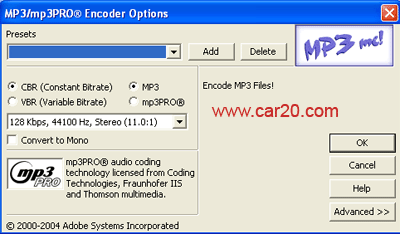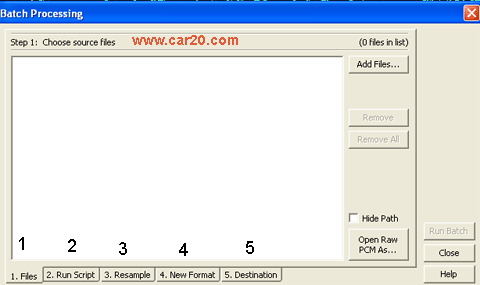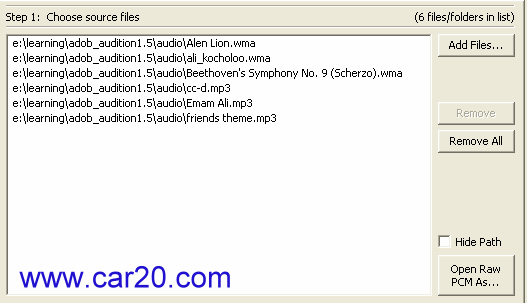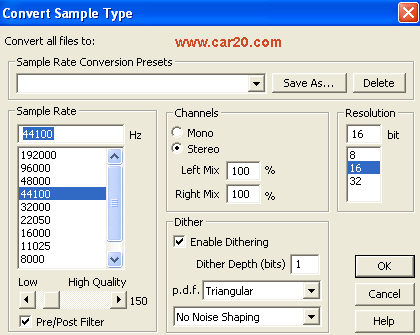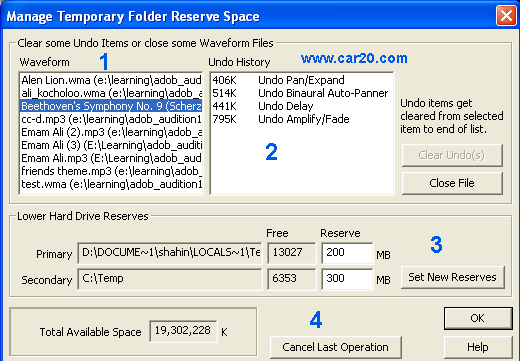اجازه بدین قبل از شروع دو اصطلاح رو که زیاد باهاش سروکار داریم را همین جا بگم ,
مارکر و نشانگر موقعیت فعلی که در شکل زیر نمایش داده شده اند .
مارکر یک علامت زرد رنگ هستش که ما هر جا کلیک کنیم به اونجا منتقل می شه و با فشردن دکمه play نرم افزار صدا یا موزیک ما از نقطه ای که مارکر قرار داره شروع به پخش می شه, دومین مفهوم
نشانگر وضعیت فعلی یا همون خط سفید در تصویر بالاست که با play شدن صوت از مارکر شروع شده و مارودر تشخیص اینکه در کجای صوت هستیم کمک می کنه
نکته 1: در ابتدای کار همیشه مارکر در ابتدای صوت ما قرار دارد
نکته 2: بر روی هر پنجره ای از برنامه کلیک کنیم دستگیره های جابجایی آن از رنگ سفید به آبی تغییر رنگ می دهند ( دستگیره های جابجایی را در پست اول توضیح دادم )
در تمامی آموزش ها از اسم اصلی پنجره ها استفاده می شود
1- Stop : کلید توقف اجرای برنامه
2- Play : کلید اجرا ( توجه کنید که با زدن این دکمه صوت از جایی که مارکر قرار دارد شروع به اجرا شده و تا پایان قسمتی که در پنجره ی کاری نمایش داده شده ادامه می یابد و با رسیدن به انتهای پنجره نمایش متوقف می شود , اما گاهی اوقات فایل های ورودی به برنامه ما اونقدر بزرگ هستند که تمام فایل در پنجره ی کاری قابل نمایش نیست ( مثلا نصف فایل در پنجره قابل نمایش است ) در این حالت نیز مارکر بعد از رسیدن به انتها متوقف می شود . اگر هم قسمتی را انتخاب کرده باشیم فقط مقدار انتخاب شده پخش می شود .
3- Pause : کلید پاوز یا مکث
4- Play from cursor to End file : با زدن این دکمه بر خلاف دکمه play که تنها قسمتی از فایل را که در پنجره ی کاری قابل نمایش بود را اجرا می کرد از محل مارکر شروع و تا انتهای فایل اجرا می گردد . به این صورت که با رسیدن به انتهای پنجره ی کاری , پنجره به سمت چپ شیفت پیدا کرده و اجرای کار تا انتها ادامه می یابد . ( توجه کنید که با زدن این دکمه , دکمه ی play هم با آن فعال می شود )
5- Play Looped : با زدن این دکمه مانند دکمه شماره 4 که در بالا توضیح دادم دکمه play هم فعال می شود , کار این دکمه اجرای صوت قابل نمایش در پنجره ی کاری تا انتهای پنجره ی کاری و یا اجرای صوت ورودی از ابتدا تا انتهاست و این بسته به انتخاب ما خواهد داشت و در نهایت تکرار و تکرار و تکرار ( یعنی داخل یک لوپ افتاده و مرتب تکرار می گردد , اگر شما قسمتی از فایل خود را انتخاب کنید و این دکمه را بفشارید تنها قسمت انتخابی شما مرتب تکرار می شود . )
اگر بر روی دکمه ی Play Looped کلیک راست نمایید می توانید انتخاب کنید که کدوم یک از حالات فوق اجرا شود یعنی با کلیک بر دکمه Play Looped برنامه از ابتدا تا انتها اجرا و تکرار گردد یا تنها قسمت قابل نمایش در پنجره ی کاری مرتب از ابتدا تا انتها تکرار گردد .
این مهم در شکل زیر کاملا مشخص است( بر روی Play Looped کلیک راست شده است)
لازم به ذکر است که مقدار انتخاب شده به هر دو حالت ارجحیت دارد .
6- Go to beginning : با زدن این دکمه مارکر به ابتدای صوت منتقل می گردد .
7- Rewind : با زدن این دکمه یک مرحله یک مرحله به ابتدای صوت می رویم و در صورت نگه داشتن این دکمه مارکربا سرعت کم شروع به حرکت به ابتدای صوت می کند و به مرور سرعتش زیاد تر می گردد .
8-Fast Forward : این دکمه هم مثل دکمه بالاست منتها مارکر را یک مرحله یک مرحله به انتها می برد ( با نگه داشتن این دکمه هم مثل دکمه Rewind مارکربا سرعت به سمت انتها حرکت می کند . )
9- Go to End : با زدن این دکمه مارکر به انتهای صوت منتقل می گردد .
10-Record : این دکمه که یکی از مهمترین دکمه های نرم افزار است , وظیفه ی ضبط سیگنال صوتی را بر عهده دارد . اگر بر روی این دکمه کلیک راست نمائیم مطابق شکل زیر سه انتخاب خواهیم داشت که در ادامه به شرح آنها خواهیم می پردازیم :
Instant Record
در حالت پیشفرض دکمه ضبط بر روی این گزینه تنظیم شده , با کلیک کردن بر روی این گزینه دو حالت اتفاق می افتد :
اگر فایلی را از قبل باز کرده باشیم با فشردن این دکمه عملیات ضبط صوت بر روی فایل مذبور شروع می شود که در این مورد باید خیلی احتیاط کرد که مبادا اشتباها بر روی فایل های خود صدایی ناخواسته ضبط نشود .
در صورتی که هیچ فایلی باز نباشد یعنی از قبل هیچ فایلی را در پنجره ی اورگانیزیشن نیاورده باشیم , پنجره ی New Waveform مطابق شکل زیر باز می شود که در ادامه لازم است یکی دو تا اصطلاح رو باهم مرور کنیم .
Sample Rate :
این کلمه به معنی نرخ نمونه برداری در ثانیه است حالا این یعنی چی ؟
ببینید ماهیت صوت و موسیقی به صورت یک سیگنال کاملا پیوسته است که ما اصطلاحا به آن آنالوگ می گوییم حالا برای اینکه این سیگنال یا موج کاملا پیوسته را وارد کامپیوتر کنیم مجبوریم ابتدا اون رو به فرم دیجیتال تبدیل کنیم , برای این کار هم باید از سیگنال آنالوگمان در زمان های پشت سر هم نمونه برداری کرده و در جایی ثبت کنیم تا در نهایت بتوانیم با پشت سر هم پخش کردن آن , سیگنال آنالوگمان را بازسازی کنیم , خوب مسلما شما هم با من هم عقیده اید که در ثانیه هر چقدر نمونه های بیشتری از یک سیگنال آنالوگ برداریم در نهایت سیگنال صوتی دیجیتال ما به همتای آنالوگ خود شبیه تر است. حالت استاندارد مقدار 44100 می باشد که نرم افزار هم همین مقدار را نشان می دهد , برای بالا بردن کیفیت این مقدار باید بالاتر باشد البته باید سایر دستگاه های ورودی ما از جمله میکروفون قابلیت این رو داشته باشد که ما بتوانیم نمونه برداری را بالاتر ببریم . در هنگام انتخاب Sample Rate توجه به اینکه صوت ما در کجا قرار است استفاده شود بسیار موثر خواهد بود به عنوان مثال برای استفاده در موسیقی باید فرکانس نمونه برداری را بالاتر ببریم و یا برای استفاده در کارهای کم اهمیت تر از همان حالت استاندارد 44100 و حتی پایین تر بهره می بریم .
• 11,025 Hz Poor AM Radio Quality/Speech (low-end multimedia)
• 22,050 Hz Near FM Radio Quality (high-end multimedia)
• 32,000 Hz Better than FM Radio Quality (standard broadcast rate)
• 44,100 Hz CD Quality
• 48,000 Hz DAT Quality
• 96,000 Hz DVD Quality[/B]
Channels:
در این جا هم حالت استریو و یا مونو بودن سیگنال خود را انتخاب می کنیم . حالت مونو به صورت تک باند و در حالت استریو به فرم دو باندی ضبط خواهد شد.
Resolution:
به ما نشان می دهد که در هر نمونه برداری از سیگنال چند بیت چند بیت نمونه برداری کرده ایم پر واضح است که اگر رزولوشن بالاتر باشد یعنی تعداد بیت در هر بار نمونه برداری بالاتر باشد کیفیت بالاتری خواهیم داشت . ( 32 بیت از همه بهتر است , حالت استاندارد 16 بیت است )
البته این قسمت به دستگاه های ورودی ما هم بستگی دارد که آیا دستگاه های ورودی ما قادر خواهد بود 32 بیت ضبط کند یا خیر .
خوب حالا اگر روی دکمه Ok کلیک کنیم عملیات ضبط شروع می گردد و بسته به اینکه به ورودی کامپیوترتان سیگنالی وارد شود صوت ذخیره و در غیر اینصورت هیچ سیگنالی ضبط نشده و تنها نویز خواهیم داشت تا هنگامی که دوباره بر روی دکمه Record کلیک کنیم که در این صورت عملیات متوقف شده و کل سیگنال به صورت انتخاب شده (سفید می شود ) در خواهد آمد .
( با کلیک بر روی سیگنال انتخاب شده از حالت انتخاب خارج می گردد )
توجه : با کلیک بر روی Help توضیحاتی در مورد این پنجره توسط نرم افزار در اختیار ما قرار میگیرد
توجه : با انتخاب حالت Mono عملیات ضبط به صورت تک باندی آغاز می گردد .
توجه : برای ضبط فایل جدید بهتر است از حالت استاندارد یعنی استفاده از منوی فایل و گزینه New استفاده نماییم .
توجه : برای وارد کردن فایل هایمان از پنجره ی Organizer به پنجره کاری از Drag & Drop و یا دو بار کلیک استفاده می کنیم ( دوبار کلیک کردن بر روی فایل باز شده در پنجره ی Organizer استاندارد تر از کشیدن و رها کردن یا همان Drag & Drop می باشد )
Timed Record Mode
در این مود هم می توانیم ضبط زمان بندی شده داشته باشیم , مثلا در روز فلان و در ساعت فلان عمیلیات ضبط شروع بشه و در ساعت فلان متوقف بشه , برای دستیابی به این مود برروی دکمه رکورد کلیک راست کرده و گزینه ی Timed Record Mode راانتخاب می کنیم , حالا برای تنظیم زمان بر روی دکمه رکورد کلیک می کنیم تا پنجره ی تنظیمات باز گردد . در پنجره ای باز شده که در شکل زیر می بینید در قسمت Maximum Recording Time زمان ضبط را وارد می کنیم که در حالت پیشفرض بر روی 30 دقیقه تنظیم است برای ضبط بدون محدودیت زمانی هم No Time Limit را انتخاب می کنیم در این حالت خودمان به صورت دستی عملیات ضبط را متوقف می کنیم یا اینکه دیگر فضایی برای ضبط باقی نماند سپس در قسمت Start Recording ساعت و تاریخ مورد نظرمان را وارد می کنیم (توجه کنید که تایخ وزمان مشخص تاریخ امروز و زمان حال را نشان می دهد گزینه Right Away یعنی همین الان وبه محض فشرده شدن دکمه ok ) در نهایت با کلیک بر دکمه Ok موارد را تایید می کنیم تا برنامه در زمان مورد نظر ما شروع به ضبط نماید .
To set start and stop times for recording:
1. Right-click the Record button
2. Enable timed record mode.
2. Click the Record button .
3. Specify the maximum recording time:
• Select No Time Limit to record until you click the Stop button (or until disk space runs out).
• Select Recording Length to record for the duration you specify in the Recording Length box.
4. Specify when to start recording:
• Select Right Away to begin recording as soon as you click OK.
• Select Time/Date to begin recording at a time you specify
• Click OK.
Disable Record Mode
این گزینه هم که اسمش معلومه چیکار می کنه , دکمه Record با انتخاب این مود غیر فعال می گردد و برای زمانی لازم است که ما کار ضبط نمی خواهیم انجام بدیم و برای اشتباه نزدن این دکمه خیلی راحت اون رو ابتدا غیر فعال کرده و به کارهای ویرایشی مان می پردازیم .
برای انتخاب باند چپ یا راست و یا هر دو باند با توجه به شکل بر روی خطوط مشخص شده ی سفید رنگ کلیک کنید .
آشنایی با پنجره ی Level Meter :
در هنگام ضبط یک صوت این پنجره مهمترین پنجره ی صوت به حساب می آید , وظیفه ی پنجره level Meter که در حالت نرمال در پایین ترین قسمت برنامه قرار دارد برای این است که حدمجاز در ضبط یک صوت را رعایت کنیم تا همپوشانی اتفاق نیافتد چرا که در صورت همپوشانی نویز بوجود آمده و کیفیت صوت ما پایین می آید ,برای اینکه این موضوع را بهتر بفهمید از منوی فایل و گزینه open یک فایل به دلخواه خود وارد نرم افزار نمایید تا در پنجره ی organization وارد شود بر روی اون دو بار کلیک می کنیم تا وارد محیط ویرایشی قرار بگیره ( پنجره ی Edit View ) از ثانیه ی 5 تا 10 را انتخاب کنید ( برای اینکار از پنجره ی Select /View Control استفاده کنید ( این پنجره )
در قسمت begin کلیک کرده و تایپ کنید 5 سپس Enter کرده و در قسمت End کلیک کرده و بنویسید 10 و سپس Enter , همچنانکه ملاحظه می کنید از ثانیه 5 تا 10 به صورت انتخاب شده در آمده و به رنگ سفید در می آید . به منوی Effects>Amplitude>Amplify/Fade رفته و گزینه ی Amplification را برای هر دو باند چپ و راست بر روی 48 بگذارید ( توجه با رفتن به این قسمت مقدار Amplification به صورت اتوماتیک بر روی 48 قرار می گیرد پس تنها با Ok مقادیر را تایید کنید ) حال صدای اسپیکر خود را کم کرده و صوت خود را گوش کنید , به پنجره ی Level Meter دقت کنید که اثر همپوشانی دو باند را نشان می دهد ( شکل زیر ) دو مربع کوچک انتهای Level Meter شاخص های نمایش دهنده ی همپوشانی هستند که در شکل زیر نیز قرمز شده اند .
از صوت را انتخاب نمائید تعیین شدت صوت ضبط شده است , به این ترتیب که در هنگام پخش فایل صوتی دو نوار سبز رنگ بنا به مقدار شدت صوت به حرکت در می آیند و با توجه به نوار مندرجی که در کنار آن قرار گرفته شدت صوت را در هر لحظه به ما نشان می دهند در دو شکل زیر , شکل اول پنجره را در حالتی که هنوز دکمه Play زده نشده و شکل دوم در حالت Play این پنجره را نشان می دهد .
A : باند راست B : باند چپ c: شاخص حد بالا ( دو خط کوچک زرد رنگ برای دو باند چپ وراست ) D : شاخص های همپوشانی ( دو مربع کوچک که در انتهای لول میتر قرار دارد و در صورت همپوشانی موجها به رنگ قرمز در می ایند )
اگر جايي از گفته هام يكمي مبهم بود ببخشيد ، سعي مي كنم توي آموزش هاي بعد بهتر و گوياتر بنويسم .