۲) تغییر اندازه (حجم فایل) JPEG
شما حتی میتوانید به هنگام خروجی گرفتن تصویر خود در قالب فرمتهایی از قبیل JPEG حجم فایل را کاهش دهید.
تصویر قبل را به اندازه 200PX تغییر سایز داده ایم و با فرمت JPEG در کیفیتهای مختلف خروجی گرفتهایم:
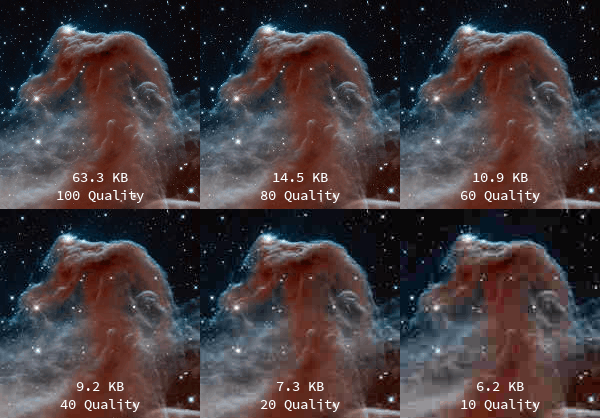 همانطور که در تصویر قابل مشاهده است در کیفیت ۸۰ درصد علی رغم آنکه وضوح تصویر چندان تغییر نکردهاست اما حجم فایل بطور محسوسی کاهش یافتهاست.
همانطور که در تصویر قابل مشاهده است در کیفیت ۸۰ درصد علی رغم آنکه وضوح تصویر چندان تغییر نکردهاست اما حجم فایل بطور محسوسی کاهش یافتهاست.
برای اینکار، زمانیکه کار شما برای ویرایش تصویر تمام شد :
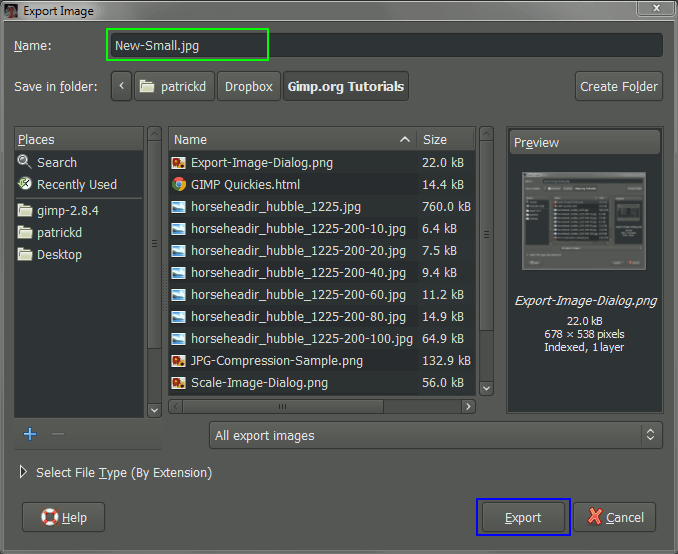
شما در این قسمت میتوانید نام جدیدی برای تصویر خود انتخاب کنید. اگر شما در حال خروجی گرفتن از تصویری با فرمت JPEG هستید، GIMP نیز خروجی تصویر جدید را بطور اتوماتیک با فرمت JPEG انجام خواهد داد. از سویی دیگر شما میتوانید مکان ذخیره تصویر را با کمک نوار آدرس تعیین کنید.
هر زمان که آماده بودید تا خروجی تصویر را بگیرید کافی است بر روی دکمه Export کلیک نمایید. در نتیجه آن پنجره ای مربوط به فرمت JPEG برای شما باز خواهد شد جایی که شما امکان تغییر حجم فایل را خواهید داشت.
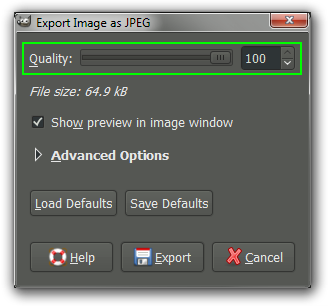 در این قسمت تعیین شده شما میتوانید حجم فایل خود را تغییر دهید. اگر گزینه Show Preview in image window انتخاب شده باشد شما میتوانید پیش نمایش فایل را نیز در پنجره GIMP مشاهده کنید.
در این قسمت تعیین شده شما میتوانید حجم فایل خود را تغییر دهید. اگر گزینه Show Preview in image window انتخاب شده باشد شما میتوانید پیش نمایش فایل را نیز در پنجره GIMP مشاهده کنید.
اگر شما از نتیجه بدست آمده راضی بودید کافی است دکمه Export را انتخاب نمایید.
منبع: طراحی سایت ستروکیت
شما حتی میتوانید به هنگام خروجی گرفتن تصویر خود در قالب فرمتهایی از قبیل JPEG حجم فایل را کاهش دهید.
تصویر قبل را به اندازه 200PX تغییر سایز داده ایم و با فرمت JPEG در کیفیتهای مختلف خروجی گرفتهایم:
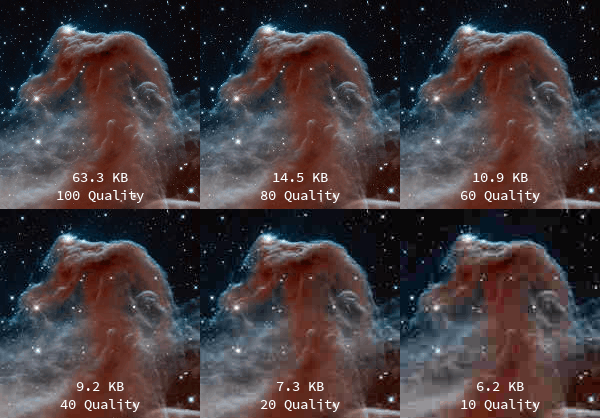
برای اینکار، زمانیکه کار شما برای ویرایش تصویر تمام شد :
File → Export
با اینکار پنجره زیر برای شما باز خواهد شد:
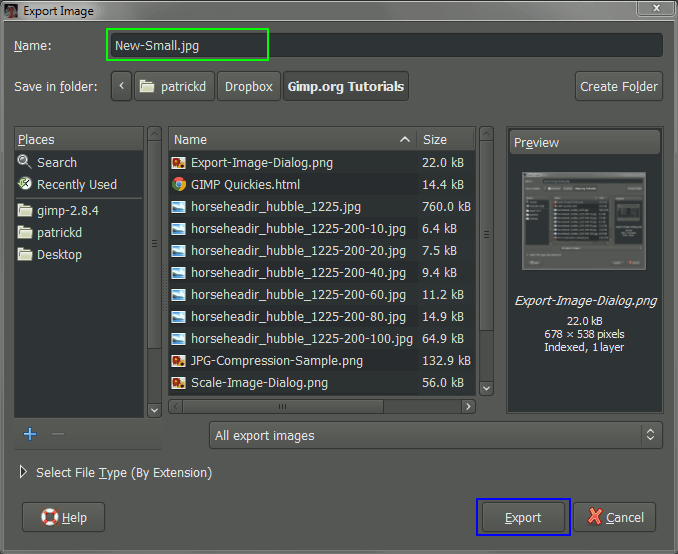
شما در این قسمت میتوانید نام جدیدی برای تصویر خود انتخاب کنید. اگر شما در حال خروجی گرفتن از تصویری با فرمت JPEG هستید، GIMP نیز خروجی تصویر جدید را بطور اتوماتیک با فرمت JPEG انجام خواهد داد. از سویی دیگر شما میتوانید مکان ذخیره تصویر را با کمک نوار آدرس تعیین کنید.
هر زمان که آماده بودید تا خروجی تصویر را بگیرید کافی است بر روی دکمه Export کلیک نمایید. در نتیجه آن پنجره ای مربوط به فرمت JPEG برای شما باز خواهد شد جایی که شما امکان تغییر حجم فایل را خواهید داشت.
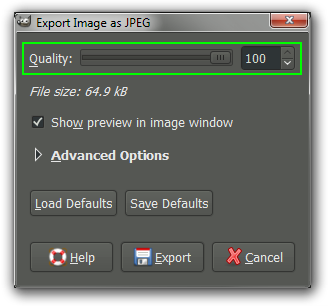
اگر شما از نتیجه بدست آمده راضی بودید کافی است دکمه Export را انتخاب نمایید.
منبع: طراحی سایت ستروکیت
