دلایل مختلفی وجود خواهد داشت که شما تصمیم میگیرید بخشی از تصویر خود را برش دهید. ممکن است بخاطر زیبایی هرچه بیشتر تصویر خود تصمیم بگیرید بردر و یا اطلاعاتی را از تصویر حذف نمایید.بطور خلاصه، برش عکس فرآیندی است در جهت تمیزتر کردن عکس توسط کوچک کردن نواحی آن:
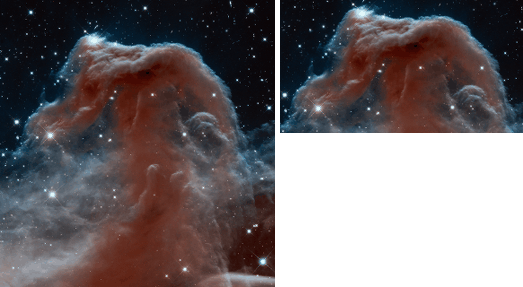 این روش برش تصویر بسیار راحت و سرراست است. شما میتوانید این ابزار را در پنل CROP TOOLS پیدا کنید.
این روش برش تصویر بسیار راحت و سرراست است. شما میتوانید این ابزار را در پنل CROP TOOLS پیدا کنید.
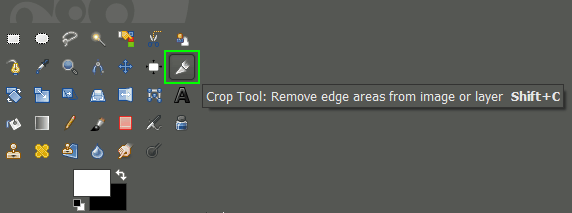 یا می توانید با رفتن به منوی زیر آن را فعال نمایید:
یا می توانید با رفتن به منوی زیر آن را فعال نمایید:
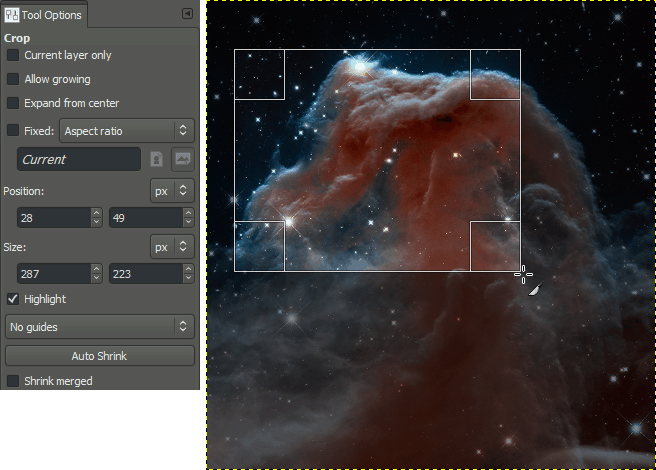 پس از آنکه ناحیه مورد نظر را انتخاب کردید مشاهده خواهید کرد که اطراف ناحیه انتخابی به حالت فعال باقی ماندهاست. در اینحالت شما میتوانید با بردن ماوس خود بر روی گوشهها و اطراف این ناحیه و تغییر شکل ماوس این ناحیه را کوچک و بزرگ کرده و به آنچه در نظر خود است نزدیکتر کنید.
پس از آنکه ناحیه مورد نظر را انتخاب کردید مشاهده خواهید کرد که اطراف ناحیه انتخابی به حالت فعال باقی ماندهاست. در اینحالت شما میتوانید با بردن ماوس خود بر روی گوشهها و اطراف این ناحیه و تغییر شکل ماوس این ناحیه را کوچک و بزرگ کرده و به آنچه در نظر خود است نزدیکتر کنید.
پس از آنکه از ناحیه انتخابی راضی بودید کافی است دکمه Enter را از روی کیبورد خود بزنید. اگر به هر دلیلی از نتیجه حاصل شده راضی نبودید میتوانید با زدن دکمه ESC از روی کیبورد فرآیند را مجدد به عقب بازگردانید.
روش دیگر:
کافی است شما با ابزار Rectangle Tools ناحیه خود را در ابتدا انتخاب کنید.
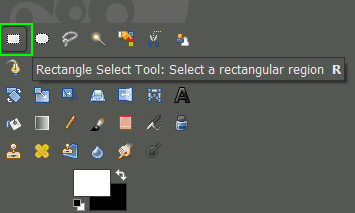 یا از منوی زیر:
یا از منوی زیر:
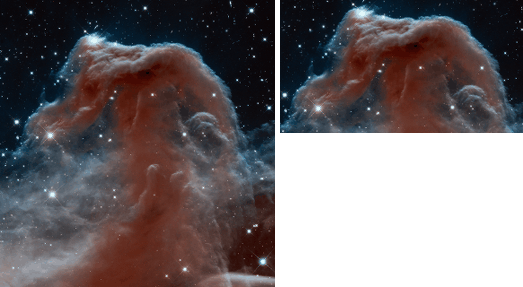
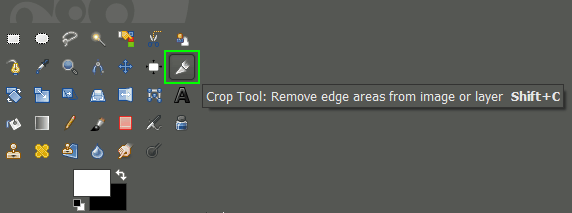
Tools → Transform Tools → Crop
زمانی که این ابزار فعال شد شما شاهد تغییر شکل ماوس خود به شکل ابزار CROP خواهید بود.در هر ناحیهای از تصویر خود میتوانید کلیک چپ کنید و ناحیهای را که مد نظر شماست با کشیدن پنجرهای، مشخصتر کنید. اصلا نگران آن نباشد که بخش مشخص شما دقیقا همانی نباشد که مدنظر شماست. شما میتوانید این بخش انتخابی را تا رسیدن به آنچه مد نظر شماست تغییر دهید و سپس عمل Crop را انجام دهید.
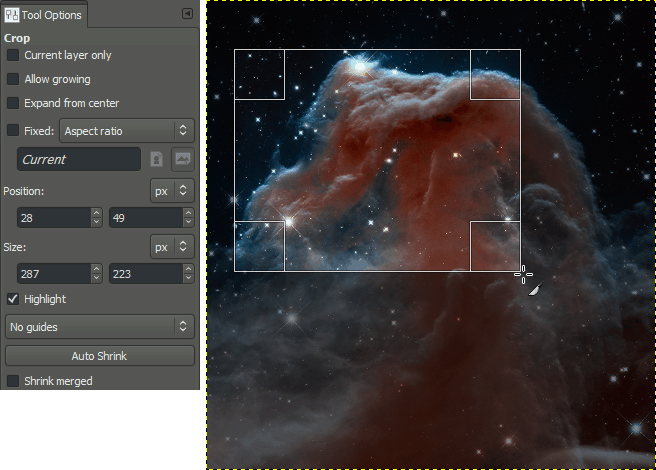
پس از آنکه از ناحیه انتخابی راضی بودید کافی است دکمه Enter را از روی کیبورد خود بزنید. اگر به هر دلیلی از نتیجه حاصل شده راضی نبودید میتوانید با زدن دکمه ESC از روی کیبورد فرآیند را مجدد به عقب بازگردانید.
روش دیگر:
کافی است شما با ابزار Rectangle Tools ناحیه خود را در ابتدا انتخاب کنید.
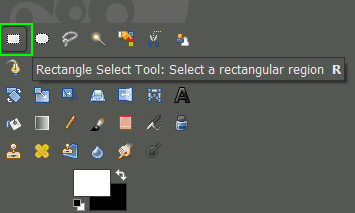
Tools → Selection Tools → Rectangle Select
حال با این ابزار میتوانید ناحیه مورد نظر خود را انتخاب کنید. پس از آن
Image → Crop to Selection
منبع: طراحی وب سایت ستروکیت
