Moein TN
Registered User
- تاریخ عضویت
- 26 اکتبر 2017
- نوشتهها
- 340
- لایکها
- 52
- سن
- 25
با سلام و آرزوی صحت و سلامت برای شما دوستان عزیز. جلسه ی چهارم از آموزش تری دی مکس انیمیشن را با هم دیگر پی می گیریم. امید است که برای شما عزیزان کار آمد باشد.
همان طور که تا به حال متوجه شده اید نرم افزار تری دی مکس یک دوست بسیار صبور می باشد و بنده برای اینکه حرف خود را اثبات کنم در این جلسه قصد دارم امکانات نرم افزار تری دی مکس و روش های مختلف اعمال ویرایش فریم های کلیدی ۳d max را به شما معرفی کنم.
در ابتدای کار و با استفاده از کلید میانبر Alt+W نمای پرسپکتیو را به صورت تمام صفحه نمایش می دهیم. حالا موضوعی را بر حسب سلیقه و به صورت دلخواه در این نما رسم می کنیم. من در اینجا همان طور که در تصاویر مشاهده می کنید یک Teapot را رسم کردم. حالا طبق آموزش های جلسه ی قبل یک انیمیشن یا تصویر متحرک را با چند فریم کلیدی ایجاد می کنیم.

تا این جا فقط از قسمت انیمیشن با چند فریم کلیدی که درجلسه ی قبلی توضیح دادیم کمک گرفتیم و یک انیمیشن با چهار فریم کلیدی را رسم کردیم و اکنون در این مرحله به ویرایش شکل خود در فریم های کلیدی می پردازیم به این صورت که ابتدا لغزنده ی فریم ها را بر روی فریم کلیدی در نوار TimeLine مورد نظرخود را می کشیم .
بعد روی کلید AutoKey کلیک می کنیم و تغییراتی که باید اعمال شود را در فریم کلیدی جاری به صورتی که می خواهیم اعمال می کنیم.
باز هم مجددا” کلید AutoKey را کلیک می کنیم و در آخر برای مشاهده ی نتیجه ی تغییراتی که انجام داده ایم کلید Play را کلیک می کنیم.

خب تا این جا ویرایش شکل خود را در فریم های کلیدی بررسی کردیم و حالا می خواهیم جابه جا کردن فریم های کلیدی را بررسی کنیم . برای این کار اول از همه همانطور که در تصویر قبل ملاحظه کردید نوار فریم های من در زیرTimeLine نیست و باید آن را از آدرس زیر به صفحه ی کار خود بیاورم :
Customize show UI show track bar
مکان نمای ماوس را که به این شکل در آمده (+) بر روی فریم کلیدی مورد نظر خود قرار می دهیم و با کلیک کردن آن را به محل مورد نظر خود در TimeLine می کشیم.توجه کنید که طبق آموزش فریم های کلیدی ما (25 و 50 و 75 و 100) بودند.
در این جا است که فریم کلیدی ما به تبعیت از حرکت ماوس جا به جا می شود.

مبحث بعدی برای ویرایش فریم های کلیدی اضافه کردن یک یا چند فریم کلیدی است که ما برای این کار ابتدا لغزنده ی زمان را به نقطه ای از TimeLine که هیچ فریم کلیدی روی آن وجود ندارد می کشیم و کلید AutoKey را در پایین پنجره ی برنامه کلیک می کنیم.
بعد با استفاده از یکی از ابزار های اعمال تغییرات تغییری را در فریم کلید فوق بر روی شکل اعمال می کنیم و کلید AutoKey را از حالت فعال بودن خارج می کنیم.

شاید برای شما سوال پیش آمده که آیا می توانیم یک فریم کلیدی خاص را از انیمیشن خود حذف کنیم؟
باید به شما پاسخ بدهم چرا که نه ! بله حتما” می توانیم. برای این منظور ابتدا فریم کلیدی مورد نظر خود را با استفاده از مکان نمای ماوس کلیک می کنیم تا ظاهر آن تغییر بکند.
بعد از آن کلید Delete را بر روی صفحه کلید فشار می دهیم تا فریم کلیدی انتخابی ما حذف شود.
برای این که تاثیر حذف شدن فریم کلیدی انتخاب شده توسط خود را مشاهده کنیم هم کافی است کلید play را کلیک کنیم.
امروز با جلسه ی پنجم از آموزش تری دی مکس قدم به قدم انیمیشن و متحرک سازی و باعنوان ساخت انیمیشن با متن در خدمت شما عزیزان هستم.
به عنوان مقدمه ی کار امروز باید خدمت شما عرض کنم که استفاده از متن و نوشته در ساخت انیمیشن یک تکنیک بسیار جذاب می باشد که هر شخص می تواند در نرم افزار تری دی مکس از آن بهترین استفاده را ببرد. در این جلسه از آموزش ما قصد داریم به چگونگی استفاده از متن و نوشته در انیمیشن بپردازیم. امیدوارم که این مبحث برای شما کار آمد و مفید باشد.
در ابتدای کار و در مرحله ی اول View Port یا نمای پرسپکتیو را به کمک کلید میانبر Alt + W به صورت تمام صفحه نشان می دهیم و بزرگنمایی می کنیم .بعد از آن با دقت کافی یک متن را به صورت دلخواه در نمای پرسپکتیو وارد می کنیم.
برای این کار روی عنوان Create در بالای صفحه و سمت راست کلیک کرده و آیکون shape را انتخاب می کنیم وگزینه ی text را از قسمت object type کلیک می کنیم و با زدن دکمه ی backspace از روی صفحه کلید متن پیش فرض تری دی مکس را حذف می کنیم و متن جدید را وارد می کنیم .
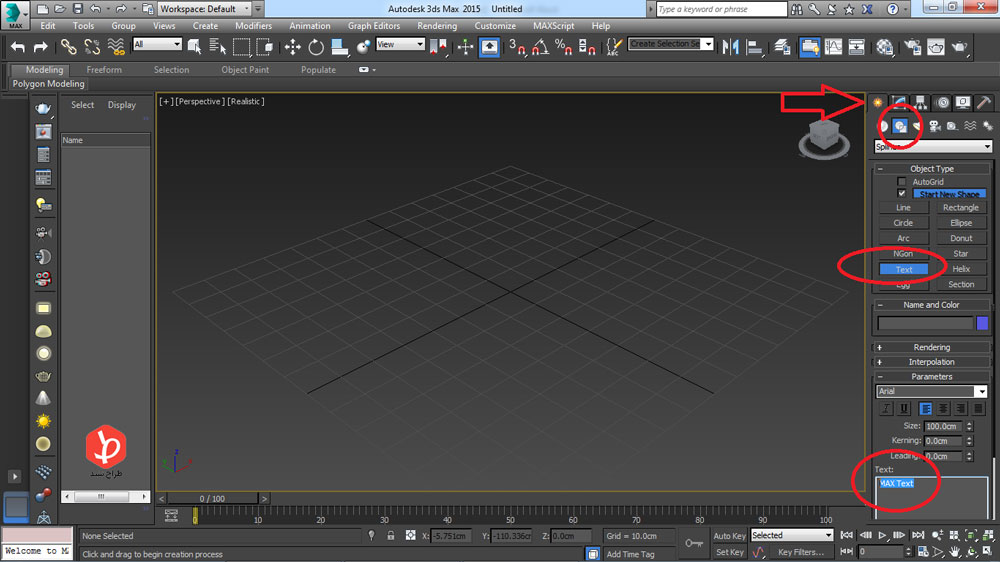
بعد با استفاده ازقسمت Modify و تایپ گزینه ی Extrude متن مربوطه را به صورت سه بعدی در می آوریم و با وارد کردن عدد در فیلد مقابل گزینه ی Amount به آن مقدار می دهیم . در آینده در قسمت آموزش قدم به قدم تری دی مکس حتما” مبحثی با این عنوان برای وارد کردن متن و نوشته و سه بعدی کردن و تنظیمات آن قرار می دهم تا به صورت جزیی تر از این مبحث استفاده کنید.

حال با استفاده از کلید میانبر W یا ابزار جابه جایی Move متن خود را در جای مناسبی از صحنه قرار می دهیم و با Scale و Rotate متن خود را به صورتی که دوست داریم قرار می دهیم و بعد روی کلید Auto Key در پایین پنجره ی اصلی برنامه کلیک می کنیم تا به رنگ قرمز تبدیل شود و فعال شود.

در مرحله ی بعدی در قسمت بالای پنجره ی اصلی تری دی مکس و در نوار منوها روی گزینه ی Modifiers کلیک می کنیم و از منوی کشویی که ظاهر می شود برای ما گزینه ی Parametric Deformers را کلیک می کنیم.
باز مجددا” زیر منوی دیگری برای ما باز خواهد شد که از این زیر منوی ظاهر شده گزینه ی Ripple را انتخاب می کنیم.
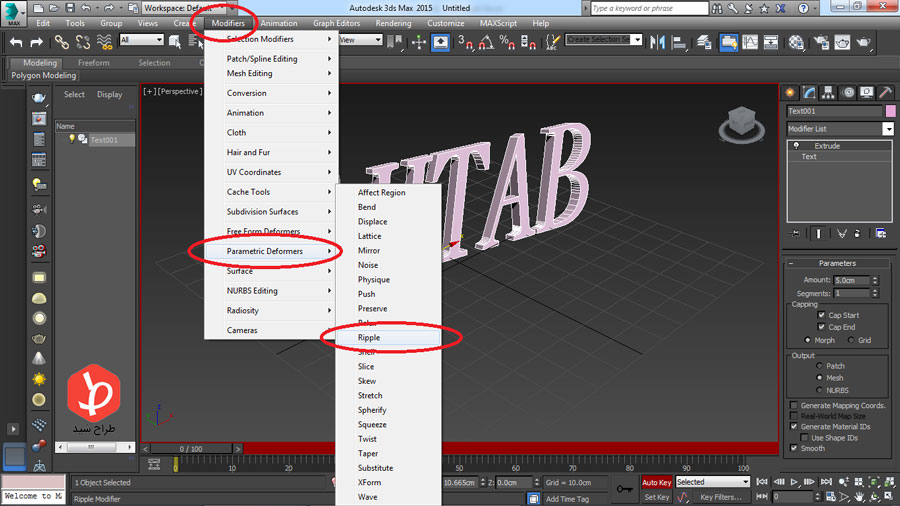
در این حالت در پانل دستورات تنظیمات مربوطه و پارامترها برای ما مشخص و ظاهر خواهد شد و ما در کادرمقابل گزینه ی Wave Length مقدار عددی 25 را وارد می کنیم.
کار بعدی که انجام می دهیم این است که مکان نمای ماوس را بر روی لغزنده ی فریم ها قرار داده و آن را به فریم ۱۰۰ درسمت راست نوار Time Line می کشیم. در کادر مقابل گزینه ی Phase هم مقدار عددی 10 را وارد می کنیم وبعد از آن روی کلید Auto Key هم کلیک می کنیم و آن را غیر فعال کرده و از حالت انتخاب خارج خواهیم کرد.

در آخر برای این که انیمیشن ایجاد شده و نتیجه ی کار خود را مشاهده کنیم کلید Play را از قسمت کلیدهای کنترل پخش انیمیشن در پایین صفحه ی اصلی و سمت راست کلیک می کنیم.

نکته ی قابل ذکری که در آخرباید بگویم این است که در یک انیمیشن یا تصویر متحرک می توان شکل های مختلفی را با تنظیم کردن فریم کلیدی مربوط به خود ایجاد کرد و حتی آن ها را ویرایش کرد.
با جلسه ی ششم از آموزش تری دی مکس قدم به قدم انیمیشن و متحرک سازی در خدمت شما عزیزان هستم.در این قسمت به ساخت انیمیشن با دستور Morph می پردازیم و نحوه ی استفاده از قابلیت تبدیل تصاویر در انیمیشن به وسیله ی دستور Morph را با هم بررسی می کنیم.
در ابتدای کار مثل همیشه نمای پرسپکتیو را فعال کرده و با استفاده از فشردن کلید های میانبر Alt + W آن را بزرگنمایی می کنیم تا به صورت تمام صفحه نمایش داده شود.
سه باکس سه بعدی با ابعاد و اندازه های متفاوت در نمای پرسپکتیو خود ترسیم می کنیم و بعد یکی از مکعب ها را با استفاده از ابزار انتخاب انتخاب می کنیم. شما می توانید از شکل های دلخواه دیگری که دوست دارید به جای باکس استفاده کنید فقط توجه داشته باشید که این شکل ها که ترسیم می کنید همگی از یک نوع باشند.
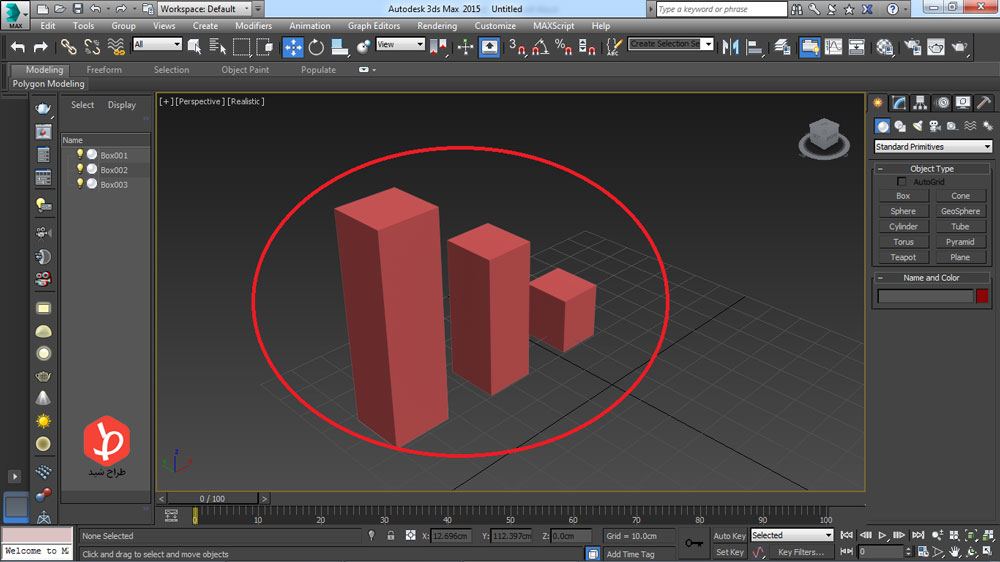
حالا با مراجعه به عنوان Create در بالای صفحه ی نمایش یک زیر منو برای باز خواهد شد. از زیرمنوی ظاهر شده گزینه ی Compound را انتخاب می کنیم و باز با یک زیر منوی دیگر مواجه می شویم و این بار گزینه ی Morph را انتخاب می کنیم. در این حالت است که تنظیمات مربوطه در قسمت پایین پانل دستورات در سمت راست صفحه ظاهر می شود.

در مرحله ی بعد لغزنده ی فریم ها را بر روی فریم ۵۰ در Timeline می کشیم.در قسمت سمت راست صفحه روی گزینه ی Pick Target کلیک می کنیم. مکان نمای ماوس را بر روی مکعب دیگر قرار داده و کلیک می کنیم و در این حالت است که مکعب انتخاب شده به عنوان شکل نهایی در پروسه ی تبدیل انتخاب می شود.
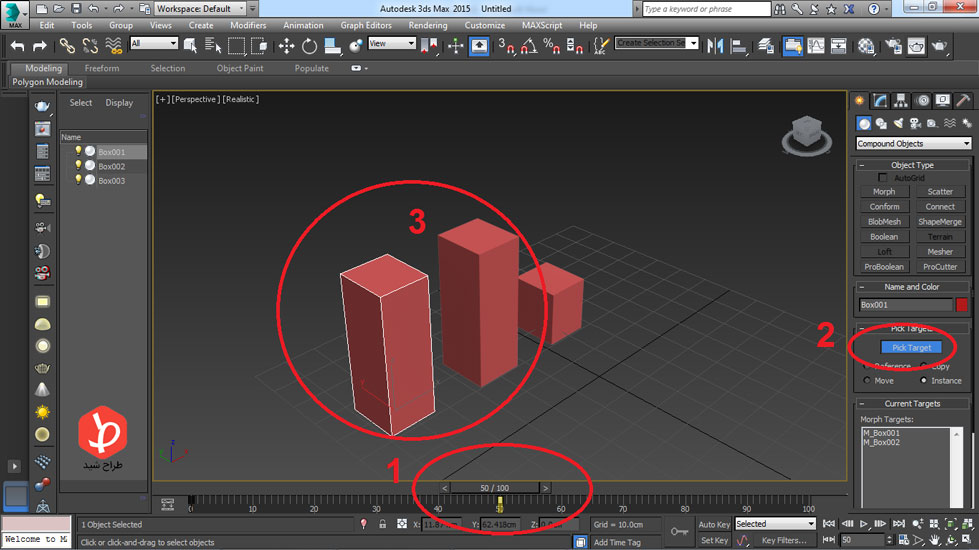
لغزنده ی فریم ها را به فریم ۱۰۰ در Timeline می کشیم. حالا در این مرحله مکان نمای ماوس را بر روی مکعب سوم قرار می دهیم و کلیک می کنیم و در آخر برای این که نتیجه ی نهایی کار خود را ببینیم کلید Play را از قسمت کلید های کنترل پخش انیمیشن که در پایین و سمت راست صفحه قرار دارد فشار می دهیم تا بتوانیم انیمیشن یا تصویر متحرک ساخته شده ی خود را مشاهده کنیم.
برای توقف پخش هم کلید Pause را کلیک می کنیم. به عنوان یک ترفند همان طور که در جلسات اول هم گفته بودم شما می توانید برای پخش و توقف موقت تصویر متحرک از کلید Enter در صفحه کلید نیز بهره ببرید.
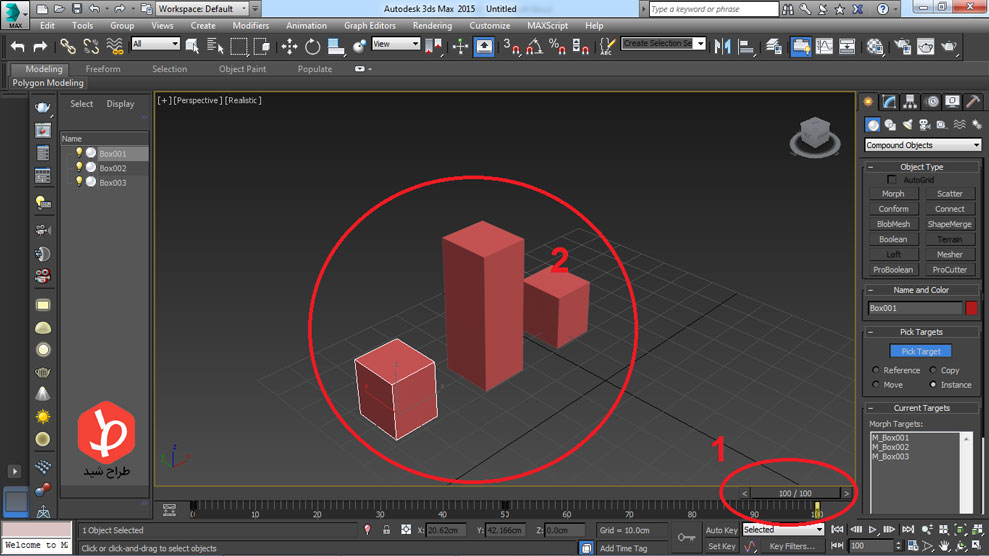
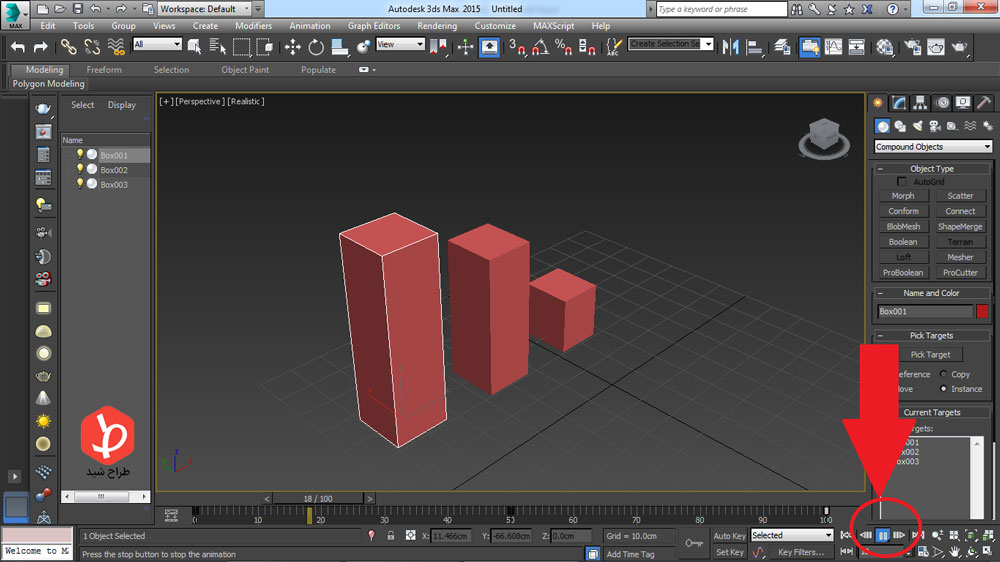
همانند آنچه که مشاهده می کنید در این حالت ما انیمیشنی داریم که در آن مکعب اول به شکل مکعب دوم و سپس به شکل مکعب سوم در انیمیشن تبدیل می شود. نکته ای که باید بدانیم این است که در تبدیل موضوع ها هنگامی که از دستور Morph استفاده می کنیم محدودیتی وجود دارد و آن این است که برای اینکه شکل ها را به هم تبدیل کنیم باید هنگام استفاده از دستور Morph به یاد داشته باشیم که شکل هایی که انتخاب می کنیم باید از یک نوع باشند تا بتوانند به عنوان شکل های نهایی در پروسه ی تبدیل انتخاب بشوند.
امیدوارم از این جلسه هم بهره برده باشید.
در جلسات بعدی با مسیر دهی و به حرکت موضوعات و تنظیمات انیمیشن و … به مرور آشنا خواهیم شد. فقط کافی است شما عزیزان تمرین داشته باشید و برای یادگیری موضوعات تلاش کنید.
پیروز و مانا باشید.
118فایل
همان طور که تا به حال متوجه شده اید نرم افزار تری دی مکس یک دوست بسیار صبور می باشد و بنده برای اینکه حرف خود را اثبات کنم در این جلسه قصد دارم امکانات نرم افزار تری دی مکس و روش های مختلف اعمال ویرایش فریم های کلیدی ۳d max را به شما معرفی کنم.
در ابتدای کار و با استفاده از کلید میانبر Alt+W نمای پرسپکتیو را به صورت تمام صفحه نمایش می دهیم. حالا موضوعی را بر حسب سلیقه و به صورت دلخواه در این نما رسم می کنیم. من در اینجا همان طور که در تصاویر مشاهده می کنید یک Teapot را رسم کردم. حالا طبق آموزش های جلسه ی قبل یک انیمیشن یا تصویر متحرک را با چند فریم کلیدی ایجاد می کنیم.

تا این جا فقط از قسمت انیمیشن با چند فریم کلیدی که درجلسه ی قبلی توضیح دادیم کمک گرفتیم و یک انیمیشن با چهار فریم کلیدی را رسم کردیم و اکنون در این مرحله به ویرایش شکل خود در فریم های کلیدی می پردازیم به این صورت که ابتدا لغزنده ی فریم ها را بر روی فریم کلیدی در نوار TimeLine مورد نظرخود را می کشیم .
بعد روی کلید AutoKey کلیک می کنیم و تغییراتی که باید اعمال شود را در فریم کلیدی جاری به صورتی که می خواهیم اعمال می کنیم.
باز هم مجددا” کلید AutoKey را کلیک می کنیم و در آخر برای مشاهده ی نتیجه ی تغییراتی که انجام داده ایم کلید Play را کلیک می کنیم.

خب تا این جا ویرایش شکل خود را در فریم های کلیدی بررسی کردیم و حالا می خواهیم جابه جا کردن فریم های کلیدی را بررسی کنیم . برای این کار اول از همه همانطور که در تصویر قبل ملاحظه کردید نوار فریم های من در زیرTimeLine نیست و باید آن را از آدرس زیر به صفحه ی کار خود بیاورم :
Customize show UI show track bar
مکان نمای ماوس را که به این شکل در آمده (+) بر روی فریم کلیدی مورد نظر خود قرار می دهیم و با کلیک کردن آن را به محل مورد نظر خود در TimeLine می کشیم.توجه کنید که طبق آموزش فریم های کلیدی ما (25 و 50 و 75 و 100) بودند.
در این جا است که فریم کلیدی ما به تبعیت از حرکت ماوس جا به جا می شود.

مبحث بعدی برای ویرایش فریم های کلیدی اضافه کردن یک یا چند فریم کلیدی است که ما برای این کار ابتدا لغزنده ی زمان را به نقطه ای از TimeLine که هیچ فریم کلیدی روی آن وجود ندارد می کشیم و کلید AutoKey را در پایین پنجره ی برنامه کلیک می کنیم.
بعد با استفاده از یکی از ابزار های اعمال تغییرات تغییری را در فریم کلید فوق بر روی شکل اعمال می کنیم و کلید AutoKey را از حالت فعال بودن خارج می کنیم.

شاید برای شما سوال پیش آمده که آیا می توانیم یک فریم کلیدی خاص را از انیمیشن خود حذف کنیم؟
باید به شما پاسخ بدهم چرا که نه ! بله حتما” می توانیم. برای این منظور ابتدا فریم کلیدی مورد نظر خود را با استفاده از مکان نمای ماوس کلیک می کنیم تا ظاهر آن تغییر بکند.
بعد از آن کلید Delete را بر روی صفحه کلید فشار می دهیم تا فریم کلیدی انتخابی ما حذف شود.
برای این که تاثیر حذف شدن فریم کلیدی انتخاب شده توسط خود را مشاهده کنیم هم کافی است کلید play را کلیک کنیم.
امروز با جلسه ی پنجم از آموزش تری دی مکس قدم به قدم انیمیشن و متحرک سازی و باعنوان ساخت انیمیشن با متن در خدمت شما عزیزان هستم.
به عنوان مقدمه ی کار امروز باید خدمت شما عرض کنم که استفاده از متن و نوشته در ساخت انیمیشن یک تکنیک بسیار جذاب می باشد که هر شخص می تواند در نرم افزار تری دی مکس از آن بهترین استفاده را ببرد. در این جلسه از آموزش ما قصد داریم به چگونگی استفاده از متن و نوشته در انیمیشن بپردازیم. امیدوارم که این مبحث برای شما کار آمد و مفید باشد.
در ابتدای کار و در مرحله ی اول View Port یا نمای پرسپکتیو را به کمک کلید میانبر Alt + W به صورت تمام صفحه نشان می دهیم و بزرگنمایی می کنیم .بعد از آن با دقت کافی یک متن را به صورت دلخواه در نمای پرسپکتیو وارد می کنیم.
برای این کار روی عنوان Create در بالای صفحه و سمت راست کلیک کرده و آیکون shape را انتخاب می کنیم وگزینه ی text را از قسمت object type کلیک می کنیم و با زدن دکمه ی backspace از روی صفحه کلید متن پیش فرض تری دی مکس را حذف می کنیم و متن جدید را وارد می کنیم .
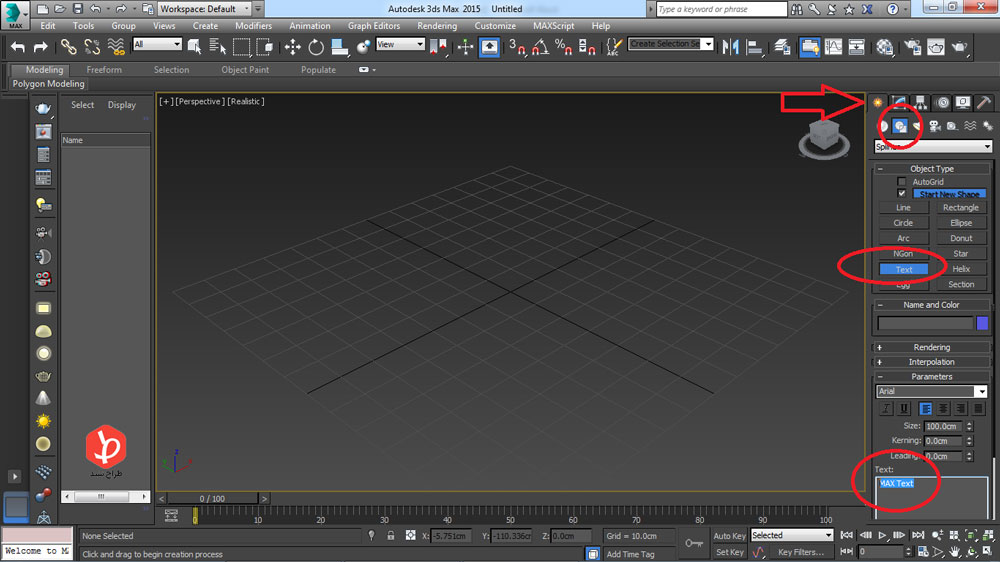
بعد با استفاده ازقسمت Modify و تایپ گزینه ی Extrude متن مربوطه را به صورت سه بعدی در می آوریم و با وارد کردن عدد در فیلد مقابل گزینه ی Amount به آن مقدار می دهیم . در آینده در قسمت آموزش قدم به قدم تری دی مکس حتما” مبحثی با این عنوان برای وارد کردن متن و نوشته و سه بعدی کردن و تنظیمات آن قرار می دهم تا به صورت جزیی تر از این مبحث استفاده کنید.

حال با استفاده از کلید میانبر W یا ابزار جابه جایی Move متن خود را در جای مناسبی از صحنه قرار می دهیم و با Scale و Rotate متن خود را به صورتی که دوست داریم قرار می دهیم و بعد روی کلید Auto Key در پایین پنجره ی اصلی برنامه کلیک می کنیم تا به رنگ قرمز تبدیل شود و فعال شود.

در مرحله ی بعدی در قسمت بالای پنجره ی اصلی تری دی مکس و در نوار منوها روی گزینه ی Modifiers کلیک می کنیم و از منوی کشویی که ظاهر می شود برای ما گزینه ی Parametric Deformers را کلیک می کنیم.
باز مجددا” زیر منوی دیگری برای ما باز خواهد شد که از این زیر منوی ظاهر شده گزینه ی Ripple را انتخاب می کنیم.
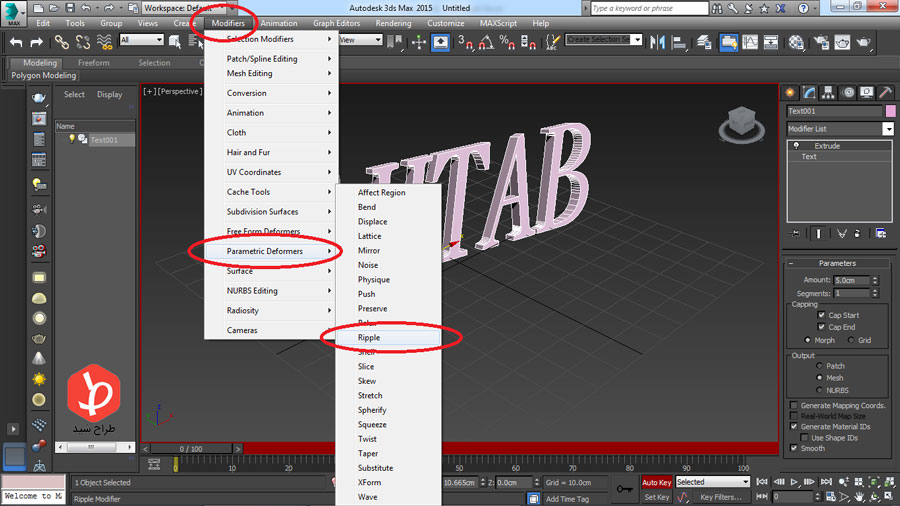
در این حالت در پانل دستورات تنظیمات مربوطه و پارامترها برای ما مشخص و ظاهر خواهد شد و ما در کادرمقابل گزینه ی Wave Length مقدار عددی 25 را وارد می کنیم.
کار بعدی که انجام می دهیم این است که مکان نمای ماوس را بر روی لغزنده ی فریم ها قرار داده و آن را به فریم ۱۰۰ درسمت راست نوار Time Line می کشیم. در کادر مقابل گزینه ی Phase هم مقدار عددی 10 را وارد می کنیم وبعد از آن روی کلید Auto Key هم کلیک می کنیم و آن را غیر فعال کرده و از حالت انتخاب خارج خواهیم کرد.

در آخر برای این که انیمیشن ایجاد شده و نتیجه ی کار خود را مشاهده کنیم کلید Play را از قسمت کلیدهای کنترل پخش انیمیشن در پایین صفحه ی اصلی و سمت راست کلیک می کنیم.

نکته ی قابل ذکری که در آخرباید بگویم این است که در یک انیمیشن یا تصویر متحرک می توان شکل های مختلفی را با تنظیم کردن فریم کلیدی مربوط به خود ایجاد کرد و حتی آن ها را ویرایش کرد.
با جلسه ی ششم از آموزش تری دی مکس قدم به قدم انیمیشن و متحرک سازی در خدمت شما عزیزان هستم.در این قسمت به ساخت انیمیشن با دستور Morph می پردازیم و نحوه ی استفاده از قابلیت تبدیل تصاویر در انیمیشن به وسیله ی دستور Morph را با هم بررسی می کنیم.
در ابتدای کار مثل همیشه نمای پرسپکتیو را فعال کرده و با استفاده از فشردن کلید های میانبر Alt + W آن را بزرگنمایی می کنیم تا به صورت تمام صفحه نمایش داده شود.
سه باکس سه بعدی با ابعاد و اندازه های متفاوت در نمای پرسپکتیو خود ترسیم می کنیم و بعد یکی از مکعب ها را با استفاده از ابزار انتخاب انتخاب می کنیم. شما می توانید از شکل های دلخواه دیگری که دوست دارید به جای باکس استفاده کنید فقط توجه داشته باشید که این شکل ها که ترسیم می کنید همگی از یک نوع باشند.
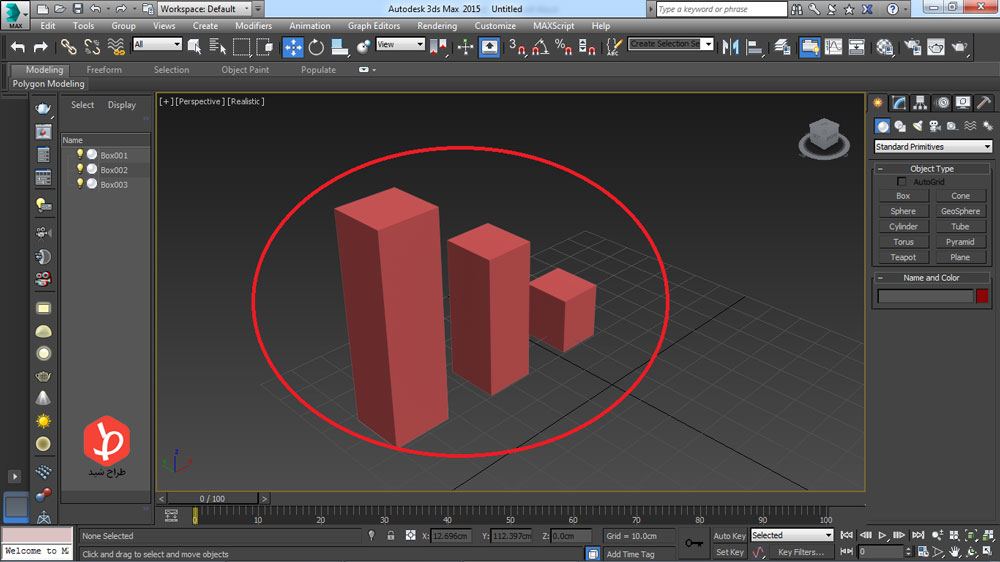
حالا با مراجعه به عنوان Create در بالای صفحه ی نمایش یک زیر منو برای باز خواهد شد. از زیرمنوی ظاهر شده گزینه ی Compound را انتخاب می کنیم و باز با یک زیر منوی دیگر مواجه می شویم و این بار گزینه ی Morph را انتخاب می کنیم. در این حالت است که تنظیمات مربوطه در قسمت پایین پانل دستورات در سمت راست صفحه ظاهر می شود.

در مرحله ی بعد لغزنده ی فریم ها را بر روی فریم ۵۰ در Timeline می کشیم.در قسمت سمت راست صفحه روی گزینه ی Pick Target کلیک می کنیم. مکان نمای ماوس را بر روی مکعب دیگر قرار داده و کلیک می کنیم و در این حالت است که مکعب انتخاب شده به عنوان شکل نهایی در پروسه ی تبدیل انتخاب می شود.
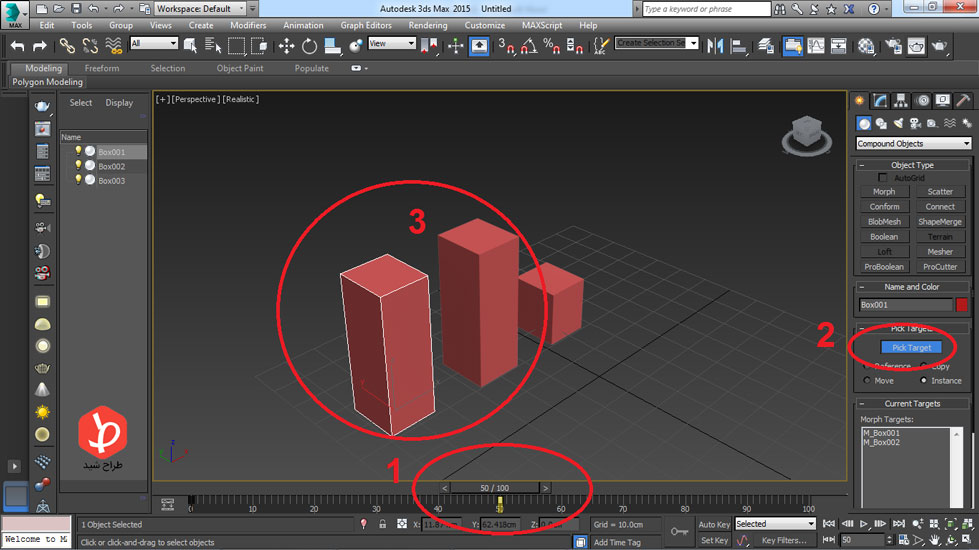
لغزنده ی فریم ها را به فریم ۱۰۰ در Timeline می کشیم. حالا در این مرحله مکان نمای ماوس را بر روی مکعب سوم قرار می دهیم و کلیک می کنیم و در آخر برای این که نتیجه ی نهایی کار خود را ببینیم کلید Play را از قسمت کلید های کنترل پخش انیمیشن که در پایین و سمت راست صفحه قرار دارد فشار می دهیم تا بتوانیم انیمیشن یا تصویر متحرک ساخته شده ی خود را مشاهده کنیم.
برای توقف پخش هم کلید Pause را کلیک می کنیم. به عنوان یک ترفند همان طور که در جلسات اول هم گفته بودم شما می توانید برای پخش و توقف موقت تصویر متحرک از کلید Enter در صفحه کلید نیز بهره ببرید.
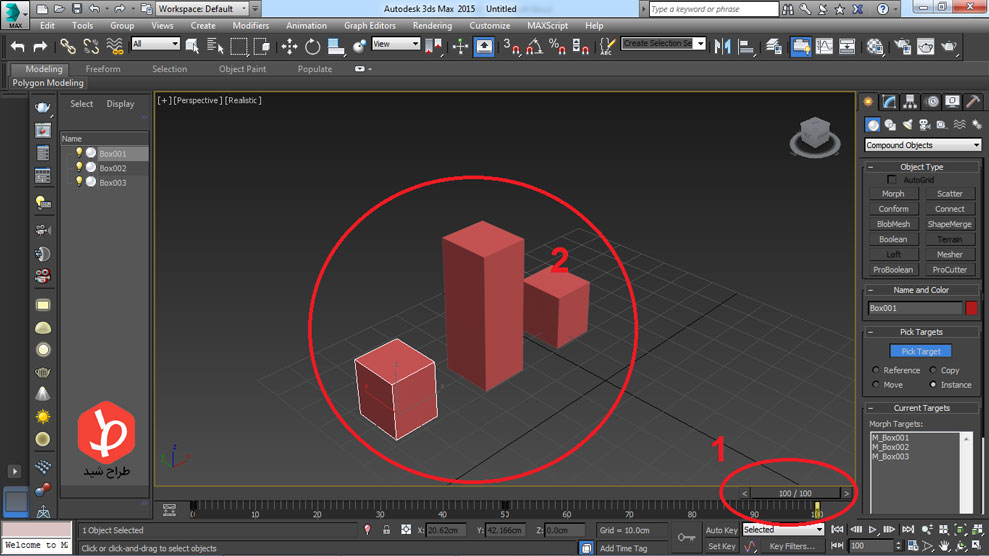
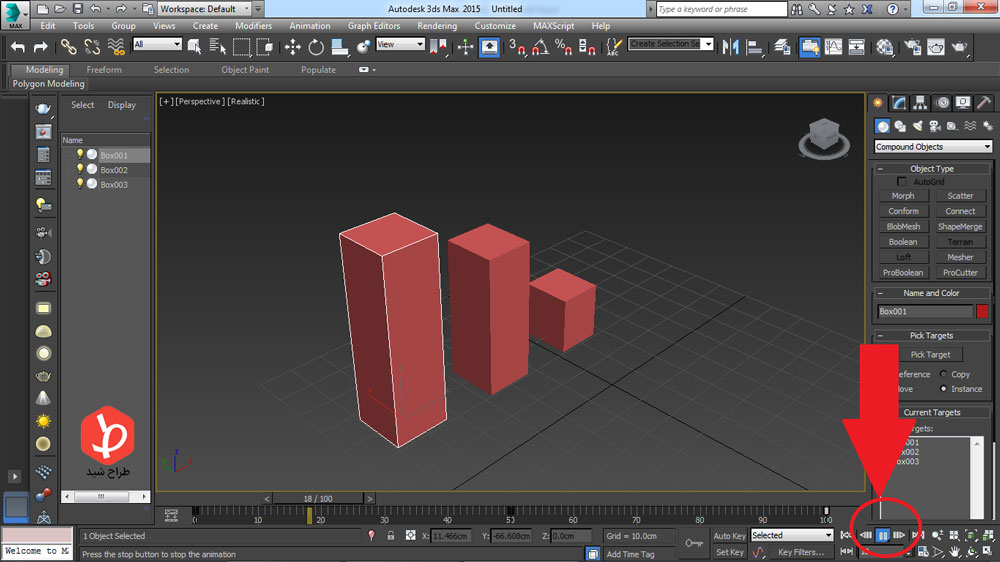
همانند آنچه که مشاهده می کنید در این حالت ما انیمیشنی داریم که در آن مکعب اول به شکل مکعب دوم و سپس به شکل مکعب سوم در انیمیشن تبدیل می شود. نکته ای که باید بدانیم این است که در تبدیل موضوع ها هنگامی که از دستور Morph استفاده می کنیم محدودیتی وجود دارد و آن این است که برای اینکه شکل ها را به هم تبدیل کنیم باید هنگام استفاده از دستور Morph به یاد داشته باشیم که شکل هایی که انتخاب می کنیم باید از یک نوع باشند تا بتوانند به عنوان شکل های نهایی در پروسه ی تبدیل انتخاب بشوند.
امیدوارم از این جلسه هم بهره برده باشید.
در جلسات بعدی با مسیر دهی و به حرکت موضوعات و تنظیمات انیمیشن و … به مرور آشنا خواهیم شد. فقط کافی است شما عزیزان تمرین داشته باشید و برای یادگیری موضوعات تلاش کنید.
پیروز و مانا باشید.
118فایل
