ابتدا باید دوربین را از طریق کابل شبکه به کامپیوتر ، متصل کنیم که به دو روش امکان پذیر است:
1- از طریق مستقیم اتصال دوربین به کارت شبکه کامپیوتر
2- یا از طریق اتصال دوربین به یک سوئیچ و اتصال سوئیچ به کامپیوتر
پس از اتصال دوربین به کامپیوتر با مراجعه به دفترچه راهنمای دوربین از آی پی پیش فرض دوربین مطلع شوید که هر برندی از آی پی پیش فرض متفاوت استفاده می کند ، همچنین در دفترچه راهنمای دوربین پسورد پیش فرض دوربین را هم مطالعه کنید.
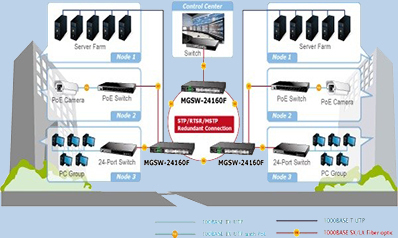
سپس به قسمت کنترل پنل کامپیوتر خود رفته در قسمت Network & Sharing را باز کنید در وسط صفحه روی Eternet کلیک کنید و در تب General روی گزینه کلیک کنید در این قسمت دو گزینه ipv4 را بررسی کنید .
روش های اتصال دوربین های تحت شبکه به کامپیوتر
♦ از طریق مستقیم اتصال دوربین به کارت شبکه کامپیوتر
♦ یا از طریق اتصال دوربین به یک سوئیچ و اتصال سوئیچ به کامپیوتر
متخصصین شرکت ایمن تصویر امرتات همواره پاسخگوی سوالات شما عزیزان می باشند .
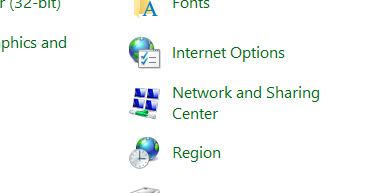
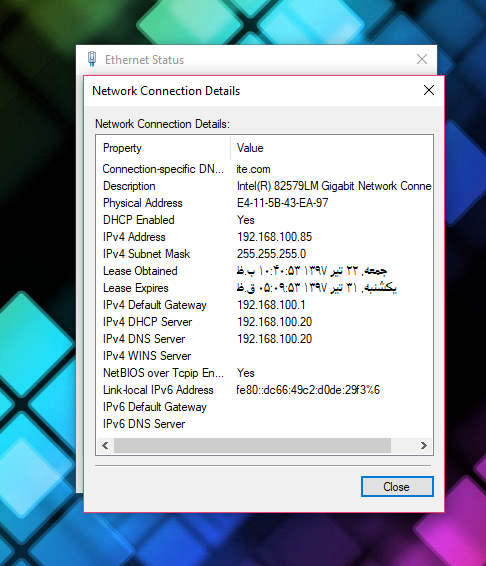
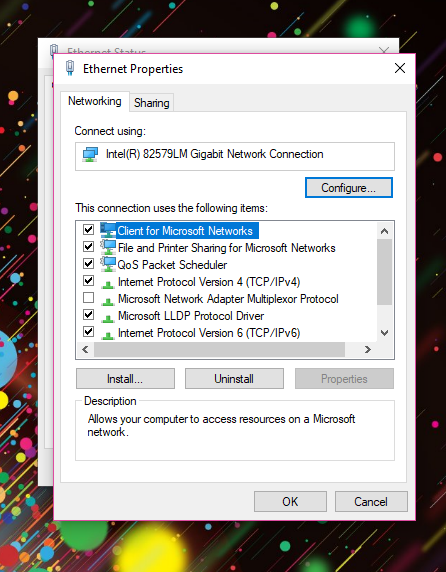


با این کار ، رنج آی پی ادرس کامپیوتر خود را بررسی می کنیم .
لزوم انجام این کار این است که شما باید رنج آی پی کارت شبکه با رنج آی پی دوربین مداربسته در یک رنج قرار داشته باشند ، در غیر این صورت شما باید رنج آی پی آدرس کارت شبکه را تغییر دهید به عنوان مثال رنج کارت شبکه ها 192.168.1.1 می باشد و رنج دوربین ها 192.169.2.100 می باشد .
منظور از رنج آی پی قسمت سوم آی پی دوربین است که در آی پی آدرس روی رنج 1 می باشد و در آی پی دومی که آی پی دوربین است رنج 2 است که به این معنی می باشد که دو آی پی آدرس هم رنج نیستند یعنی رنج کارت شبکه کامپیوتر با دوربین در یک رنج آی پی آدرس قرار ندارند و طبیعتا قادر به برقراری ارتباط با یکدیگر نیستند .
پس لزوما ما باید رنج کارت شبکه کامپیوتر را تغییر دهیم تا هم رنج آی پی آدرس دوربین شود .
برای این کار ، دو روش داریم یک روش تغییر آی پی آدرس است که توضیح خواهیم داد روش دوم اضافه کردن یک رنج آی پی آدرس جدید به کارت شبکه کامپیوتر است .
روش اول
تغییر آدرس برای این کار مراحل قبل را تکرار می کنیم ، ابتدا به قسمت Control Panel رفته سپس وارد قسمت Network & Sharing شده روی Properties کلیک کنید . در سربرگ Networking در وسط صفحه گزینه( internet protocol version 4 ( tcp/ip4
را پیدا کنید و انتخاب کنید در این قسمت دو گزینه وجود دارد .
شما گزینه use the following ip Address را انتخاب کنید سپس گزینه های موجود در کادر های زیر قابل تغییر میباشد .
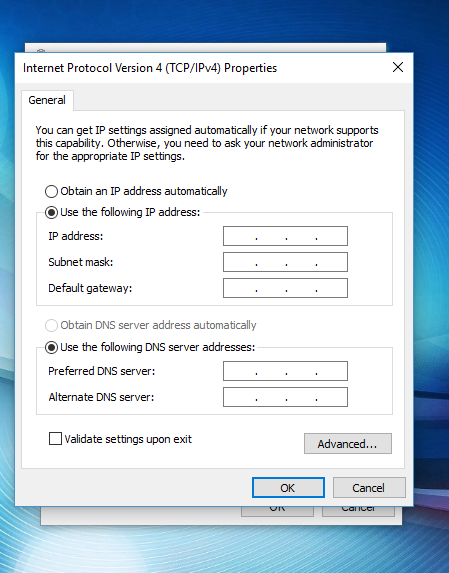
پس ابتدا قسمت Ip Address را تکمیل کنید و رنج مورد نظر را وارد کنید .
بعنوان مثال : 192.168.1.100
در قسمت پایین Subnet Mask 255.255.255.0 را وارد کنید و در قسمت Default Gateway هم رنج اول همین رنج آی پی آدرس را وارد می کنیم .
به عنوان مثال 192.168.1.1 و در صورتی که رنج شما 192.168.2.200 و هر رنجی بود Gateway باید 192.168.2.1 باشد .
روش دوم
اضافه کردن رنج کپی آی پی آدرس به کارت شبکه : برای این کار مراحل قبل را تا 6 تکرار می کنیم ، پس در قسمت پایین صفحه روی گزینه Advance کلیک کنید و در تب Ip Address در وسط صفحه روی Add کلیک کنید . یک صفحه باز خواهد شد که در قسمت Ip Address شما آی پی مورد نظر را مثلا 192.168.100.200 و در قسمت Subnet Mask 255.255.255.0 را بنویسید و سپس روی Add عدد کلیک کنید توجه داشته باشید می توانید چندین رنج آی پی اضافه کنید .
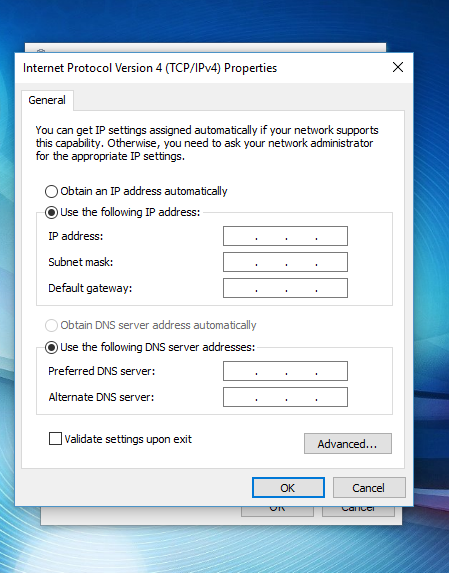
مثلا 192.168.1.100 و 192.168.2.100 و …
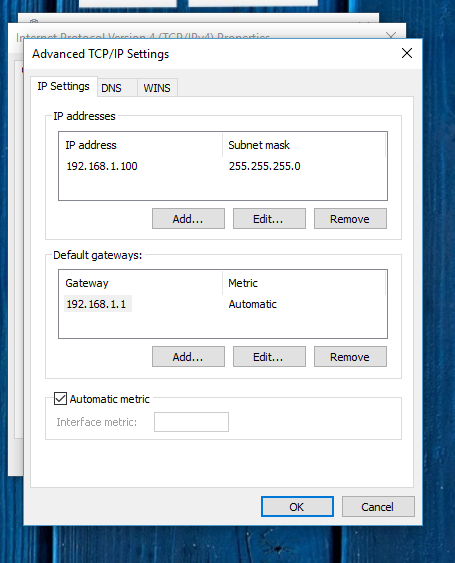
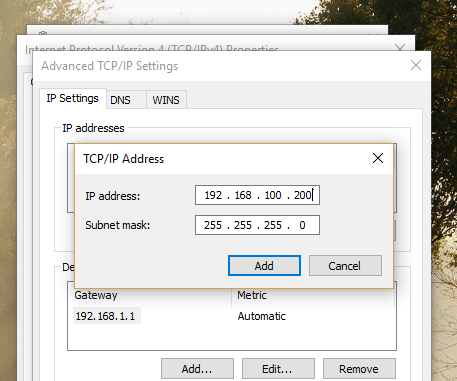
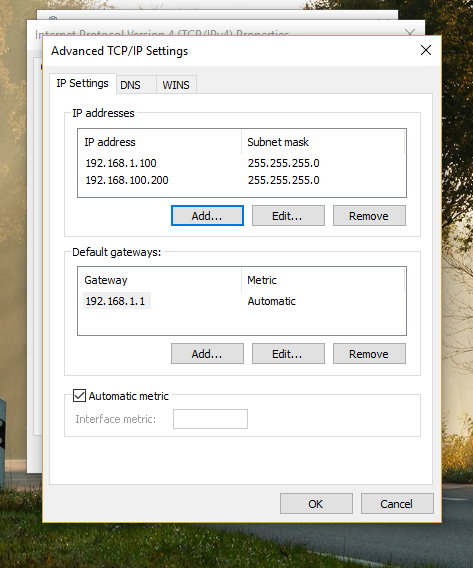
پس از تغییر رنج آی پی آدرس کامپیوتر و هم رنج کردن ، دوربین مداربسته تحت شبکه یک مرورگر اینترنت اکسپلورر باز می کنیم .

توجه شود مرورگر دیگری استفاده نشود به علت کامل نبودن پلاگین های Acitivex در سایر مروگر ها
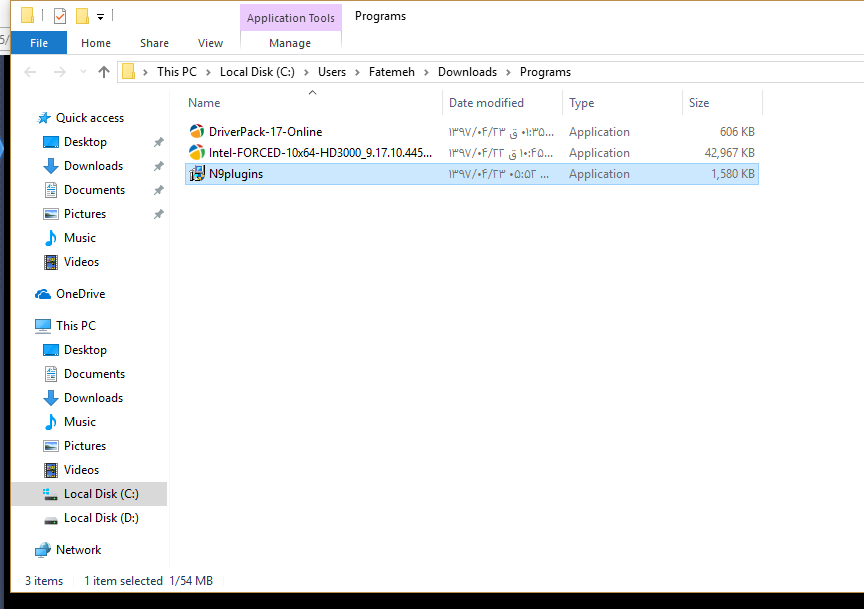
توجه کنید که در ویندوز 10 مرورگر اینترنت اکسپلورر باز شود چون آیکون مرورگر Windows edg شبیه مرور گر اینترنت اکسپلورر است اغلب اشتباه می شود .
پس از باز کردن مرورگر آی پی آدرس پیش فرض دوربین را وارد می کنیم .
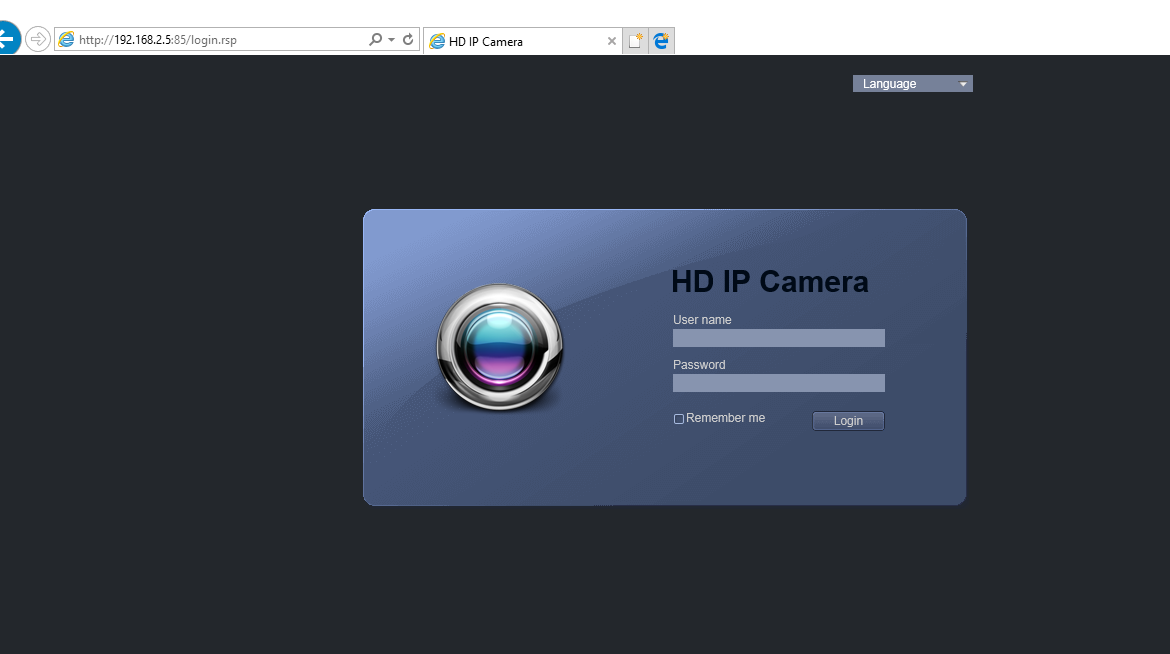
آی پی آدرس پیش فرض دوربین های برند RDS :
http://192.168.1.234:85
آی پی آدرس پیش فرض دوربین های اسپیددام برند RDS :
http://192.168.0.99:80
آی پی آدرس پیش فرض دوربین های برند Axton :
http://192.168.1.100:80
آی پی آدرس پیش فرض دوربین های برند Videopark :
http://192.168.1.88:80
در صورتی که دسترسی به کارتن دوربین و دفترچه را ندارید برای دوربین های شرکت ایمن تصویر امرتات از رنج های فوق با توجه به برند دوربین می توانید استفاده کنید .
پس از وارد کردن آی پی پیش فرض دوربین به صفحه اول دوربین وارد می شویم که باید نام کاربری و کلمه عبور را وارد کنید .
اغلب در اولین بار وارد شدن به هر دوربین مرورگر اینترنت اکسپلورر از شما یک بار اجازه نصب پلاگین و دوربین را می خواهد و یک بار دیگر پس از نصب پلاگین اجازه دسترسی به دوربین را می خواهد که در مرحله اول شما باید پلاگین مربوطه را دانلود کرد و سپس نصب کنید و مرورگر خود را یک بار Reload کنید تا مرورگر پلاگین جدید را شناسایی کند پس اجازه دسترسی به دوربین را میخواهد با پیغام Allow که باید تایید کنید .
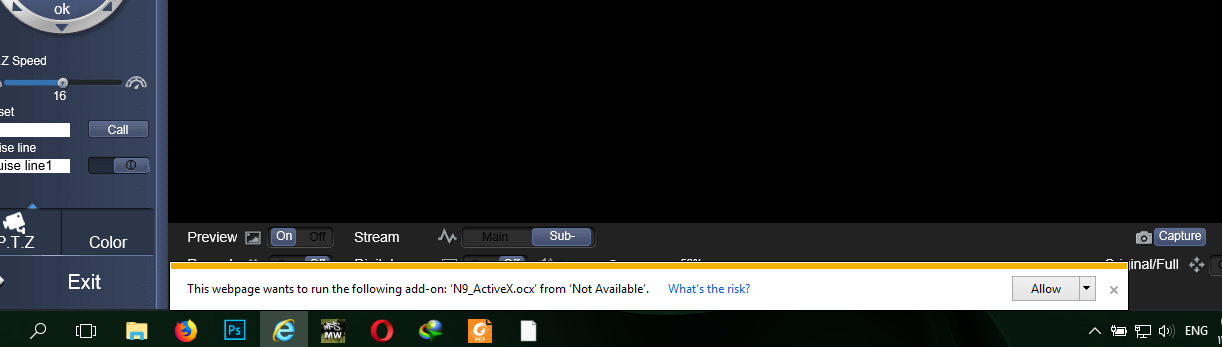
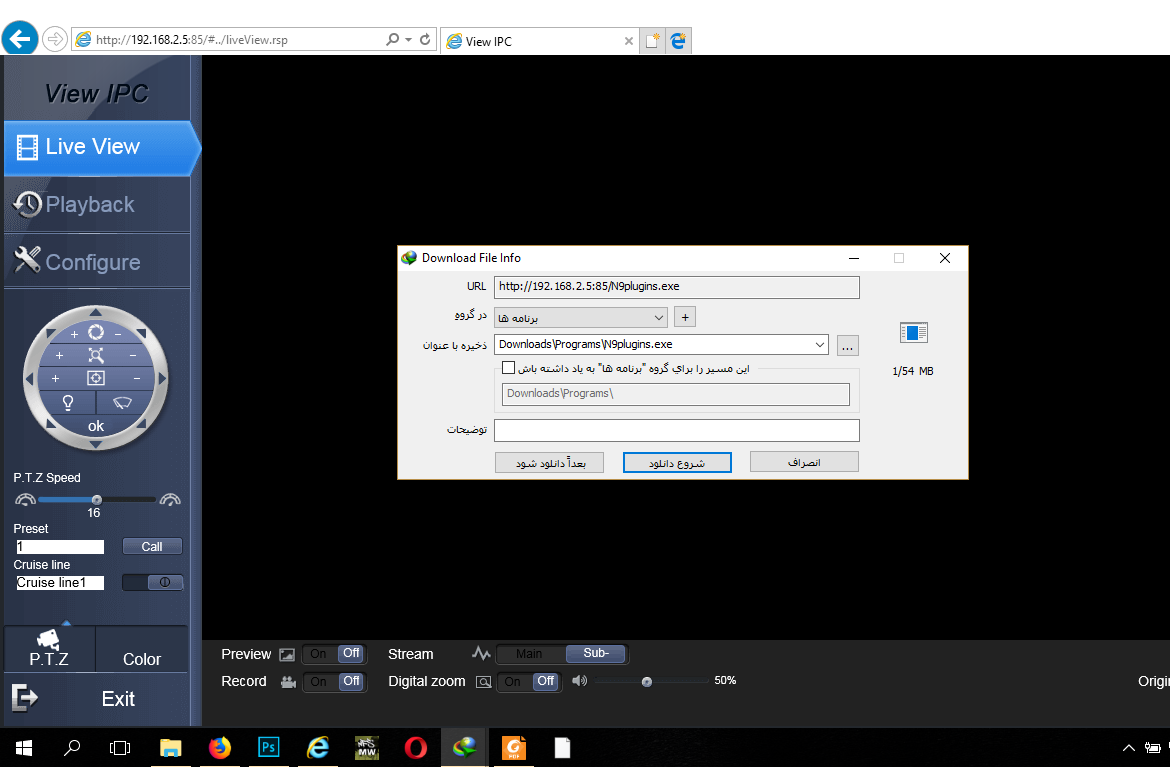
حالا نام کاربری و کلمه عبور پیش فرض را وارد کنید بر اساس دفترچه راهنما
کلمه عبور دوربین های شرکت ایمن تصویر امرتات شرح ذیل است .

پس از وارد کردن نام کاربری و کلمه ی عبور وارد منوی دوربین خواهید شد و به همه قسمت های دسترسی خواهید داشت .
توچه داشته که برای وارد شدن به دستگاه های DVR همه روال به همین منوال است .
نکته : برای دوربین و دستگاه های RDS در انتهای آی پی آدرس شما Port 85 را هم وارد نمائید .
Http://192.168.1.234:85
در صورتی که از چند دوربین آی پی استفاده می کنید حتما باید آی بپی آدرس دوربین ها را عوض کنید که دوربین ها دارای آی پی های تکراری نباشند و برای این کار مهم می توانید از دستگاه NVR استفاده کنید و هم از منوی دوربین از قسمت Network این کار را انجام دهید .
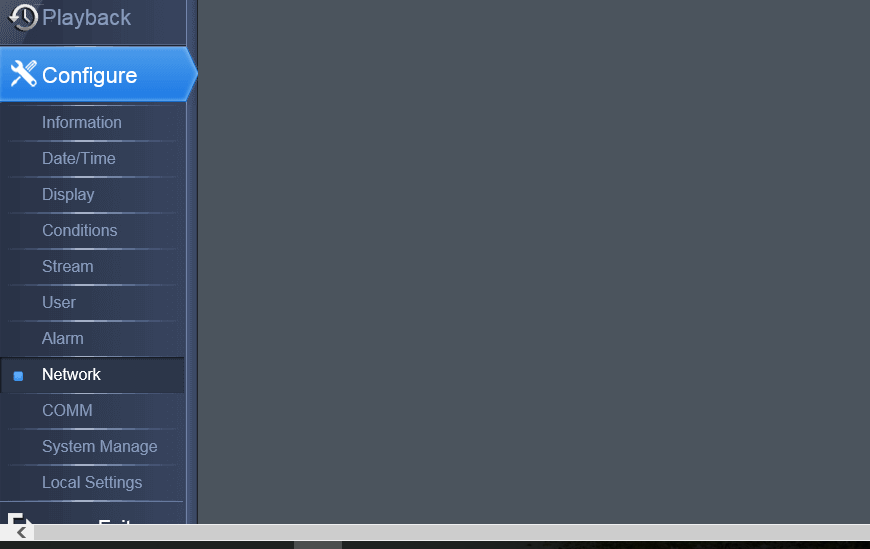
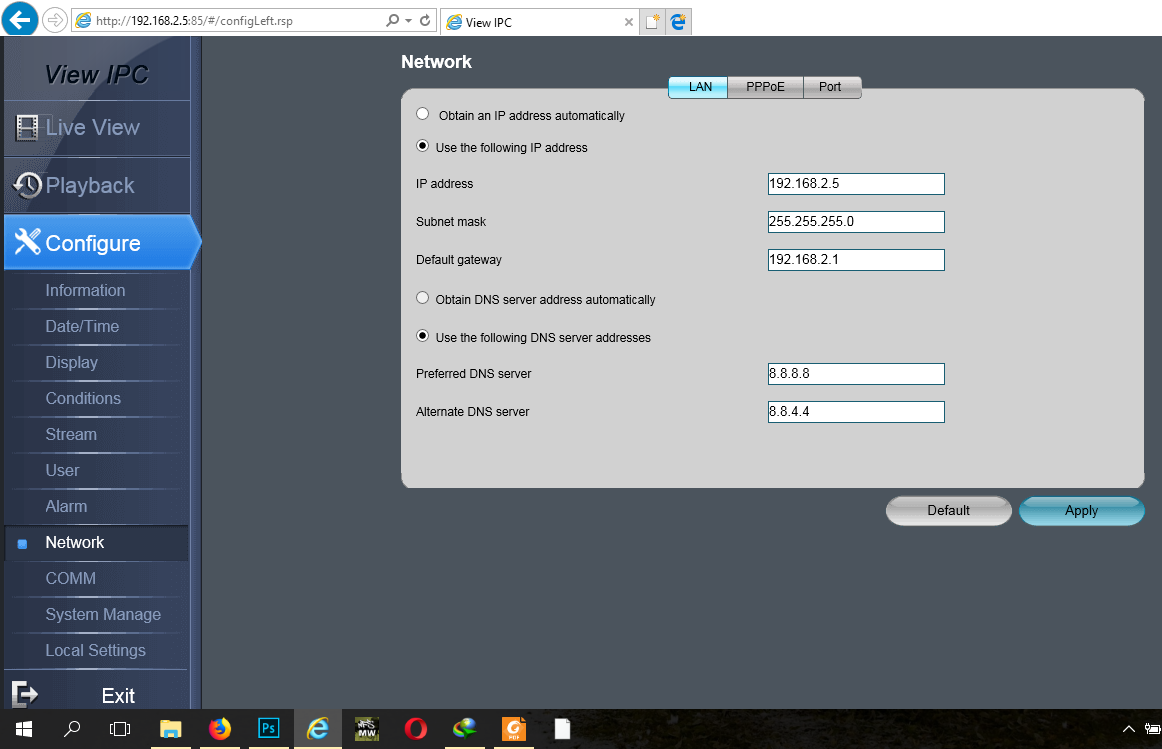
شرکت ایمن تصویر امرتات همراه شماست
1- از طریق مستقیم اتصال دوربین به کارت شبکه کامپیوتر
2- یا از طریق اتصال دوربین به یک سوئیچ و اتصال سوئیچ به کامپیوتر
پس از اتصال دوربین به کامپیوتر با مراجعه به دفترچه راهنمای دوربین از آی پی پیش فرض دوربین مطلع شوید که هر برندی از آی پی پیش فرض متفاوت استفاده می کند ، همچنین در دفترچه راهنمای دوربین پسورد پیش فرض دوربین را هم مطالعه کنید.
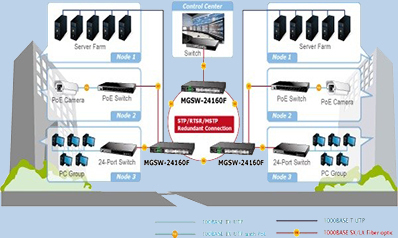
سپس به قسمت کنترل پنل کامپیوتر خود رفته در قسمت Network & Sharing را باز کنید در وسط صفحه روی Eternet کلیک کنید و در تب General روی گزینه کلیک کنید در این قسمت دو گزینه ipv4 را بررسی کنید .
روش های اتصال دوربین های تحت شبکه به کامپیوتر
♦ از طریق مستقیم اتصال دوربین به کارت شبکه کامپیوتر
♦ یا از طریق اتصال دوربین به یک سوئیچ و اتصال سوئیچ به کامپیوتر
متخصصین شرکت ایمن تصویر امرتات همواره پاسخگوی سوالات شما عزیزان می باشند .
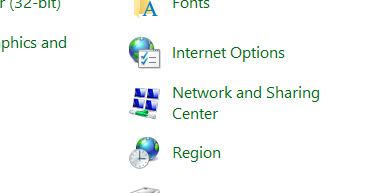
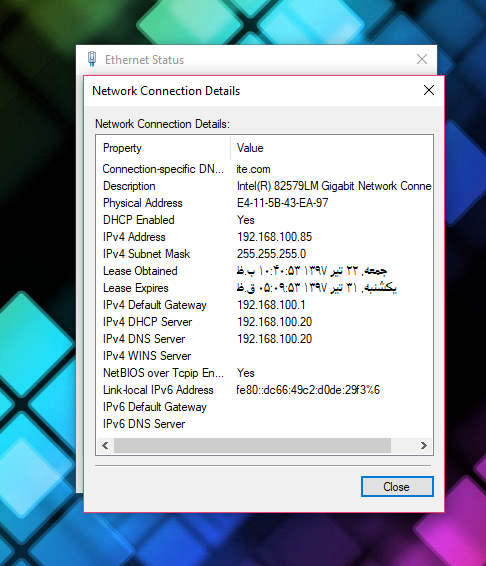
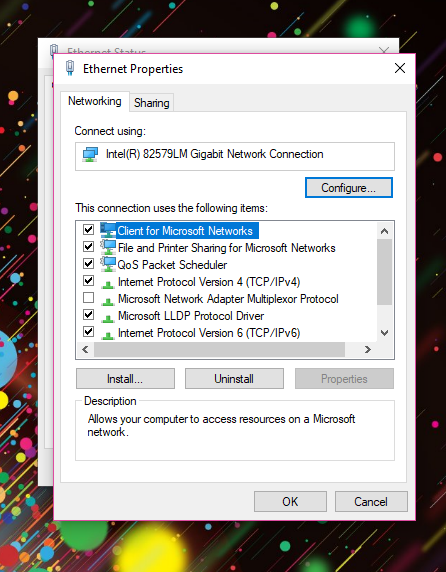


با این کار ، رنج آی پی ادرس کامپیوتر خود را بررسی می کنیم .
لزوم انجام این کار این است که شما باید رنج آی پی کارت شبکه با رنج آی پی دوربین مداربسته در یک رنج قرار داشته باشند ، در غیر این صورت شما باید رنج آی پی آدرس کارت شبکه را تغییر دهید به عنوان مثال رنج کارت شبکه ها 192.168.1.1 می باشد و رنج دوربین ها 192.169.2.100 می باشد .
منظور از رنج آی پی قسمت سوم آی پی دوربین است که در آی پی آدرس روی رنج 1 می باشد و در آی پی دومی که آی پی دوربین است رنج 2 است که به این معنی می باشد که دو آی پی آدرس هم رنج نیستند یعنی رنج کارت شبکه کامپیوتر با دوربین در یک رنج آی پی آدرس قرار ندارند و طبیعتا قادر به برقراری ارتباط با یکدیگر نیستند .
پس لزوما ما باید رنج کارت شبکه کامپیوتر را تغییر دهیم تا هم رنج آی پی آدرس دوربین شود .
برای این کار ، دو روش داریم یک روش تغییر آی پی آدرس است که توضیح خواهیم داد روش دوم اضافه کردن یک رنج آی پی آدرس جدید به کارت شبکه کامپیوتر است .
روش اول
تغییر آدرس برای این کار مراحل قبل را تکرار می کنیم ، ابتدا به قسمت Control Panel رفته سپس وارد قسمت Network & Sharing شده روی Properties کلیک کنید . در سربرگ Networking در وسط صفحه گزینه( internet protocol version 4 ( tcp/ip4
را پیدا کنید و انتخاب کنید در این قسمت دو گزینه وجود دارد .
شما گزینه use the following ip Address را انتخاب کنید سپس گزینه های موجود در کادر های زیر قابل تغییر میباشد .
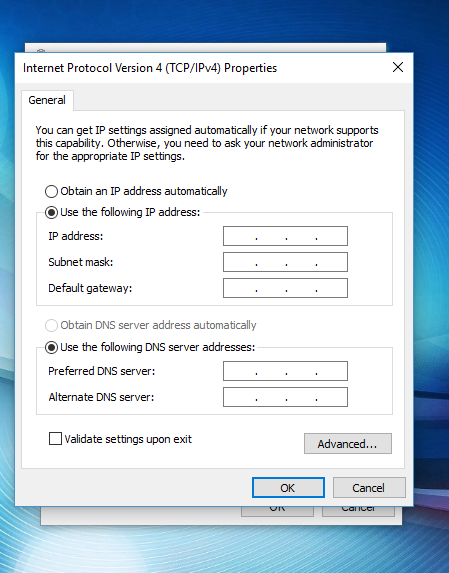
پس ابتدا قسمت Ip Address را تکمیل کنید و رنج مورد نظر را وارد کنید .
بعنوان مثال : 192.168.1.100
در قسمت پایین Subnet Mask 255.255.255.0 را وارد کنید و در قسمت Default Gateway هم رنج اول همین رنج آی پی آدرس را وارد می کنیم .
به عنوان مثال 192.168.1.1 و در صورتی که رنج شما 192.168.2.200 و هر رنجی بود Gateway باید 192.168.2.1 باشد .
روش دوم
اضافه کردن رنج کپی آی پی آدرس به کارت شبکه : برای این کار مراحل قبل را تا 6 تکرار می کنیم ، پس در قسمت پایین صفحه روی گزینه Advance کلیک کنید و در تب Ip Address در وسط صفحه روی Add کلیک کنید . یک صفحه باز خواهد شد که در قسمت Ip Address شما آی پی مورد نظر را مثلا 192.168.100.200 و در قسمت Subnet Mask 255.255.255.0 را بنویسید و سپس روی Add عدد کلیک کنید توجه داشته باشید می توانید چندین رنج آی پی اضافه کنید .
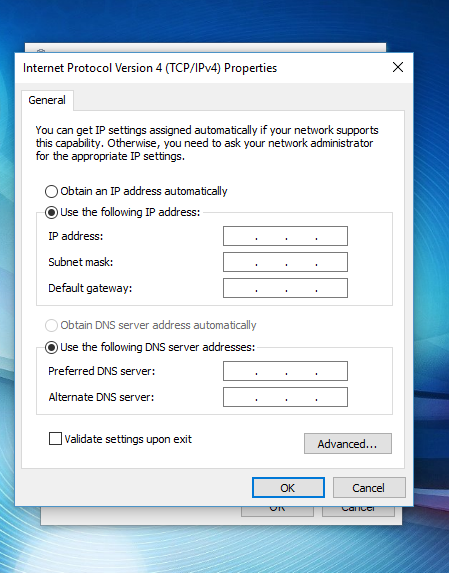
مثلا 192.168.1.100 و 192.168.2.100 و …
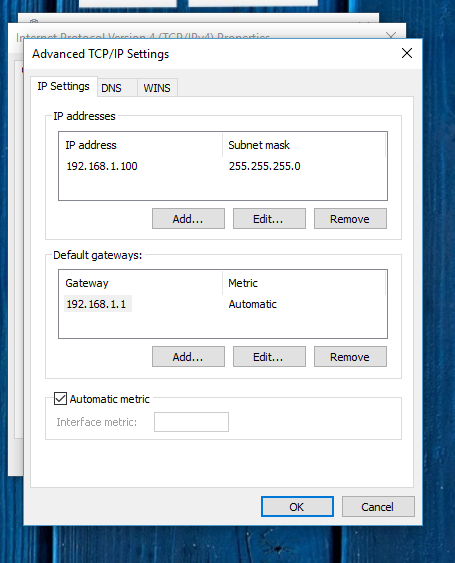
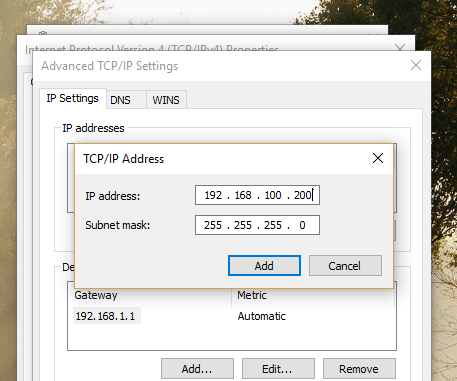
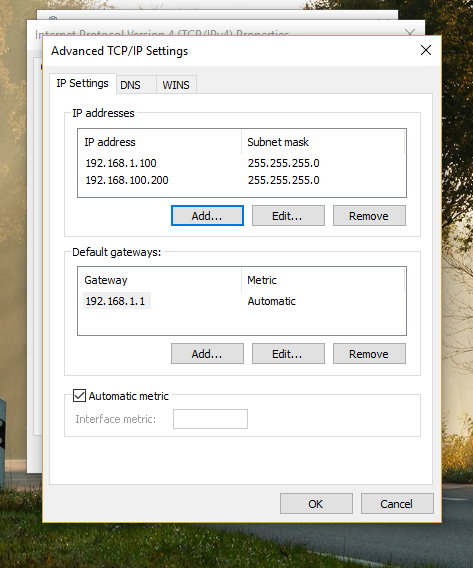
پس از تغییر رنج آی پی آدرس کامپیوتر و هم رنج کردن ، دوربین مداربسته تحت شبکه یک مرورگر اینترنت اکسپلورر باز می کنیم .

توجه شود مرورگر دیگری استفاده نشود به علت کامل نبودن پلاگین های Acitivex در سایر مروگر ها
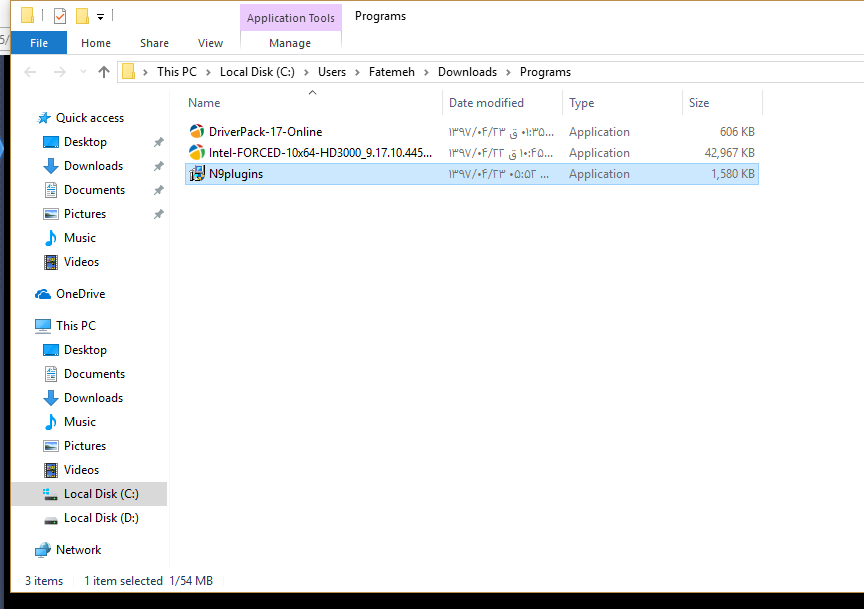
توجه کنید که در ویندوز 10 مرورگر اینترنت اکسپلورر باز شود چون آیکون مرورگر Windows edg شبیه مرور گر اینترنت اکسپلورر است اغلب اشتباه می شود .
پس از باز کردن مرورگر آی پی آدرس پیش فرض دوربین را وارد می کنیم .
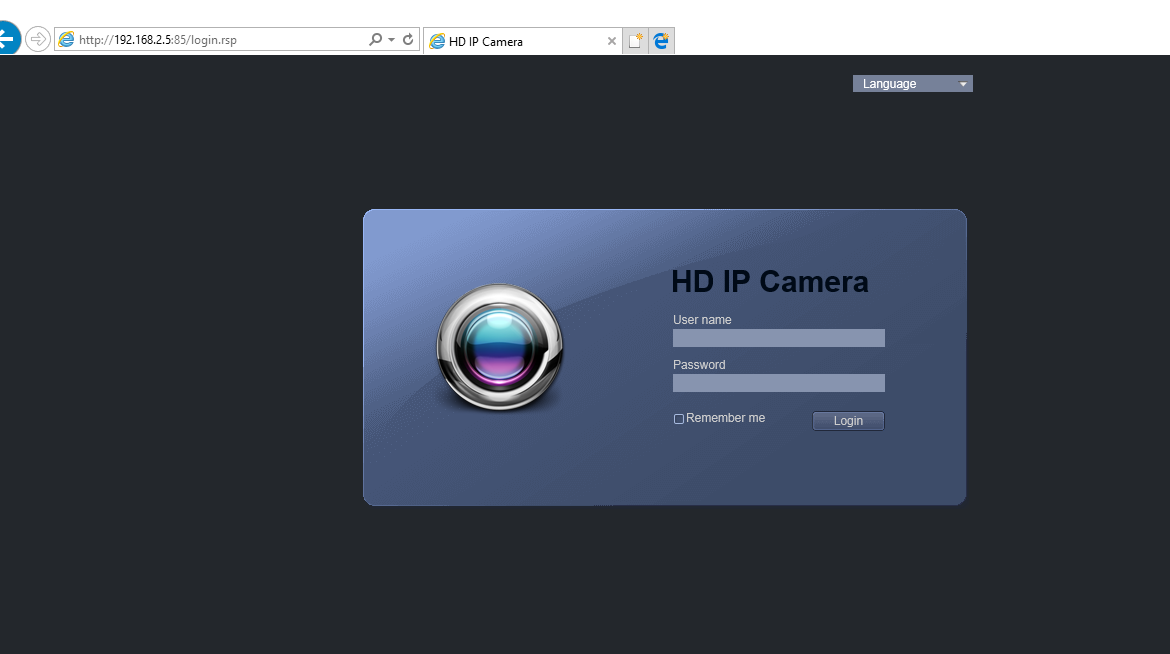
آی پی آدرس پیش فرض دوربین های برند RDS :
http://192.168.1.234:85
آی پی آدرس پیش فرض دوربین های اسپیددام برند RDS :
http://192.168.0.99:80
آی پی آدرس پیش فرض دوربین های برند Axton :
http://192.168.1.100:80
آی پی آدرس پیش فرض دوربین های برند Videopark :
http://192.168.1.88:80
در صورتی که دسترسی به کارتن دوربین و دفترچه را ندارید برای دوربین های شرکت ایمن تصویر امرتات از رنج های فوق با توجه به برند دوربین می توانید استفاده کنید .
پس از وارد کردن آی پی پیش فرض دوربین به صفحه اول دوربین وارد می شویم که باید نام کاربری و کلمه عبور را وارد کنید .
اغلب در اولین بار وارد شدن به هر دوربین مرورگر اینترنت اکسپلورر از شما یک بار اجازه نصب پلاگین و دوربین را می خواهد و یک بار دیگر پس از نصب پلاگین اجازه دسترسی به دوربین را می خواهد که در مرحله اول شما باید پلاگین مربوطه را دانلود کرد و سپس نصب کنید و مرورگر خود را یک بار Reload کنید تا مرورگر پلاگین جدید را شناسایی کند پس اجازه دسترسی به دوربین را میخواهد با پیغام Allow که باید تایید کنید .
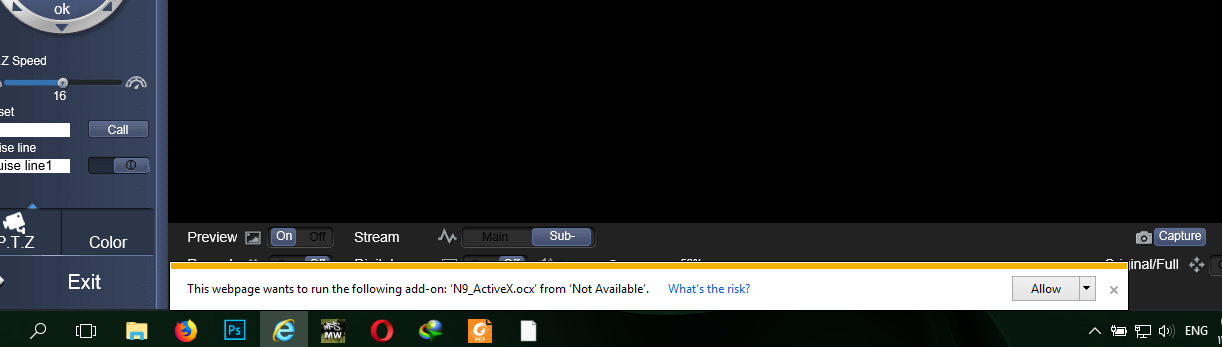
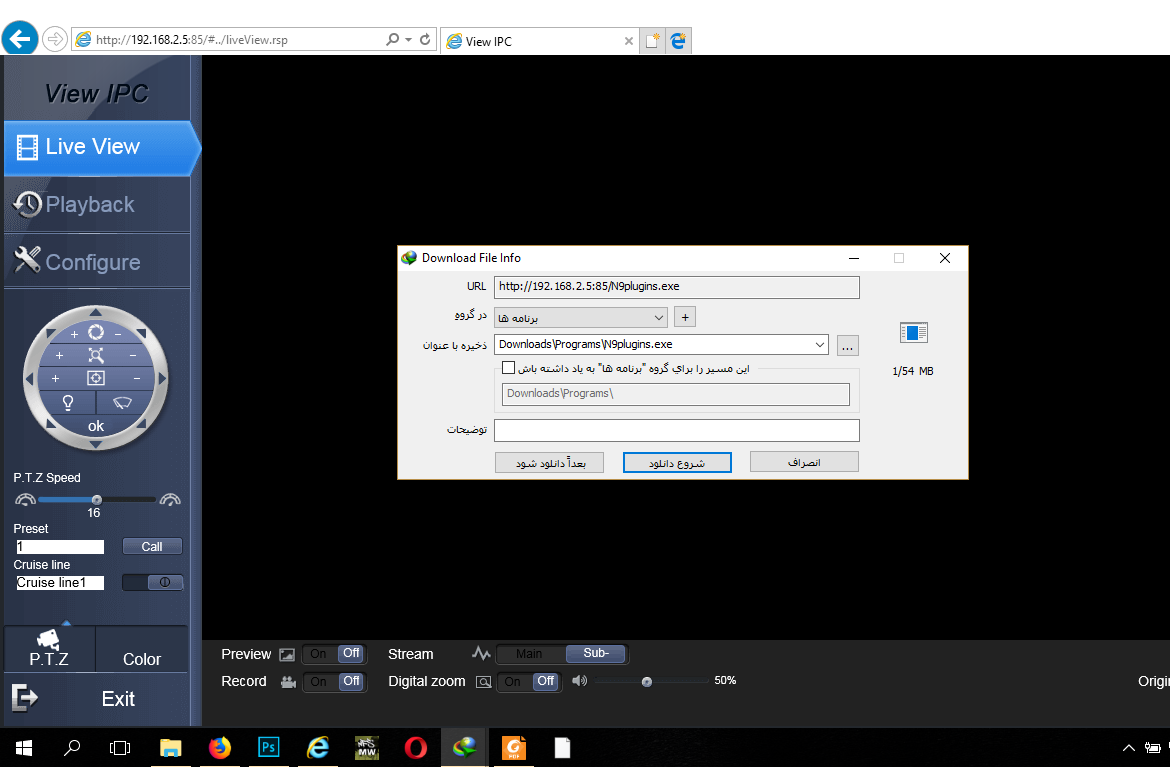
حالا نام کاربری و کلمه عبور پیش فرض را وارد کنید بر اساس دفترچه راهنما
کلمه عبور دوربین های شرکت ایمن تصویر امرتات شرح ذیل است .

پس از وارد کردن نام کاربری و کلمه ی عبور وارد منوی دوربین خواهید شد و به همه قسمت های دسترسی خواهید داشت .
توچه داشته که برای وارد شدن به دستگاه های DVR همه روال به همین منوال است .
نکته : برای دوربین و دستگاه های RDS در انتهای آی پی آدرس شما Port 85 را هم وارد نمائید .
Http://192.168.1.234:85
در صورتی که از چند دوربین آی پی استفاده می کنید حتما باید آی بپی آدرس دوربین ها را عوض کنید که دوربین ها دارای آی پی های تکراری نباشند و برای این کار مهم می توانید از دستگاه NVR استفاده کنید و هم از منوی دوربین از قسمت Network این کار را انجام دهید .
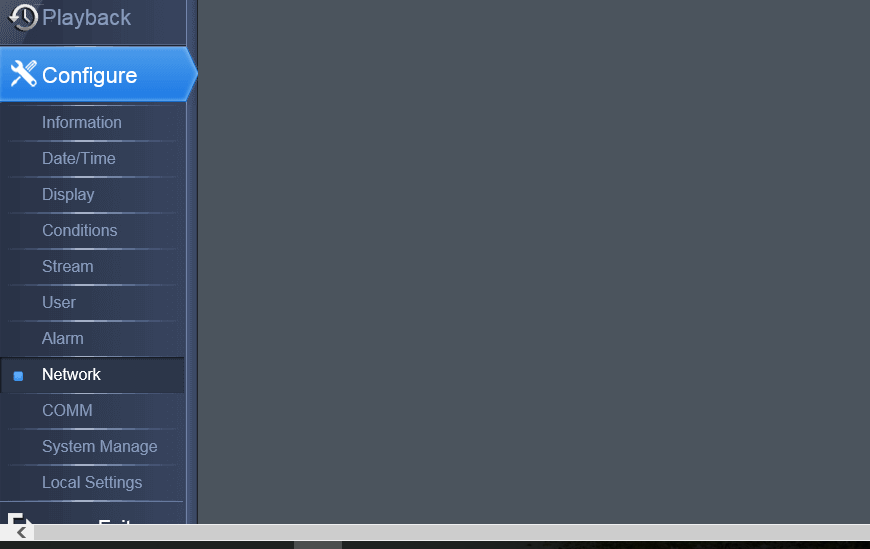
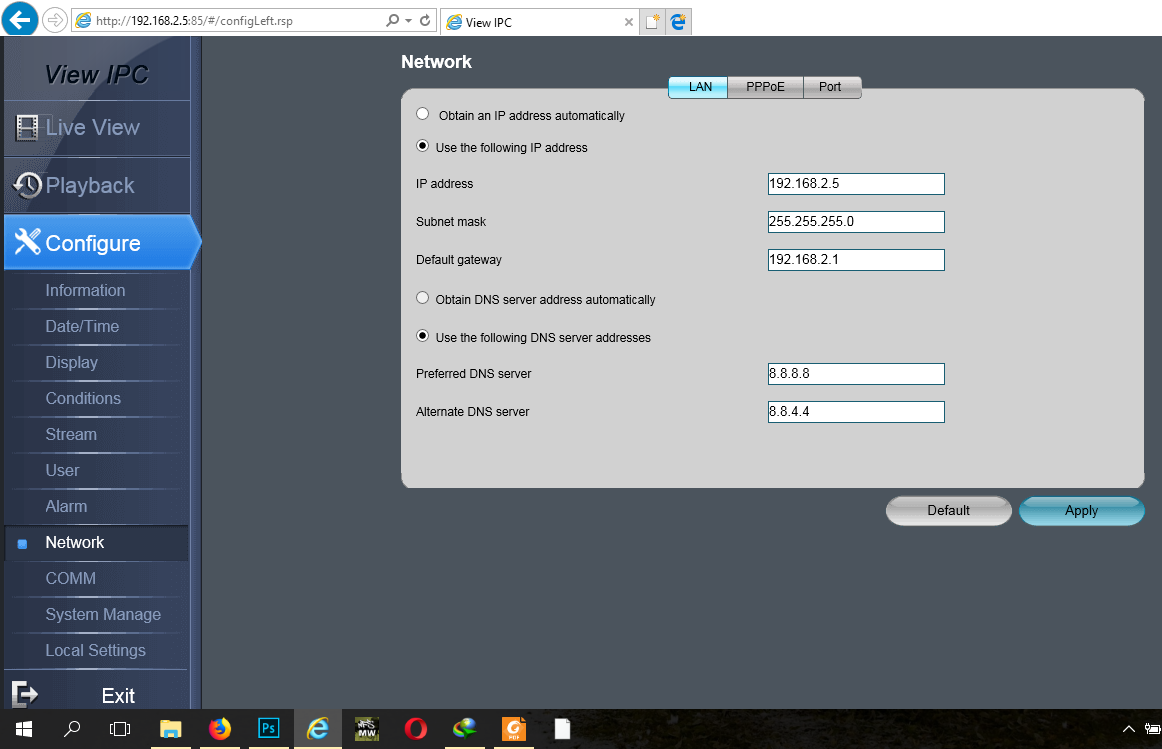
شرکت ایمن تصویر امرتات همراه شماست
Last edited:
