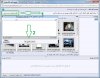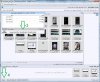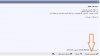کاربران عزیز و گرامی
بدلیل افت سرعت و کاهش سرعت لود صفحات در انجمن حتی الامکان سایز عکسهایی که اتچ میکنید رو با آموزشی که قرار داده میشه به کمترین حجم برسانید تا کاربرانی که سرعت اینترنت شون پایین هست براحتی عکس هارو مشاهده کنن
کاهش حجم عکس به وسیله نرم افزار Paint:
**اولین، راحتترین و بهترین روش کم کردن حجم عکسها استفاده از نرم افزار paint (نقاشی) ویندوز است. در این روش فقط کافی است بر روی عکس مورد نظر خود کلیک راست کرده و طبق نمونه زیر، گزینه open with و سپس گزینه paint را انتخاب نمایید تا عکستان در این نرم افزار باز شود
پس از اینکه عکس موردنظرتان در نرم افزار Paint باز شد، کافی است خیلی ساده از منوی file، گزینه save as را انتخاب کرده و عکستان را با فرمت Jpeg و با یک اسم جدید ذخیره نمایید تا حجم عکس شما به طور باورنکردنی کاهش یابد. در این روش، حجم عکس پیش فرض ما با کاهش کیفیت بسیار اندک، از 4.49 مگابایت به 125 کیلو بایت رسید.
**کاهش حجم عکس به وسیله Microsoft office picture manager:
یکی دیگر از راحتترین راههایی که در هر سیستم کامپیوتری در دسترس است، استفاده از نرم افزارهای کاربردی و فوقالعاده آفیس است. برای اینکه با کمک این نرم افزار حجم عکس را کم کنید، مثل روش اول روی عکس کلیک راست کرده و از بخش open with، این بار گزینه Microsoft office picture manager را انتخاب می کنیم. (گزینه اول در عکس بالا)
در این نرم افزار بر اساس نوع کاربرد عکسها، به چند شیوه میتوان حجم عکسها را کاهش داد. در بخش picture از منوی بالای نرم افزار، دو گزینه با عنوان resize و compress pictures وجود دارد که هر کدام کاربردهای خود را دارند و به ترتیب توضیح داده میشود:
الف- Resize کردن :
زمانیکه هدفمان کوچک کردن اندازه تصویر باشد که البته کم کردن حجم تصویر را هم دربر خواهد داشت، بهتر است از امکانات این قسمت استفاده کنیم. با کلیک کردن بر روی این بخش در سمت راست نرم افزار بخشی مطابق عکس زیر باز میشود، همانطور که ملاحظه می کنید سه قسمت مختلف با کارکردهای متفاوت وجود دارد:
قسمت اول: زمانی که لازم است عکس موردنظرمان به یکی از اندازه های استاندارد تصویر تبدیل شود، می توان در بخش predefined with ×height یکی از اندازه هایی را که بر اساس پیکسل می باشند، انتخاب کرد. همانطور که ملاحظه می کنید، اندازه هایی برای استفاده در وب و ایمیل هم به طور پیش فرض در نظر گرفته شده است.
قسمت دوم: اگر لازم باشد تصویر مورد نظرمان به اندازه دلخواه تبدیل شود، می توان در این بخش طول و عرض دلخواه را وارد نمود:
قسمت سوم: گاهی لازم است که اندازه تصویر به میزان مشخصی کم شود، مثلا ممکن است بخواهید تصویر مورد نظرتان را به نصف اندازه اولیه برسانید، در این صورت در قسمت percentage of original with ×height با وارد کردن درصد کوچکتر شدن تصویر، به راحتی این کار را انجام می دهید:
بعد از اینکه در هر یک از بخش های فوق، اندازه موردنظر تعیین شد، ابتدا در بخش پایین همین منو (size setting summery) بر روی دکمه OK کلیک کرده و سپس فایل را ذخیره می نمایید
ب:بخشCompress Picture …:
در این روش بسیار ساده و سریع، تنها با کلیک کردن بر روی این گزینه، منویی که در سمت راست باز می شود که به شکل تصویر زیر است. همانطور که ملاحظه می کنید به راحتی می توان بر اساس نوع کاربردی که تصویر موردنظر خواهد داشت (فایل متنی، وب، ایمیل)، گزینه ای را انتخاب نموده و با کلیک کردن بر روی دکمه OK و سپس ذخیره کردن عکس، آنرا با حجمی بسیار پایین تر استفاده کرد
حجم تصویر پیش فرضی که برای این مطلب در نظر گرفتیم ( با حجم 5.49 مگابایت) به ترتیب با انتخاب هر گزینه به شرح زیر کاهش یافت:
به این ترتیب دو روش بسیار ساده و در دسترس برای کاهش تصاویر در اختیار ماست و می توانیم با استفاده از آنها وب سایتهایی کم حجم و با بینندگان بیشتر داشته باشیم و در مطالب خود از عکسهای متنوع تری استفاده کنیم. البته این مهارت، کاربردهای دیگری نیز برایمان خواهد داشت.
لازم به توضیح است که روشها و نرم افزارهای دیگری هم برای کاهش حجم عکسها وجود دارد که ممکن است به لحاظ کیفیتی یا حرفهای عملکرد بهتری نسبت به نرم افزارهای معرفی شده در این مطلب داشته باشند، ولی در اینجا تلاش بر انتخاب در دسترس ترین و عمومیترین نرم افزارهای موجود در هر سیستم کامپیوتری بوده است. لذا در صورتی که علاقمند به یادگیری روشهای دیگر برای این کار باشید، توصیه میشود به نرم افزارهای ACDsee و فتوشاپ مراجعه کنید.
باتشکراز حمید عزیز که زحمت تهیه این آموزش رو کشیدن
شاد و پیروز باشید