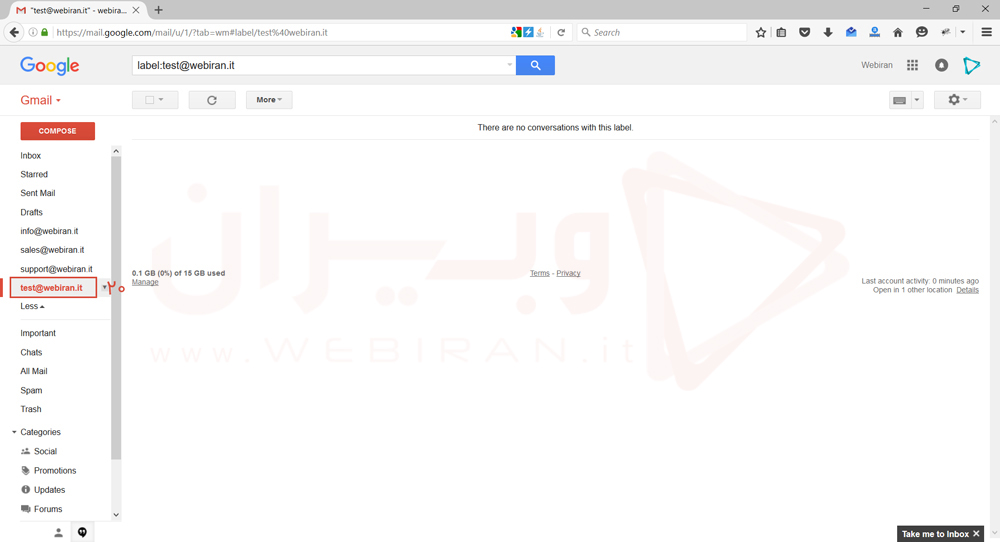سلام دوستان
در این مقاله آموزش داده شده است که چگونه بتوانیم ایمیل های سایت خود را روی اکانت جی میل ست کنیم و از طریق تنها جیمیل بتوانیم بر روی تمام ایمیل هایمان مدیریت کنید.برای خودم بسیار مفید و جالب بود.
منبع این مطلب طراحی سایت وبیران
آموزش تصویری ست کردن ایمیل سایت بر روی Gmail در Cpanel
امروزه به دلیل استفاده بیشتر از ایمیل ، ایمیل های سایت ظرفیت محدودی دارند و با پر شدن فضا سرعت هاست را پایین می آورند. می توان از طریق 2 راه حل این مشکل را حل کرد.
اول این که فضای هاست خود را ارتقا بدهیم و دوم آن که ایمیل های خود را انتقال بدهیم بر روی Gmail و یا Outlook که مسلما راه اول شامل هزینه می باشد و توصیه نمی شود. اما در راه حل دوم با توجه به رایگان بودن خدمات این سرویس دهنده ها بهتر می باشد و فضای بیشتری نسبت به ارتقا هاست قابل دسترس می باشد. به عنوان مثال Gmail پانزده گیگ فضای رایگان می دهد که اگر بخواهید این مقدار هاست تهیه فرمایید سالیانه میلیونی باید هزینه کنید. از طرفی دیگر این سرویس دهنده ها به دلیل این که بیشتر مورد استقبال کاربران قرار گرفته اند به روز رسانی ها و امکانات بیشتری دارند.
شما می توانید ایمیل های خود را در وب میل خود بر روی Gmail و یا Outlook فوروارد کنید ولی با این روش شما فقط می توانید ایمیل دریافت کنید و قابلیت ارسال ایمیل با نام ایمیل شرکتی خود را ندارید. به همین دلیل پیشنهاد می شود که از روش POP3 استفاده نمایید.
برای مشاهده آموزش تصویری ست کردن ایمیل های سایت بر روی Gmail در ادامه با ما همراه باشید.
ابتدا شما Gmail خود را باز کرده و مطابق راهنمای 1 از قسمت چرخ دنده وارد بخش settings ( راهنمای 2 ) می شوید.
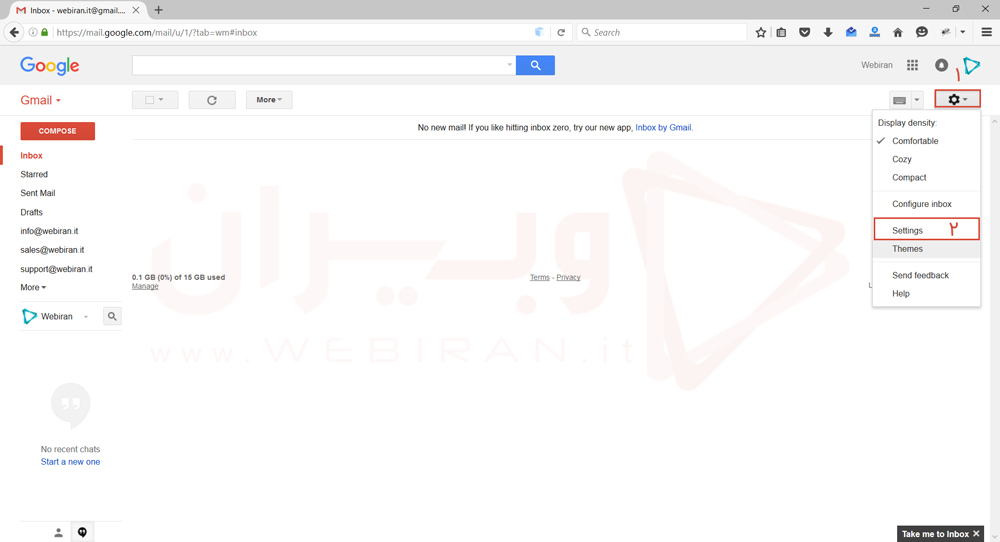
پس از ورود همانند راهنمای 3 بر روی تب accounts and import کلیک نمایید و گزینه add a POP3 mail account you own ( راهنمای 4 ) را بزنید.
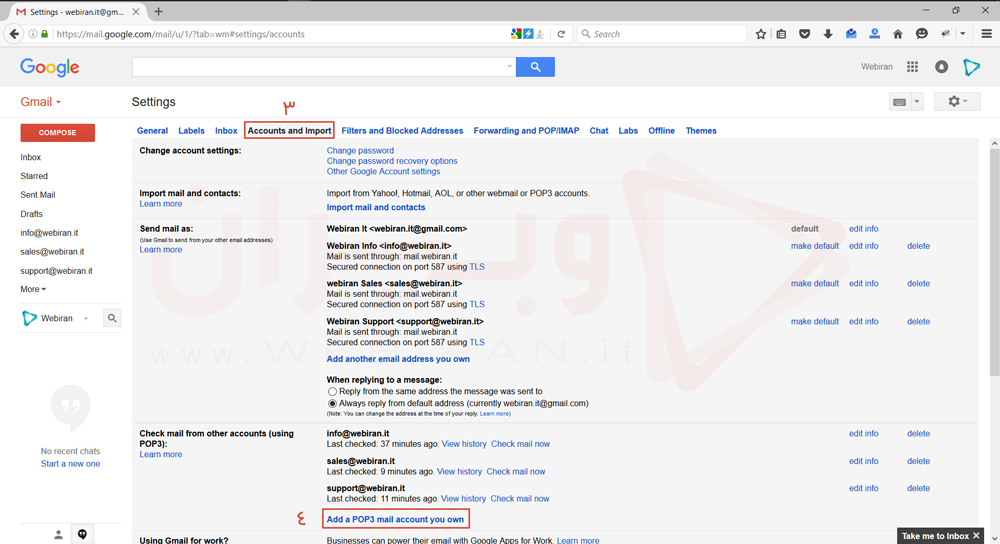
با زدن گزینه add a POP3 mail account you own ( راهنمای 4 ) یک پنجره به صورت پاپ آپ باز می شود.
ابتدا آدرس ایمیلی که قصد POP3 کردن آن را دارید وارد کنید ( راهنمای 5 ) و بر روی گزینه next step ( راهنمای 6 ) کلیک نمایید.
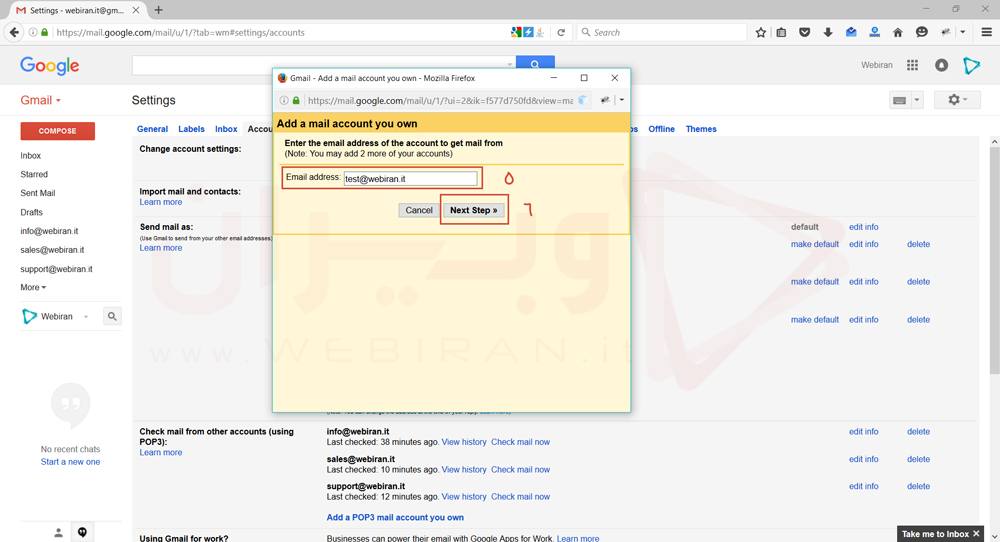
در این قسمت شما در فیلد username نام ایمیل ( راهنمای 7 ) ، در فیلد password رمز ایمیل ( راهنمای 8 ) را وارد کرده و تیک گزینه های اول و سوم را فعال می نمایید ( راهنمای 9 و 10 ).
توجه: اگر گزینه ی leave a copy of retrieved message on the server را تیک فعالش را بزنید به این معناست که یک کپی از ایمیل را بر روی سرور هاست شما نگه می دارد. اگر با کمبود فضا مواجه هستید این گزینه را فعال نکنید.
تیک گزینه label incoming messages ( راهنمای شماره 10 ) برای مشخص کردن لیبل می باشد تا ایمیل های دریافتی از هم جدا و تفکیک گردند.
در انتهای تغییرات گزینه ی add account ( راهنمای 11 ) را کلیک نمایید.
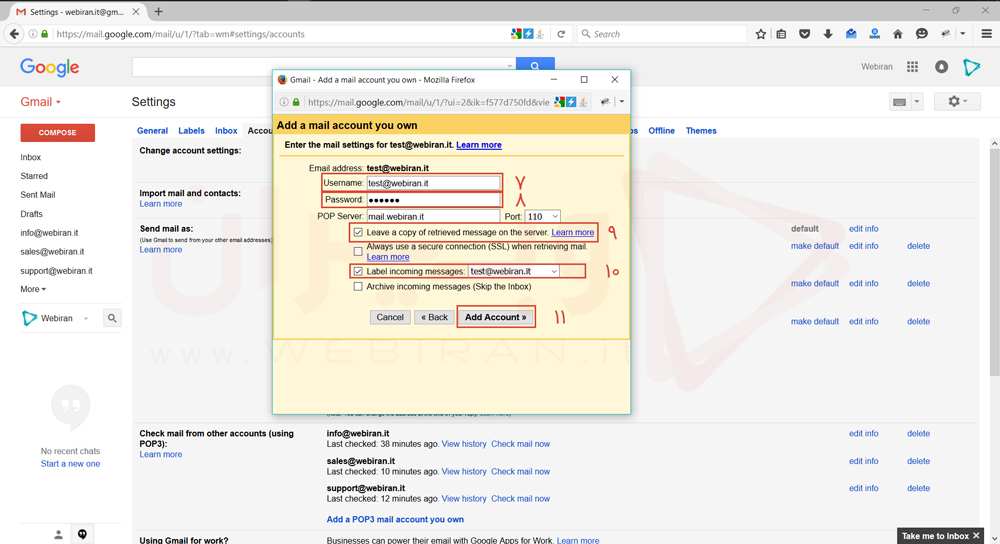
در این قسمت بر روی گزینه next step ( راهنمای 12 ) کلیک کرده وبه مرحله بعد بروید.
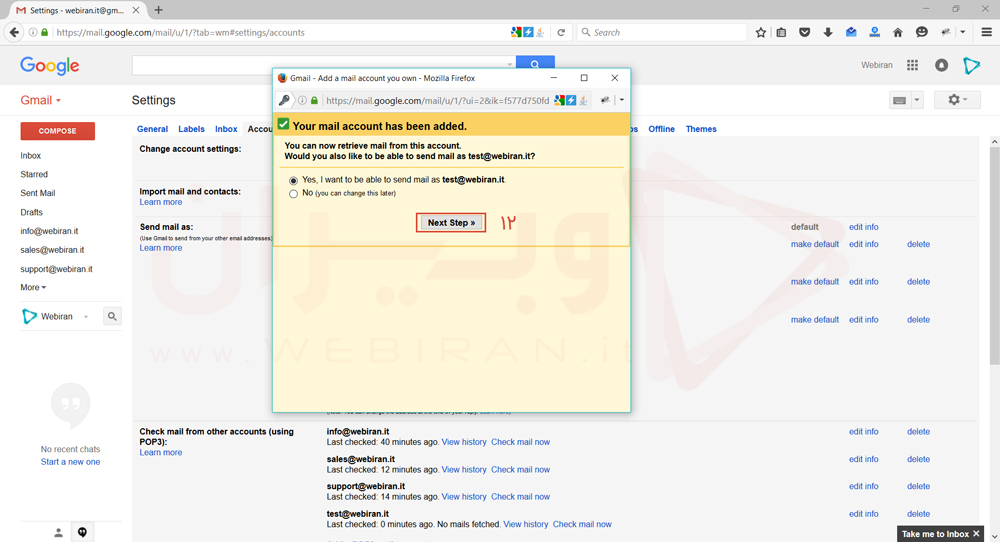
در این مرحله شما باید یک نام برای ایمیل خود انتخاب کنید تا در زمان ارسال ایمیل این نام به عنوان فرستنده ایمیل نمایش داده شود ( راهنمای 13 ) و بر روی next step (راهنمای 14 ) کلیک نمایید.
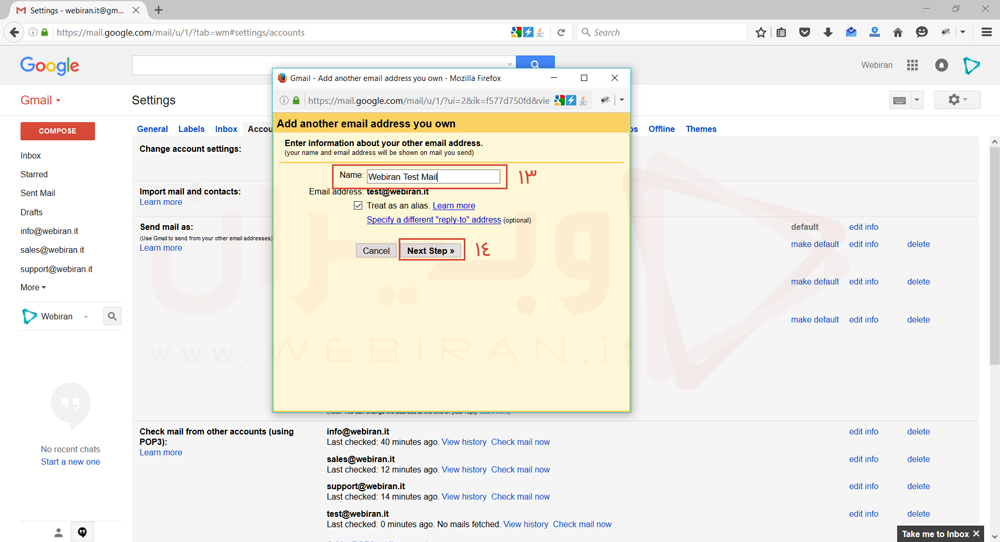
در این مرحله مقابل فیل SMTP server این آدرس را بنویسید: mail.yoursite.com ( راهنمای 15 ) و بعد از آن همانند راهنمای 16 و 17 نام کاربری و رمز عبور که نام کاربری همان آدرس ایمیل شما می باشد را وارد نمایید و در انتها گزینه add account ( راهنمای 18 ) را کلیک نمایید.
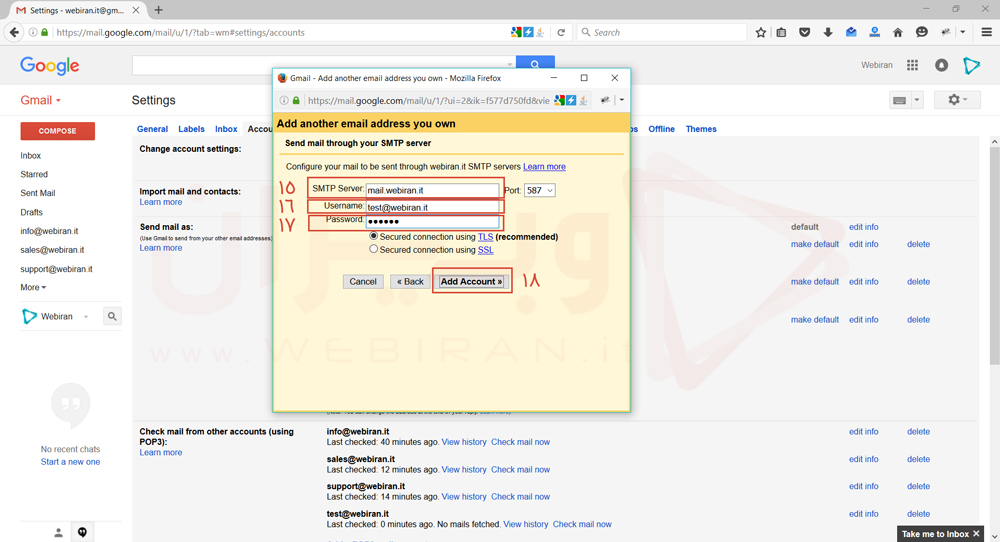
حال باید به ایمیل خود رفته و یک کد امنیتی که از طرف Gmail ارسال شده است را کپی کرده و در فیل مربوطه وارد کنید و روی گزینه verify ( راهنمای 19 ) کلیک نمایید.
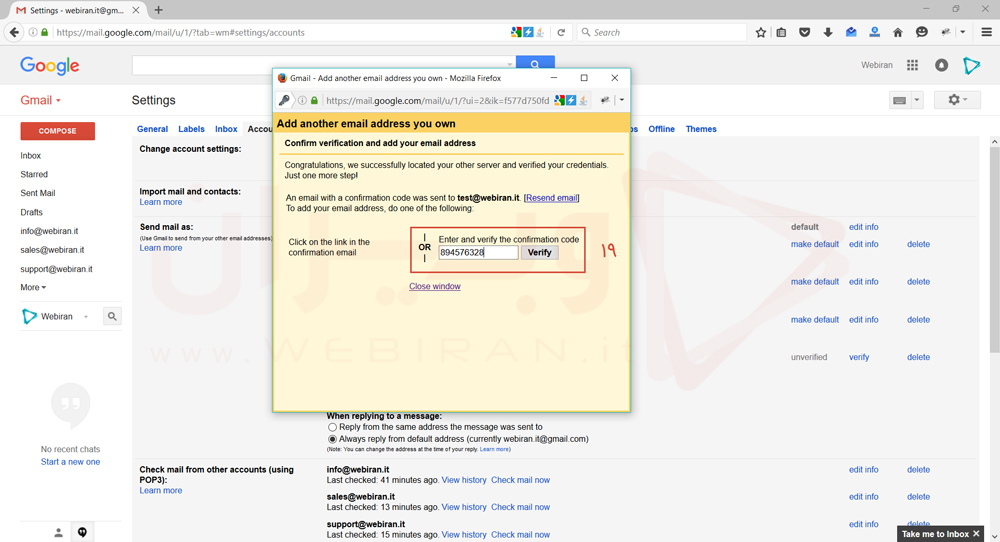
ما به شما تبریک می گوییم . شما تمام مراحل ست کردن ایمیل سایت بر روی Gmail را به درستی رفتید و با اضافه شدن لیبل ایمیل مورد نظرتان در ستون سمت چپ صفحه Gmail ( راهنمای 20 ) این روش به درستی انجام شده است.
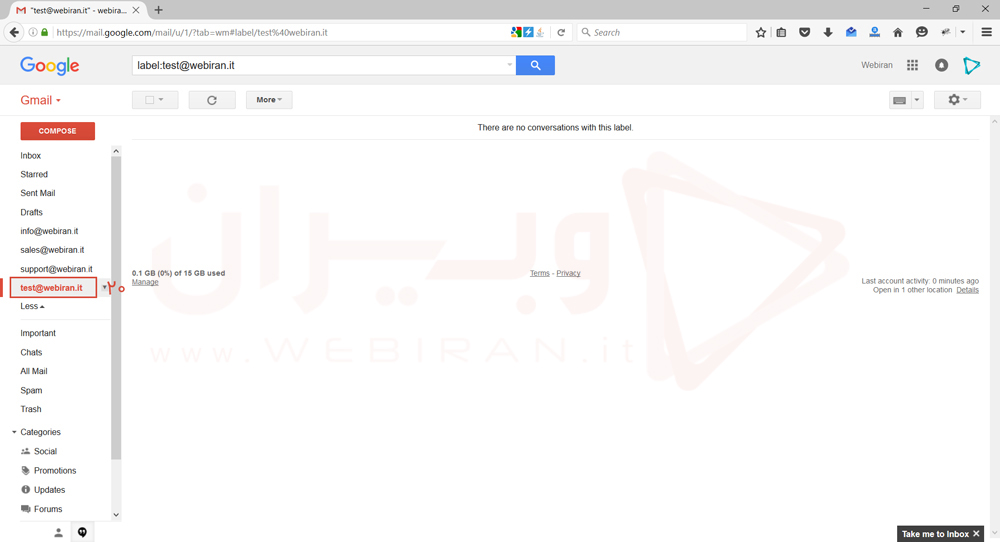
در این مقاله آموزش داده شده است که چگونه بتوانیم ایمیل های سایت خود را روی اکانت جی میل ست کنیم و از طریق تنها جیمیل بتوانیم بر روی تمام ایمیل هایمان مدیریت کنید.برای خودم بسیار مفید و جالب بود.
منبع این مطلب طراحی سایت وبیران
آموزش تصویری ست کردن ایمیل سایت بر روی Gmail در Cpanel
امروزه به دلیل استفاده بیشتر از ایمیل ، ایمیل های سایت ظرفیت محدودی دارند و با پر شدن فضا سرعت هاست را پایین می آورند. می توان از طریق 2 راه حل این مشکل را حل کرد.
اول این که فضای هاست خود را ارتقا بدهیم و دوم آن که ایمیل های خود را انتقال بدهیم بر روی Gmail و یا Outlook که مسلما راه اول شامل هزینه می باشد و توصیه نمی شود. اما در راه حل دوم با توجه به رایگان بودن خدمات این سرویس دهنده ها بهتر می باشد و فضای بیشتری نسبت به ارتقا هاست قابل دسترس می باشد. به عنوان مثال Gmail پانزده گیگ فضای رایگان می دهد که اگر بخواهید این مقدار هاست تهیه فرمایید سالیانه میلیونی باید هزینه کنید. از طرفی دیگر این سرویس دهنده ها به دلیل این که بیشتر مورد استقبال کاربران قرار گرفته اند به روز رسانی ها و امکانات بیشتری دارند.
شما می توانید ایمیل های خود را در وب میل خود بر روی Gmail و یا Outlook فوروارد کنید ولی با این روش شما فقط می توانید ایمیل دریافت کنید و قابلیت ارسال ایمیل با نام ایمیل شرکتی خود را ندارید. به همین دلیل پیشنهاد می شود که از روش POP3 استفاده نمایید.
برای مشاهده آموزش تصویری ست کردن ایمیل های سایت بر روی Gmail در ادامه با ما همراه باشید.
ابتدا شما Gmail خود را باز کرده و مطابق راهنمای 1 از قسمت چرخ دنده وارد بخش settings ( راهنمای 2 ) می شوید.
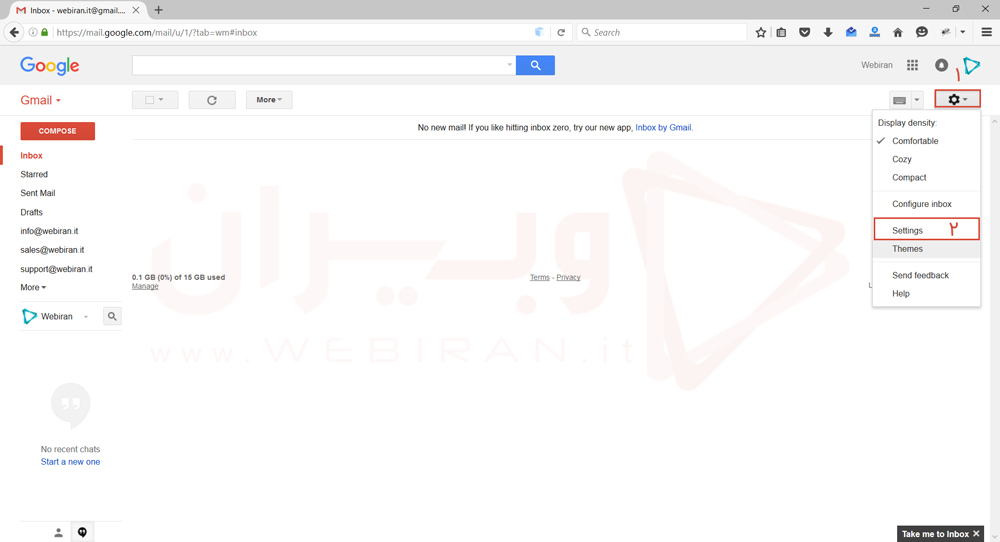
پس از ورود همانند راهنمای 3 بر روی تب accounts and import کلیک نمایید و گزینه add a POP3 mail account you own ( راهنمای 4 ) را بزنید.
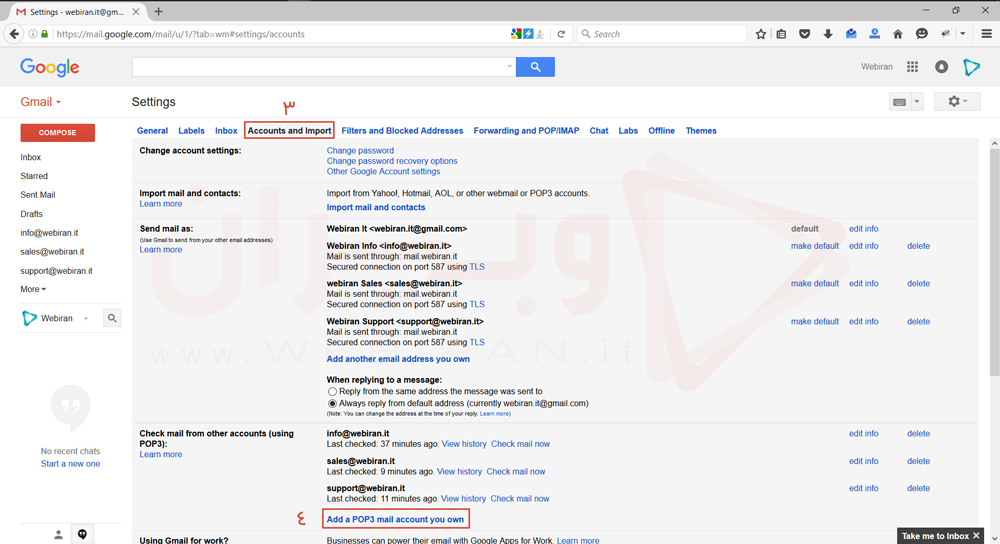
با زدن گزینه add a POP3 mail account you own ( راهنمای 4 ) یک پنجره به صورت پاپ آپ باز می شود.
ابتدا آدرس ایمیلی که قصد POP3 کردن آن را دارید وارد کنید ( راهنمای 5 ) و بر روی گزینه next step ( راهنمای 6 ) کلیک نمایید.
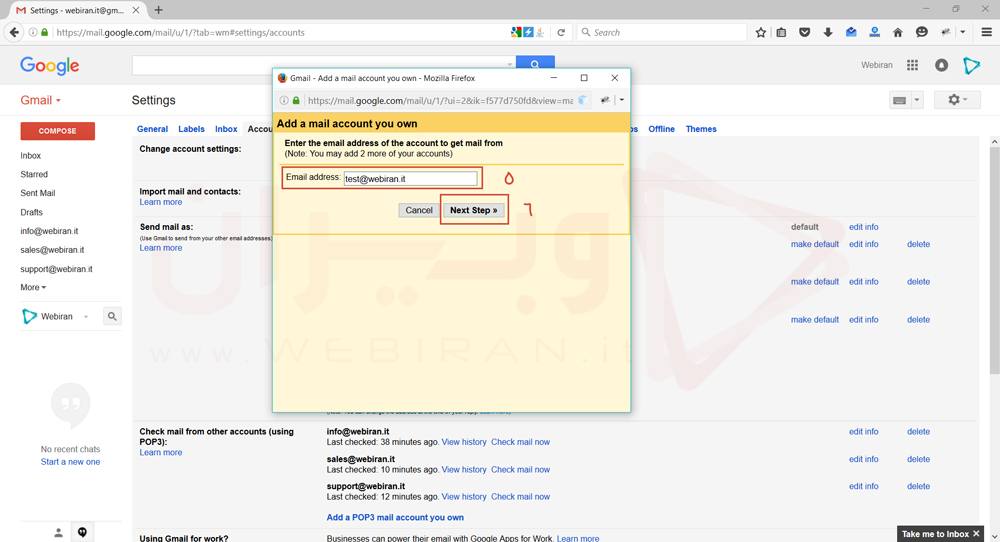
در این قسمت شما در فیلد username نام ایمیل ( راهنمای 7 ) ، در فیلد password رمز ایمیل ( راهنمای 8 ) را وارد کرده و تیک گزینه های اول و سوم را فعال می نمایید ( راهنمای 9 و 10 ).
توجه: اگر گزینه ی leave a copy of retrieved message on the server را تیک فعالش را بزنید به این معناست که یک کپی از ایمیل را بر روی سرور هاست شما نگه می دارد. اگر با کمبود فضا مواجه هستید این گزینه را فعال نکنید.
تیک گزینه label incoming messages ( راهنمای شماره 10 ) برای مشخص کردن لیبل می باشد تا ایمیل های دریافتی از هم جدا و تفکیک گردند.
در انتهای تغییرات گزینه ی add account ( راهنمای 11 ) را کلیک نمایید.
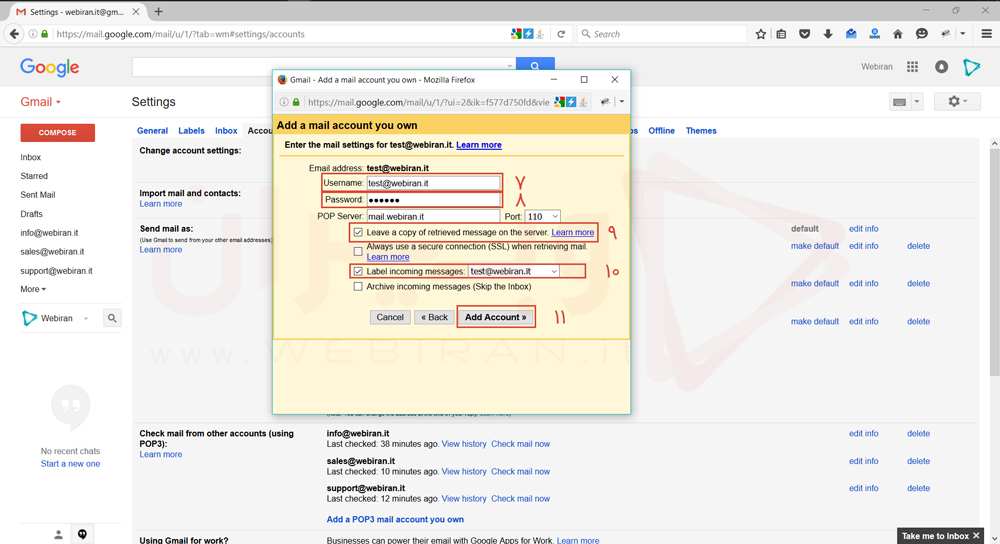
در این قسمت بر روی گزینه next step ( راهنمای 12 ) کلیک کرده وبه مرحله بعد بروید.
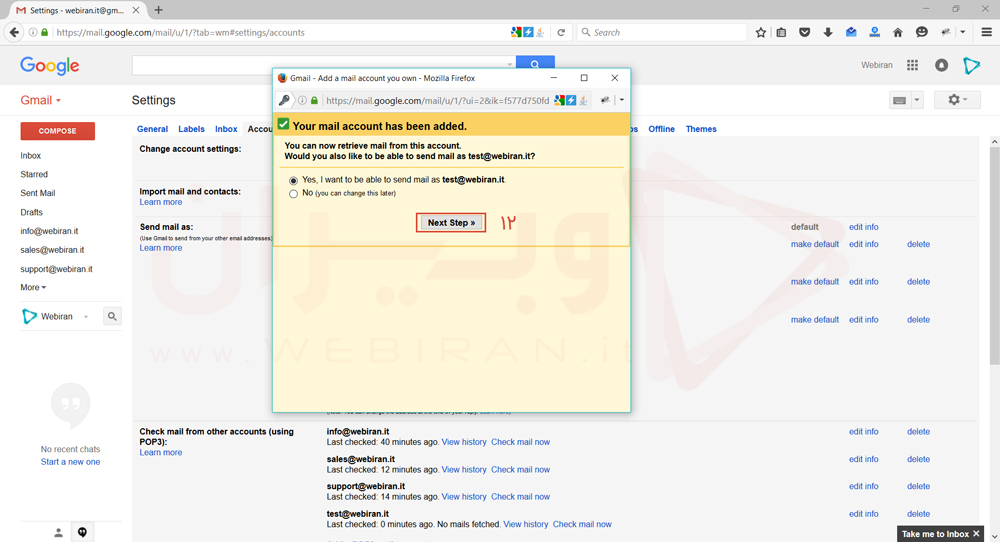
در این مرحله شما باید یک نام برای ایمیل خود انتخاب کنید تا در زمان ارسال ایمیل این نام به عنوان فرستنده ایمیل نمایش داده شود ( راهنمای 13 ) و بر روی next step (راهنمای 14 ) کلیک نمایید.
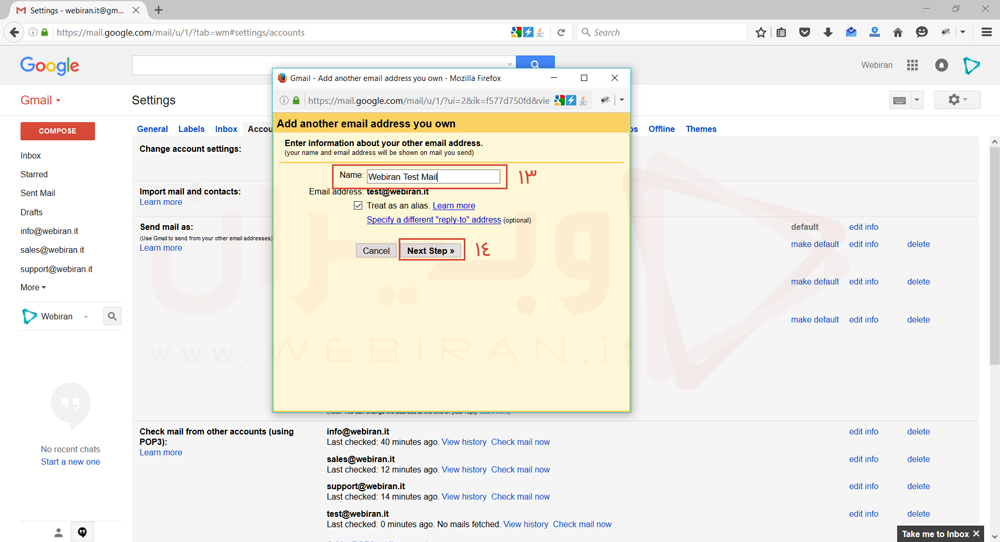
در این مرحله مقابل فیل SMTP server این آدرس را بنویسید: mail.yoursite.com ( راهنمای 15 ) و بعد از آن همانند راهنمای 16 و 17 نام کاربری و رمز عبور که نام کاربری همان آدرس ایمیل شما می باشد را وارد نمایید و در انتها گزینه add account ( راهنمای 18 ) را کلیک نمایید.
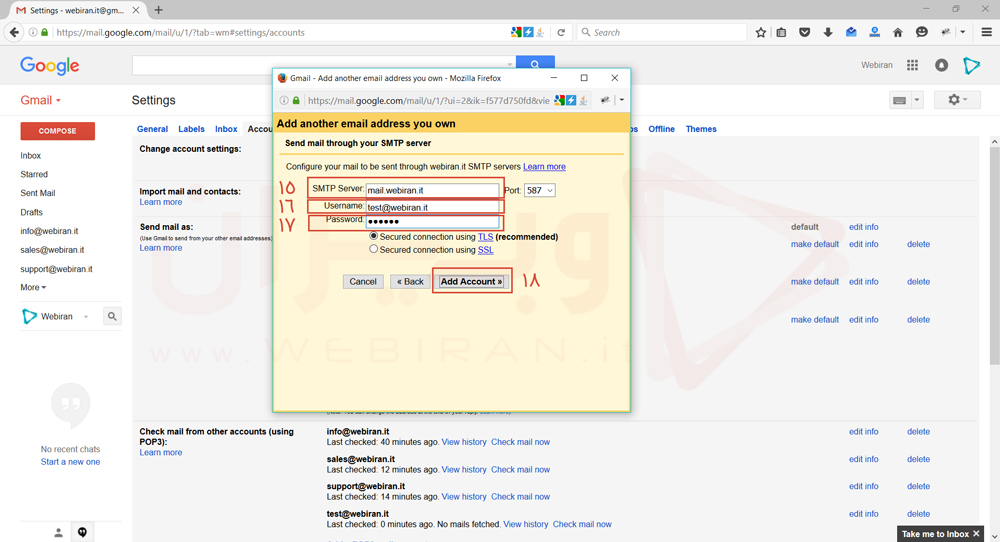
حال باید به ایمیل خود رفته و یک کد امنیتی که از طرف Gmail ارسال شده است را کپی کرده و در فیل مربوطه وارد کنید و روی گزینه verify ( راهنمای 19 ) کلیک نمایید.
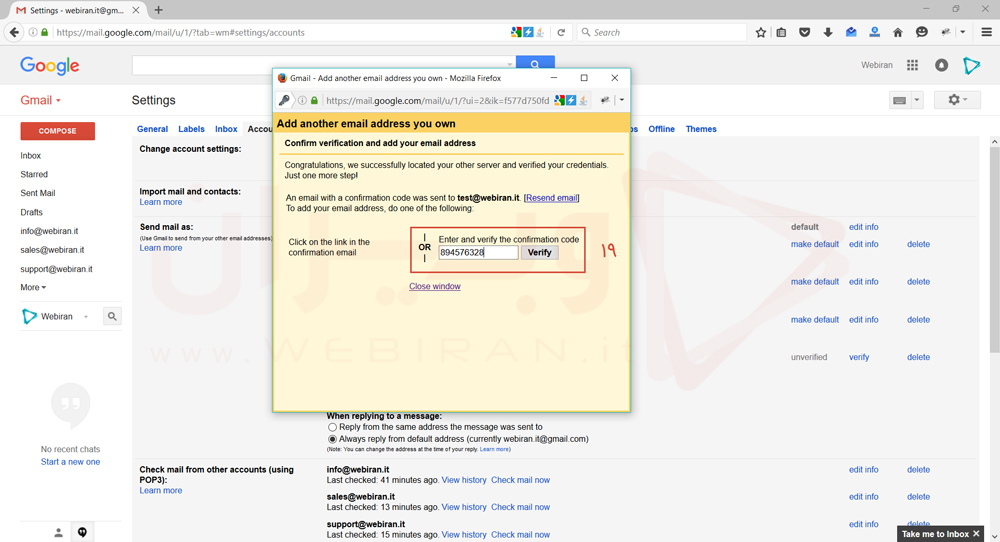
ما به شما تبریک می گوییم . شما تمام مراحل ست کردن ایمیل سایت بر روی Gmail را به درستی رفتید و با اضافه شدن لیبل ایمیل مورد نظرتان در ستون سمت چپ صفحه Gmail ( راهنمای 20 ) این روش به درستی انجام شده است.