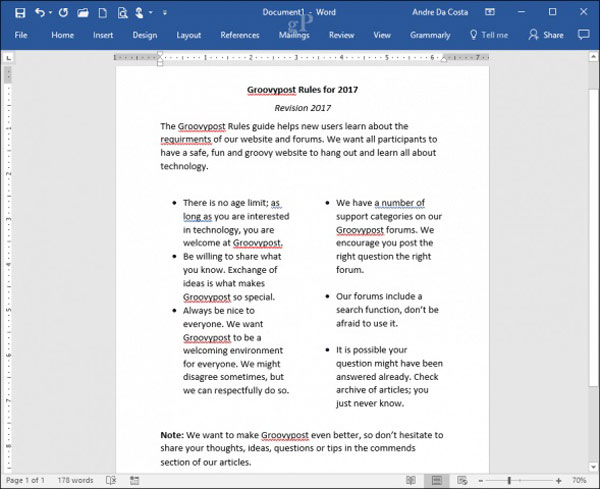اگر قصد دارید اسناد فانتزی با طرح های متناسب مثل یک روزنامه یا خبرنامه ایجاد کنید می توانید این کار را با استفاده از ویژگی column یا همان ستون در نرم افزارورد انجام دهید. ستون ها یک راه عالی برای به حداکثر رساندن متون در یک سند هستند تا بتوانید جدول یا تصاویر را اضافه نمایید. پیاده سازی ستون در ورد برای بسیاری از کاربران کاری پیچیده و دشوار است. در این مقاله ما به شما خواهیم آموخت.
فرمت متن در یک ستون
قبل از اینکه ستون های خود را ایجاد کنید، ممکن است لازم باشد اطلاعاتی مانند مقدمه و عنوان را وارد کنید. اگر متن وجود داشته باشد کافی است که ستون خود را قالب بندی کنید. هنگامی که متن در صفحه دارید، یک خط جدید در سند خود ایجاد کنید. این نقطه جایی است که ستون خود را در آن ایجاد می کنید.
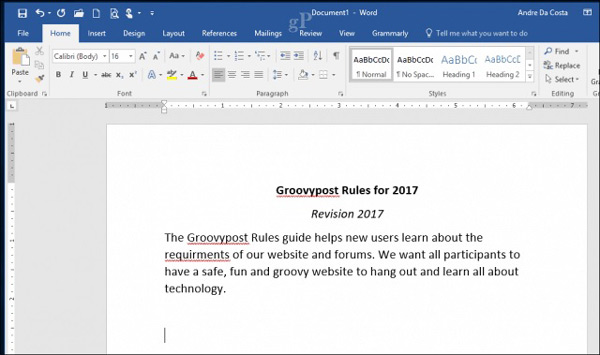
تب Layout را انتخاب کنید و سپس روی Columns کلیک کنید. شما می توانید از لیست تعداد ستون هایی را که می خواهید انتخاب یا اگر بیش از سه ستون نیاز دارید روی ستون های بیشتر کلیک کنید. مایکروسافت ورد به شما اجازه می دهد که حداکثر 12 ستون در سند خود ایجاد کنید.
در این مقاله ما با دو ستون پیش می رویم. بعد از انتخاب ستون ها بر روی منوی کشویی Apply to کلیک کنید و point forward را انتخاب و سپس بر روی OK کلیک کنید. این ویژگی برای ورد به گونه ای است که ستون را در موقعیت مکان نما در ورد نشان می دهد. اگر شما این کار را انجام ندهید عنوان و مقدمه ی شما در آخر ستون قرار خواهد گرفت. بر روی OK کلیک کنید تا تغییرات اعمال شوند.
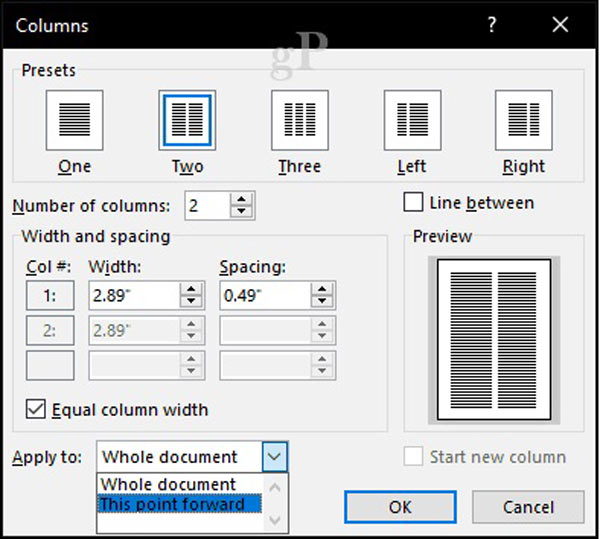
شما می توانید اطلاعاتی را که قصد دارید به ستون های خود اضافه کنید را وارد کنید.
ایجاد یک ستون شکسته
بخش مهمی از ایجاد ستون ها شکستن آن ها است. شکستن ستون به ساختار سند شما کمک بسزایی می کند. همانطور که میدانید برای رفتن به ستون بعدی حتماً باید ستون مورد نظر شما پر شود. اما اگر خواستید تا ستون پر نشده و با همین مقدار به ستون بعد بروید باید از کلید ترکیبی Ctrl+Shift+Enter استفاده کنید یا از منوی Insert زیر منوی Break گزینه Column Break را انتخاب کنید. با استفاده از این دستورات هر چقدر از ستون پر شده باشد مهم نیست، این ستون نیمه کاره مانده و با همین مقدار به ستون بعد میرود. و برای رفتن به صفحه بعد شما میتوانید از کلید ترکیبی Ctrl+Enter استفاده کنید یا از منوی Insert زیر منوی Break گزینه Page Break را انتخاب کنید.
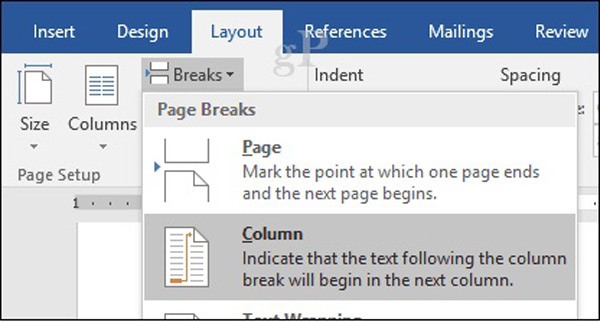
بازگشت به یک ستون تک
حال که ستون را تکمیل کردیم، گام بعدی این است که به ستون اول بازگردیم. برای انجام این کار، مکان نما را در یک خط جدید قرار دهید، نقطه های توپی را اگر که قصد ندارید از آن ها استفاده کنید را خاموش کنید به تب Layout بروید و بر روی Columns و More Columns کلیک کنید. یکی را انتخاب کنید بر روی منوی کشویی Apply to کلیک کنید و سپس OK کنید.
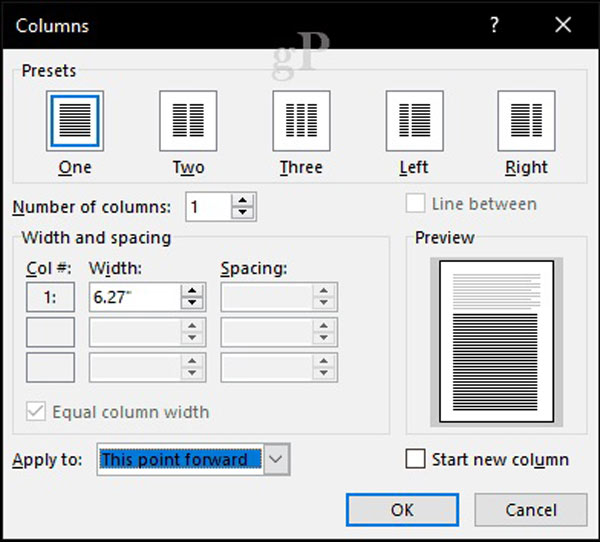
شما می توانید چیزهایی را که می خواهید در ستون های خود وارد کنید.
اگر قصد دارید فضای بیشتری را به ستون های خود اختصاص دهید می توانید آن ها را با ابزار خط کش تغییر دهید.
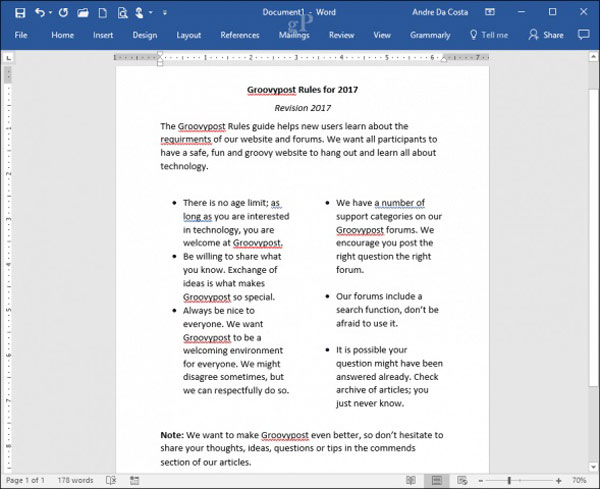
فرمت متن در یک ستون
قبل از اینکه ستون های خود را ایجاد کنید، ممکن است لازم باشد اطلاعاتی مانند مقدمه و عنوان را وارد کنید. اگر متن وجود داشته باشد کافی است که ستون خود را قالب بندی کنید. هنگامی که متن در صفحه دارید، یک خط جدید در سند خود ایجاد کنید. این نقطه جایی است که ستون خود را در آن ایجاد می کنید.
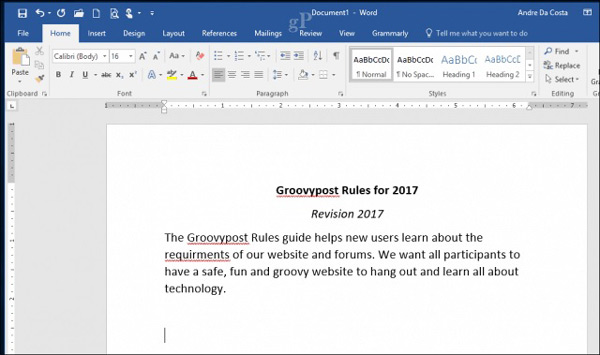
تب Layout را انتخاب کنید و سپس روی Columns کلیک کنید. شما می توانید از لیست تعداد ستون هایی را که می خواهید انتخاب یا اگر بیش از سه ستون نیاز دارید روی ستون های بیشتر کلیک کنید. مایکروسافت ورد به شما اجازه می دهد که حداکثر 12 ستون در سند خود ایجاد کنید.
در این مقاله ما با دو ستون پیش می رویم. بعد از انتخاب ستون ها بر روی منوی کشویی Apply to کلیک کنید و point forward را انتخاب و سپس بر روی OK کلیک کنید. این ویژگی برای ورد به گونه ای است که ستون را در موقعیت مکان نما در ورد نشان می دهد. اگر شما این کار را انجام ندهید عنوان و مقدمه ی شما در آخر ستون قرار خواهد گرفت. بر روی OK کلیک کنید تا تغییرات اعمال شوند.
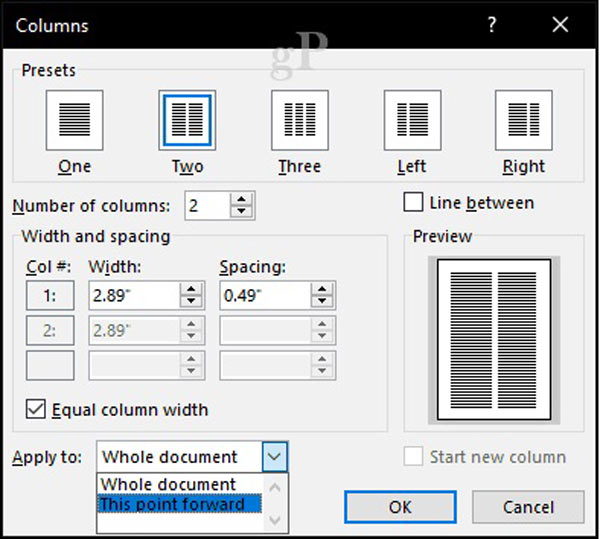
شما می توانید اطلاعاتی را که قصد دارید به ستون های خود اضافه کنید را وارد کنید.
ایجاد یک ستون شکسته
بخش مهمی از ایجاد ستون ها شکستن آن ها است. شکستن ستون به ساختار سند شما کمک بسزایی می کند. همانطور که میدانید برای رفتن به ستون بعدی حتماً باید ستون مورد نظر شما پر شود. اما اگر خواستید تا ستون پر نشده و با همین مقدار به ستون بعد بروید باید از کلید ترکیبی Ctrl+Shift+Enter استفاده کنید یا از منوی Insert زیر منوی Break گزینه Column Break را انتخاب کنید. با استفاده از این دستورات هر چقدر از ستون پر شده باشد مهم نیست، این ستون نیمه کاره مانده و با همین مقدار به ستون بعد میرود. و برای رفتن به صفحه بعد شما میتوانید از کلید ترکیبی Ctrl+Enter استفاده کنید یا از منوی Insert زیر منوی Break گزینه Page Break را انتخاب کنید.
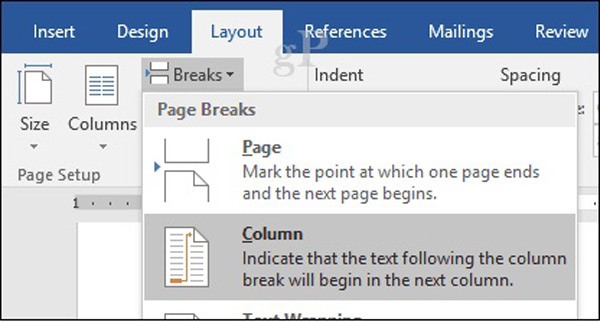
بازگشت به یک ستون تک
حال که ستون را تکمیل کردیم، گام بعدی این است که به ستون اول بازگردیم. برای انجام این کار، مکان نما را در یک خط جدید قرار دهید، نقطه های توپی را اگر که قصد ندارید از آن ها استفاده کنید را خاموش کنید به تب Layout بروید و بر روی Columns و More Columns کلیک کنید. یکی را انتخاب کنید بر روی منوی کشویی Apply to کلیک کنید و سپس OK کنید.
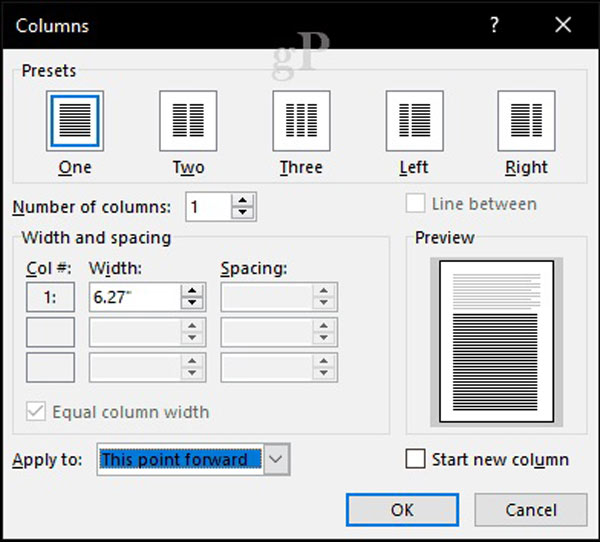
شما می توانید چیزهایی را که می خواهید در ستون های خود وارد کنید.
اگر قصد دارید فضای بیشتری را به ستون های خود اختصاص دهید می توانید آن ها را با ابزار خط کش تغییر دهید.