amirhosein71
کاربر تازه وارد
- تاریخ عضویت
- 12 جولای 2015
- نوشتهها
- 29
- لایکها
- 2
- سن
- 30
آموزش جامع C #
برای دیدن کل مقالات آموزش C# کیلک کنید
سی شارپ : زبانی شی گرا و سطح بالا از خانواده زبانهای چارچوب داتنت شرکت مایکروسافت است. زبان سی شارپ، یک زبان برنامهنویسی چند الگویی منظم شده مدلهای تابعی، امری، عمومی، شی گرا و جز گرا و در بستر دات نت میباشد. این زبان توسط مایکروسافت و جزئی از دات نت به وجود آمد و استانداردهای ECMA و ISO را نیز در بر گرفت. سی شارپ یکی از ۴۴ زبان برنامهنویسی است که توسط زمان اجرای زبان مشترک از چارچوب داتنت پشتیبانی میشوند و در همه جا به وسیله مایکروسافت ویژوال استودیو شناخته میشود. زبان سی شارپ با قدرت و در عین حال با سطح بالای خود توانسته توجه بسیاری از برنامه نویسان را به خود جلب کند. این زبان برپایه سادگی، مدرن بودن، همه منظوره و شیءگرا بودن ساخته شد. آندرس هجلزبرگ، طراح زبان برنامهنویسی دلفی، سرپرستی تیم طراحان زبان سی شارپ را بر عهده داشت. این زبان دارای دستوری شیءگرا مشابه C++ است و به شدت از زبانهای جاوا و دلفی تأثیر پذیرفتهاست. در ابتدا نام این زبان COOL بود که مخفف C like Object Oriented Language بود، هر چند در ژوئیه ۲۰۰۰، زمانی که مایکروسافت پروژه را عمومی اعلام کرد، اسم آن به سی شارپ تغییر پیدا کرد. آخرین نسخه آن نسخه ۵٫۰ است که همزمان با داتنت ۴٫۵ در اوت ۲۰۱۲ منتشر شد.
مقدمه ای بر MS Visual Studio
C#، که سی شارپ تلفظ می شود، یک زبان برنامه نویسی برای دستور دادن به کامپیوتر می باشد. این دستورات را می توان از طریق برنامه ی ساده ای مثل NotePadهم نوشت. شیوه ی دیگر برای نوشتن دستور، استفاده از محیط برنامه نویسی می باشد که با مجهز بودن به ابزار گوناگون عملیات گوناگونی همچون کار با پروژه ها، ایجاد فایل های ضروری و توزیع برنامه ی کاربردی تکمیل شده را بسیار سهل و آسان می کند.
محبوب ترین محیط برنامه نویسی برای نوشتن دستورات C#، Microsoft Visual Studioمی باشد. چنانچه، هدف اصلی شما یادگیری این زبان برنامه نویسی است، می توانید از Microsoft Visual C# 2010 Expressکمک بگیرید.
برای یادگیری این دروس، می توایند از Microsoft Visual Studio 2010یا Microsoft Visual C# 2010Express استفاده کنید. برای دانلود Microsoft Visual C# 2010 Express، کافی است به سایت مایکروسافت مراجعه کرده و روی لینک Visual Studio Expressکلیک کنید.
راه اندازی Microsoft Visual C# Express
به منظور راه اندازی برنامه ی Visual C# 2010 Express، روی گزینه های زیر کلیک کنید : Start -> (All)Programs -> Microsoft Visual Studio 2010 Express -> Microsoft Visual C# 2010 Express

رابط (کاربری) The Microsoft Visual Studio
فهرست گزینه ی اصلی (main menu)
بالاترین قسمت رابط برنامه ی Microsoft Visual Studioمنوی اصلی را نشان می دهد که به دسته هایی همچون File و Edit تقسیم شده. منو اصلی همان کارایی فهرست گزینه ی یک برنامه ی کاربردی ساده را دارد.
نوارابزارها (Toolbars)
زیر (قسمت) منوی اصلی بخشی است به نام نوارابزار (toolbar). معمولاً، هنگامی که برنامه بالا می آید، نوارابزار استاندارد (Standard toolbar) را به عنوان پیش فرض خود نمایش می دهد. تعدادی نوارابزار اضافه بر سازمان هم در نتیجه ی گزینه هایی که شما انتخاب می کنید یا عملیاتی که انجام می دهید نمایش داده می شود. برای انجام این کار (دیدن نوارابزارهای فرعی) در بخش main menuروی View -> Toolbarsکلیک کرده، سپس toolbar مورد نظر را انتخاب کنید.
روی main menuیا هر toolbar دلخواه دیگر راست کلیک کنید. فهرستی نمایان می شود که می توان در آن نوارابزار دلخواه را انتخاب کرد.

فهرست ها و نوارابزارهای Microsoft Visual Studioرا می توان مطابق میل تنظیم (customize) کرد. می توان با اضافه کردن یک menu itemبه فهرست گزینه، آن را مطابق میل تنظیم کرد یا با اضافه کردن تنها یک دکمه به نوارابزار، آن را (سفارشی) تغییر داد. برای شروع، روی هر گزینه ای (در main menuیا toolbar) راست کلیک کرده، سپس گزینه ی customize را انتخاب کنید. می خواهیم آیتمی به نام Start withoutdebugging را به سمت چپ Start button اضافه کنیم.

برای این کار مراحل زیر را دنبال کنید.
روی گزینه ی customize (در main menuیا toolbar ) کلیک کنید.
در پنجره ی محاوره (dialog box)، روی تَبِ Commands کلیک کنید.
روی Toolbars radio buttonکلیک کنید.
در قسمت Toolbars combo box، آن نوارابزاری که میزبان دکمه ی مورد نظر خواهد بود را انتخاب کنید. برای مثال، نوارابزار Standard.
در لیست Controls، روی دکمه ی بعدی کلیک کنید. در این مثال، Start / Continue

روی Add Commandکلیک کنید.
در لیست Categories، دسته ای را انتخاب کنید که دکمه ی موردنظر شما را دارد. برای مثال، Debug
حال، آیتم منو یا دکمه ی مورد نظر را از لیست Commands انتخاب کنید. در این مثال، منظور Start Without Debugging می باشد.

سپس، روی گزینه ی ok کلیک کنید.

اکنون می توانید روی گزینه ی close کلیک کنید.

صفحه ی شروع (the Start page)
Start page، بدنه ی اصلی برنامه ی Microsoft Visual Studio/Microsoft Visual C# Expressمحسوب می شود. هنگام بالا آمدن برنامه، تبی را (در بالاترین قسمت) مشاهده می کنید که Start pageنام دارد. بخش سمت چپ برنامه دو ورچسب دارد : به نام های New Project... و Open Project.... آن دسته از پروژه هایی که قبلاً به وجود آمده و مورد استفاده قرار گرفته اند، تحت Open Projectبه نمایش گذاشته می شوند. هنگامی که در حال کار با پروژه ی خاصی هستید، Start pageدر پس زمینه فعال است و توسط یک تب نشان داده می شود. برای مشاهده ی Start page
روی ورچسب Start pageکلیک کنید.
سپس، (در main menu)، گزینه ی View -> Start Pageرا انتخاب کنید.
نحوه ی بازکردن و بستن پنجره
پس از بالا آمدن برنامه، تعدادی پنجره در اختیار شما قرار می گیرد. پنجره های مزبور مرتب مورد استفاده ی کاربران قرار می گیرند. چنانچه پنجره ای مناسب کار شما نیست، می توانید به راحتی آن را از صفحه حذف کنید. برای بستن پنجره نیز همان طور که می دانید باید روی گزینه ی close آن کلیک کنید.
تمامی پنجره های انتخابی در فهرست View Menuبه نمایش گذاشته شده.بنابراین، می توانید پنجره ی دلخواه را از فهرست نام برده انتخاب کنید.
پنهان سازی پنجره به صورت خودکار (auto-hide)
هنگام کار با پروژه، از پنجره هایی استفاده می کنیم که هریک کاربردی جداگانه دارند. برخی از پنجره ها با تنها یک آیکون نشان داده می شوند و بدنه ی اصلی آن ها نمایش داده نمی شود. به منظور مشاهده چنین پنجره ای، کافی است مکان نمای موس را روی آن قرار دهید. این کار پنجره ی مذکور را باز می کند.

پس از باز کردن پنجره، نوارعنوان (title bar) ای با سه دکمه پدیدار می شود. یکی از دکمه های نام برده Auto hide می باشد.

چنانچه پس از باز کردن پنجره متوجه شدید که دیگر به آن نیازی نیست، می توانید با برداشتن مکان نمای موس از روی آن، پنجره را محو کنید. پنجره ی نام برده به حالت پیشین خود باز می گردد. اما، چنانچه مایلید پنجره ای (حتی پس از برداشتن مکان نمای موس از روی آن) باز بماند باید روی دکمه ی Auto hideکلیک کنید.

به صورت پیش فرض، برنامه برخی از پنجره ها را در سمت چپ و برخی دیگر را در سمت راست صفحه قرار می دهد. همچنین، می توان آرایش و ترتیب پنجره ها را مطابق میل تغییر داد. برای این منظور، روی نوارعنوان (title bar) پنجره کلیک کرده و آن را در جهت موقعیت مورد نظر خود بکشید. همان طور که در تصویر مشاهده می کنید، برنامه پنج موقعیت مختلف را به تصویر می کشد.
قرار دادن پنجره در کناره های برنامه (محیط ویژوال استودیو)

برای قرار دادن پنجره در کناره های برنامه، باید کلیک چپ را روی نوارعنوان پنجره نگه داشته و آن را به ناحیه ی موردنظر بکشید. حال، مستطیلی آبی رنگ ظاهر می شود که ناحیه ی مورد نظر را نشان می دهد. برای قرار دادن پنجره در دورترین ناحیه ی سمت راست یا چپ، پنجره را در آن قسمت رها کنید. به مثال زیر توجه کنید.

یا

برای قرار دادن پنجره در بالاترین یا پایین ترین قسمت صفحه نیز مانند دستورالعمل ذکر شده عمل کنید.
قرار دادن پنجره ای در بالا یا پایین پنجره ای دیگر
برای داشتن دو پنجره در یک صفحه، باید پنجره ی جدید را در بالا یا پایین پنجره ی موجود قرار دهید. ابتدا، باید پنجره ای به عنوان پنجره ی مرجع یا اصلی داشته باشید،سپس پنجره ی دیگری را به پنجره ی موجود اضافه کنید.

به این تبدیل می شوید.

پنجره های شناور
بیشتر پنجره ها در یک طرف صفحه قرار می گیرند. با این وجود، می توان پنجره ای را روی پنجره های دیگر قرار داد. به چنین پنجره ای شناور می گویند. برای این منظور، روی نوارعنوان پنجره کلیک چپ را نگه داشته و بکشید، سپس آن را در جایی وسط صفحه رها کنید.
پنجره ی شناور گزینه ای دارد به نام دکمه ی Maximize (بزرگنمایی). اگر روی این دکمه کلیک کنید، پنجره تمام صفحه نمایش را اشغال می کند. این کار را می توانید با دوبار کلیک روی نوارعنوان نیز انجام دهید.
چنانچه پنجره ای شناور است و شما مایلید آن را در جای مشخصی از صفحه (مثلاً سمت راست) ضمیمه / متصل کنید، باید روی نوارعنوان (title bar) کلیک راست کرده و گزینه ی Dock را انتخاب کنید.

چناچه، پنجره ای به ناحیه ی خاصی از صفحه متصل است و می خواهید آن را شناور کنید، روی نوارعنوان کلیک راست کرده و گزینه ی Float را انتخاب کنید.
قرار دادن چند پنجره در یک ناحیه
می توان در یک طرف صفحه، چند پنجره را باهم گنجاند. ابتدا، پنجره ی پایه (اصلی) را بزرگ نمایی کرده و آن را به ناحیه ی مورد نظر متصل کنید. سپس، نوارعنوان پنجره را گرفته و آن را به سمت ناحیه ی مقصد بکشید، تا این که قسمت پایین پنجره ی اصلی دو بخش برجسته/پررنگ و غیر برجسته پیدا کند.

حال موس را رها کنید.

به منظور حذف پنجره، تب آن را بیرون بکشید.

برای قرار دادن پنجره در سمت راست یا چپ پنجره ی موجود، ابتدا پنجره ی فرعی را به محل پنجره ی اصلی (موجود) بکشید. سپس، کادر راهنما (guiding box) ی سمت چپ را انتخاب کنید.

به صورت زیر در می آید.

پنجره های تب دار (Tabbed Windows)
می توانید کاری کنید که پنجره تب خود را در بالاترین قسمت Code editorنشان دهد. این کار را می توان به دو صورت انجام داد.
می توان پنجره را کشید و آن را روی تب Start pageرها کرد.

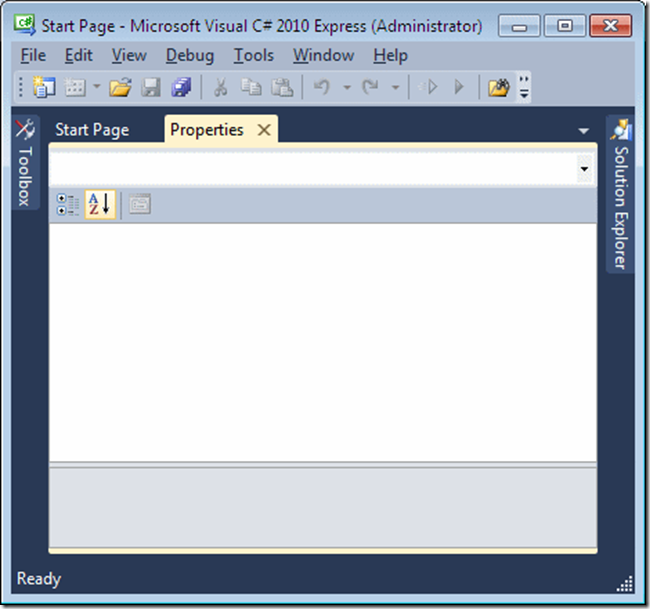
می توان ابتدا راست کلیک کرد و بعد گزینه ی Dock as Tabbed Documentرا انتخاب کرد.
دوره آموزش C#
برای دیدن کل مقالات آموزش C# کیلک کنید
برای دیدن کل مقالات آموزش C# کیلک کنید
سی شارپ : زبانی شی گرا و سطح بالا از خانواده زبانهای چارچوب داتنت شرکت مایکروسافت است. زبان سی شارپ، یک زبان برنامهنویسی چند الگویی منظم شده مدلهای تابعی، امری، عمومی، شی گرا و جز گرا و در بستر دات نت میباشد. این زبان توسط مایکروسافت و جزئی از دات نت به وجود آمد و استانداردهای ECMA و ISO را نیز در بر گرفت. سی شارپ یکی از ۴۴ زبان برنامهنویسی است که توسط زمان اجرای زبان مشترک از چارچوب داتنت پشتیبانی میشوند و در همه جا به وسیله مایکروسافت ویژوال استودیو شناخته میشود. زبان سی شارپ با قدرت و در عین حال با سطح بالای خود توانسته توجه بسیاری از برنامه نویسان را به خود جلب کند. این زبان برپایه سادگی، مدرن بودن، همه منظوره و شیءگرا بودن ساخته شد. آندرس هجلزبرگ، طراح زبان برنامهنویسی دلفی، سرپرستی تیم طراحان زبان سی شارپ را بر عهده داشت. این زبان دارای دستوری شیءگرا مشابه C++ است و به شدت از زبانهای جاوا و دلفی تأثیر پذیرفتهاست. در ابتدا نام این زبان COOL بود که مخفف C like Object Oriented Language بود، هر چند در ژوئیه ۲۰۰۰، زمانی که مایکروسافت پروژه را عمومی اعلام کرد، اسم آن به سی شارپ تغییر پیدا کرد. آخرین نسخه آن نسخه ۵٫۰ است که همزمان با داتنت ۴٫۵ در اوت ۲۰۱۲ منتشر شد.
مقدمه ای بر MS Visual Studio
C#، که سی شارپ تلفظ می شود، یک زبان برنامه نویسی برای دستور دادن به کامپیوتر می باشد. این دستورات را می توان از طریق برنامه ی ساده ای مثل NotePadهم نوشت. شیوه ی دیگر برای نوشتن دستور، استفاده از محیط برنامه نویسی می باشد که با مجهز بودن به ابزار گوناگون عملیات گوناگونی همچون کار با پروژه ها، ایجاد فایل های ضروری و توزیع برنامه ی کاربردی تکمیل شده را بسیار سهل و آسان می کند.
محبوب ترین محیط برنامه نویسی برای نوشتن دستورات C#، Microsoft Visual Studioمی باشد. چنانچه، هدف اصلی شما یادگیری این زبان برنامه نویسی است، می توانید از Microsoft Visual C# 2010 Expressکمک بگیرید.
برای یادگیری این دروس، می توایند از Microsoft Visual Studio 2010یا Microsoft Visual C# 2010Express استفاده کنید. برای دانلود Microsoft Visual C# 2010 Express، کافی است به سایت مایکروسافت مراجعه کرده و روی لینک Visual Studio Expressکلیک کنید.
راه اندازی Microsoft Visual C# Express
به منظور راه اندازی برنامه ی Visual C# 2010 Express، روی گزینه های زیر کلیک کنید : Start -> (All)Programs -> Microsoft Visual Studio 2010 Express -> Microsoft Visual C# 2010 Express

رابط (کاربری) The Microsoft Visual Studio
فهرست گزینه ی اصلی (main menu)
بالاترین قسمت رابط برنامه ی Microsoft Visual Studioمنوی اصلی را نشان می دهد که به دسته هایی همچون File و Edit تقسیم شده. منو اصلی همان کارایی فهرست گزینه ی یک برنامه ی کاربردی ساده را دارد.
نوارابزارها (Toolbars)
زیر (قسمت) منوی اصلی بخشی است به نام نوارابزار (toolbar). معمولاً، هنگامی که برنامه بالا می آید، نوارابزار استاندارد (Standard toolbar) را به عنوان پیش فرض خود نمایش می دهد. تعدادی نوارابزار اضافه بر سازمان هم در نتیجه ی گزینه هایی که شما انتخاب می کنید یا عملیاتی که انجام می دهید نمایش داده می شود. برای انجام این کار (دیدن نوارابزارهای فرعی) در بخش main menuروی View -> Toolbarsکلیک کرده، سپس toolbar مورد نظر را انتخاب کنید.
روی main menuیا هر toolbar دلخواه دیگر راست کلیک کنید. فهرستی نمایان می شود که می توان در آن نوارابزار دلخواه را انتخاب کرد.

فهرست ها و نوارابزارهای Microsoft Visual Studioرا می توان مطابق میل تنظیم (customize) کرد. می توان با اضافه کردن یک menu itemبه فهرست گزینه، آن را مطابق میل تنظیم کرد یا با اضافه کردن تنها یک دکمه به نوارابزار، آن را (سفارشی) تغییر داد. برای شروع، روی هر گزینه ای (در main menuیا toolbar) راست کلیک کرده، سپس گزینه ی customize را انتخاب کنید. می خواهیم آیتمی به نام Start withoutdebugging را به سمت چپ Start button اضافه کنیم.

برای این کار مراحل زیر را دنبال کنید.
روی گزینه ی customize (در main menuیا toolbar ) کلیک کنید.
در پنجره ی محاوره (dialog box)، روی تَبِ Commands کلیک کنید.
روی Toolbars radio buttonکلیک کنید.
در قسمت Toolbars combo box، آن نوارابزاری که میزبان دکمه ی مورد نظر خواهد بود را انتخاب کنید. برای مثال، نوارابزار Standard.
در لیست Controls، روی دکمه ی بعدی کلیک کنید. در این مثال، Start / Continue

روی Add Commandکلیک کنید.
در لیست Categories، دسته ای را انتخاب کنید که دکمه ی موردنظر شما را دارد. برای مثال، Debug
حال، آیتم منو یا دکمه ی مورد نظر را از لیست Commands انتخاب کنید. در این مثال، منظور Start Without Debugging می باشد.

سپس، روی گزینه ی ok کلیک کنید.

اکنون می توانید روی گزینه ی close کلیک کنید.

صفحه ی شروع (the Start page)
Start page، بدنه ی اصلی برنامه ی Microsoft Visual Studio/Microsoft Visual C# Expressمحسوب می شود. هنگام بالا آمدن برنامه، تبی را (در بالاترین قسمت) مشاهده می کنید که Start pageنام دارد. بخش سمت چپ برنامه دو ورچسب دارد : به نام های New Project... و Open Project.... آن دسته از پروژه هایی که قبلاً به وجود آمده و مورد استفاده قرار گرفته اند، تحت Open Projectبه نمایش گذاشته می شوند. هنگامی که در حال کار با پروژه ی خاصی هستید، Start pageدر پس زمینه فعال است و توسط یک تب نشان داده می شود. برای مشاهده ی Start page
روی ورچسب Start pageکلیک کنید.
سپس، (در main menu)، گزینه ی View -> Start Pageرا انتخاب کنید.
نحوه ی بازکردن و بستن پنجره
پس از بالا آمدن برنامه، تعدادی پنجره در اختیار شما قرار می گیرد. پنجره های مزبور مرتب مورد استفاده ی کاربران قرار می گیرند. چنانچه پنجره ای مناسب کار شما نیست، می توانید به راحتی آن را از صفحه حذف کنید. برای بستن پنجره نیز همان طور که می دانید باید روی گزینه ی close آن کلیک کنید.
تمامی پنجره های انتخابی در فهرست View Menuبه نمایش گذاشته شده.بنابراین، می توانید پنجره ی دلخواه را از فهرست نام برده انتخاب کنید.
پنهان سازی پنجره به صورت خودکار (auto-hide)
هنگام کار با پروژه، از پنجره هایی استفاده می کنیم که هریک کاربردی جداگانه دارند. برخی از پنجره ها با تنها یک آیکون نشان داده می شوند و بدنه ی اصلی آن ها نمایش داده نمی شود. به منظور مشاهده چنین پنجره ای، کافی است مکان نمای موس را روی آن قرار دهید. این کار پنجره ی مذکور را باز می کند.

پس از باز کردن پنجره، نوارعنوان (title bar) ای با سه دکمه پدیدار می شود. یکی از دکمه های نام برده Auto hide می باشد.

چنانچه پس از باز کردن پنجره متوجه شدید که دیگر به آن نیازی نیست، می توانید با برداشتن مکان نمای موس از روی آن، پنجره را محو کنید. پنجره ی نام برده به حالت پیشین خود باز می گردد. اما، چنانچه مایلید پنجره ای (حتی پس از برداشتن مکان نمای موس از روی آن) باز بماند باید روی دکمه ی Auto hideکلیک کنید.

به صورت پیش فرض، برنامه برخی از پنجره ها را در سمت چپ و برخی دیگر را در سمت راست صفحه قرار می دهد. همچنین، می توان آرایش و ترتیب پنجره ها را مطابق میل تغییر داد. برای این منظور، روی نوارعنوان (title bar) پنجره کلیک کرده و آن را در جهت موقعیت مورد نظر خود بکشید. همان طور که در تصویر مشاهده می کنید، برنامه پنج موقعیت مختلف را به تصویر می کشد.
قرار دادن پنجره در کناره های برنامه (محیط ویژوال استودیو)

برای قرار دادن پنجره در کناره های برنامه، باید کلیک چپ را روی نوارعنوان پنجره نگه داشته و آن را به ناحیه ی موردنظر بکشید. حال، مستطیلی آبی رنگ ظاهر می شود که ناحیه ی مورد نظر را نشان می دهد. برای قرار دادن پنجره در دورترین ناحیه ی سمت راست یا چپ، پنجره را در آن قسمت رها کنید. به مثال زیر توجه کنید.

یا

برای قرار دادن پنجره در بالاترین یا پایین ترین قسمت صفحه نیز مانند دستورالعمل ذکر شده عمل کنید.
قرار دادن پنجره ای در بالا یا پایین پنجره ای دیگر
برای داشتن دو پنجره در یک صفحه، باید پنجره ی جدید را در بالا یا پایین پنجره ی موجود قرار دهید. ابتدا، باید پنجره ای به عنوان پنجره ی مرجع یا اصلی داشته باشید،سپس پنجره ی دیگری را به پنجره ی موجود اضافه کنید.

به این تبدیل می شوید.

پنجره های شناور
بیشتر پنجره ها در یک طرف صفحه قرار می گیرند. با این وجود، می توان پنجره ای را روی پنجره های دیگر قرار داد. به چنین پنجره ای شناور می گویند. برای این منظور، روی نوارعنوان پنجره کلیک چپ را نگه داشته و بکشید، سپس آن را در جایی وسط صفحه رها کنید.
پنجره ی شناور گزینه ای دارد به نام دکمه ی Maximize (بزرگنمایی). اگر روی این دکمه کلیک کنید، پنجره تمام صفحه نمایش را اشغال می کند. این کار را می توانید با دوبار کلیک روی نوارعنوان نیز انجام دهید.
چنانچه پنجره ای شناور است و شما مایلید آن را در جای مشخصی از صفحه (مثلاً سمت راست) ضمیمه / متصل کنید، باید روی نوارعنوان (title bar) کلیک راست کرده و گزینه ی Dock را انتخاب کنید.

چناچه، پنجره ای به ناحیه ی خاصی از صفحه متصل است و می خواهید آن را شناور کنید، روی نوارعنوان کلیک راست کرده و گزینه ی Float را انتخاب کنید.
قرار دادن چند پنجره در یک ناحیه
می توان در یک طرف صفحه، چند پنجره را باهم گنجاند. ابتدا، پنجره ی پایه (اصلی) را بزرگ نمایی کرده و آن را به ناحیه ی مورد نظر متصل کنید. سپس، نوارعنوان پنجره را گرفته و آن را به سمت ناحیه ی مقصد بکشید، تا این که قسمت پایین پنجره ی اصلی دو بخش برجسته/پررنگ و غیر برجسته پیدا کند.

حال موس را رها کنید.

به منظور حذف پنجره، تب آن را بیرون بکشید.

برای قرار دادن پنجره در سمت راست یا چپ پنجره ی موجود، ابتدا پنجره ی فرعی را به محل پنجره ی اصلی (موجود) بکشید. سپس، کادر راهنما (guiding box) ی سمت چپ را انتخاب کنید.

به صورت زیر در می آید.

پنجره های تب دار (Tabbed Windows)
می توانید کاری کنید که پنجره تب خود را در بالاترین قسمت Code editorنشان دهد. این کار را می توان به دو صورت انجام داد.
می توان پنجره را کشید و آن را روی تب Start pageرها کرد.

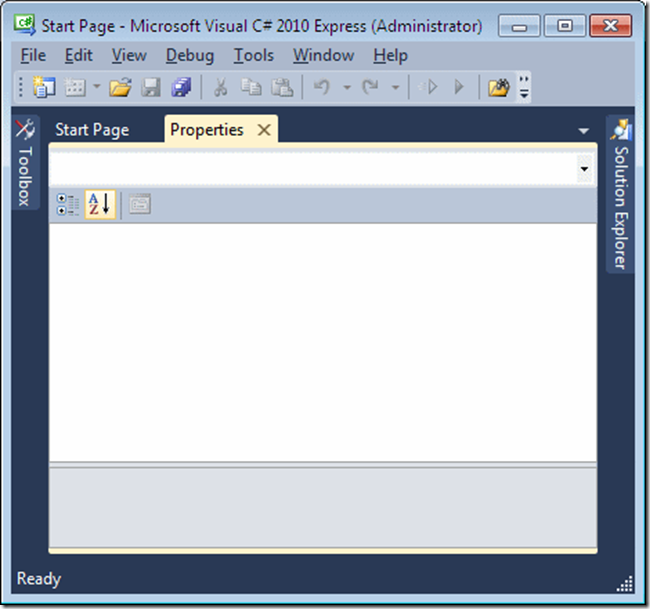
می توان ابتدا راست کلیک کرد و بعد گزینه ی Dock as Tabbed Documentرا انتخاب کرد.
دوره آموزش C#
برای دیدن کل مقالات آموزش C# کیلک کنید
Last edited: