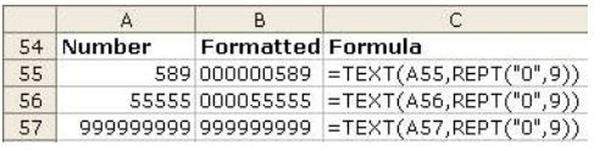صفحهی اکسل یکی از پیشرفته ترین ابزارهای مایکروسافت آفیس می باشد که هر کاربری به آن نیاز دارد. قبلا پیرامون اکسل و نحوه استفاده از این ابزار مایکروسافت آفیس مطالبی را آموزش داده بودیم. اما سوالی که باید از کاربران این ابزار پرسید این است که آیا به دنبال نکات و ترفندهای پیشرفته ی اکسل هستید تا بتوانید از وقت و انرژی خود حین استفاده از آن صرفه جویی کنید؟ مسیر خود را به درستی انتخاب کردهاید ما در ادامه به 6 مورد از اصلی ترین و کاربردی ترین نکته های اکسل اشاره خواهیم کرد.
2. کپی کردن فرمول به سمت پایین
برای سرعت در کپی کردن فرمول کافی است:
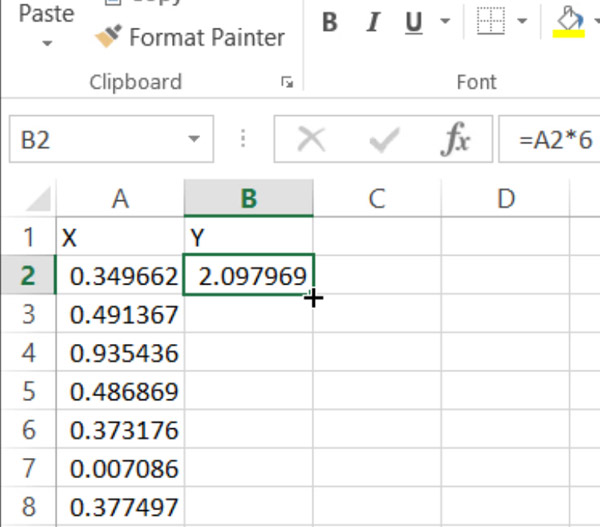
3. کپی کردن ارزش ها یا فرمول ها
گاهی اوقات مورد دوم که در بالا به آن اشاره کردیم خیلی برای ما کاربردی نیست، در بسیاری از موارد می توان یک سلول بین سلول های دیگر خالی باشد و کار ما را کمی سخت تر بکند. در این مورد شما نمی توانید یک سلول را به سمت پایین بکشید تا اکسل برای شما اعداد را محاسیه کند، حال باید از ترفندی دیگر استفاده کرد.
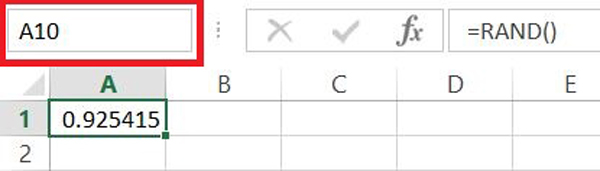
4.جمع یک ستون یا یک ردیف
برای محاسبه ی سریع اعداد یک ستون یا یک ردیف، کافی است به آخرین سلول مراجعه کنید و |Alt + =| را بزنید.
5.حذف ردیف های تکراری
برای حذف ردیف هایی با داده های تکراری، موارد زیر را دنبال کنید؛
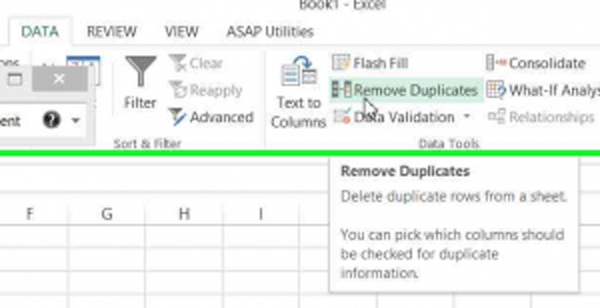
6. اضافه کردن صفرهای پیش فرض
قطعا تا به حال تجربه ی وارد کردن اعداد و ارقام درشت را داشته اید که این کار زمان بر و در عین حال کاری با دقت است. به عنوان مثال ممکن است شما بخواهید عدد 7893 را به صورت 0000007893 وارد نمایید. برای انجام این کار کافی است که از یک فرمول کامل ساده استفاده نمایید. اگر که عدد شما در سلول A1 وجود دارد و شما قصد دارید تا آن را به شماره ای با پیش رقم 0 با حداکثر 10 کاراکتر تبدیل نمایید، این فرمول را درB1 وارد نمایید:
=TEXT(A1,REPT("0",10))
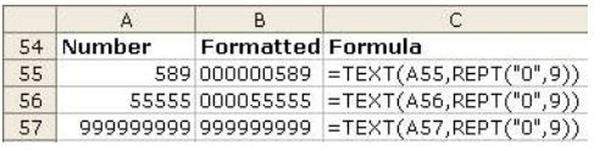
- میانبرهای کیبورد
- |Ctrl + A|: تمام داده های شما را انتخاب می کند؛
- |Ctrl + C|: تمام داده ها یا بخش مورد نظر شما را کپی می کند؛
- |Ctrl + V|: داده ها یا بخش مورد نظری که کپی کردید را پیست میکند؛
- |Ctrl + End|: شما را به آخرین سلول داده ها منتقل می کند؛
- |Ctrl + Home|: شما را به اولین سلول داده ها منتقل می کند؛
- |Ctrl + Up Arrow|: شما را به اولین سلول ستون فعال خود منتقل می کند؛
- |Ctrl + Down Arrow|: شما را به آخرین سلول ستون فعال خود منتقل می کند؛
- |Shift + Space|: ردیف سلول های فعال شما را انتخاب می کند؛
- |Ctrl + Space|: ستون سلول های فعال شما را انتخاب می کند؛
- |Ctrl + minus sign|: به شما گزینه های حذف را ارائه می دهد؛
2. کپی کردن فرمول به سمت پایین
برای سرعت در کپی کردن فرمول کافی است:
- اشاره گر موس را بر روی دکمه ی پایین گوشه ی سمت راست سلول بیاورید، یک علامت + به رنگ مشکی ایجاد می شود؛
- دو مرتبه بر روی علامت "+" کلیک کنید؛
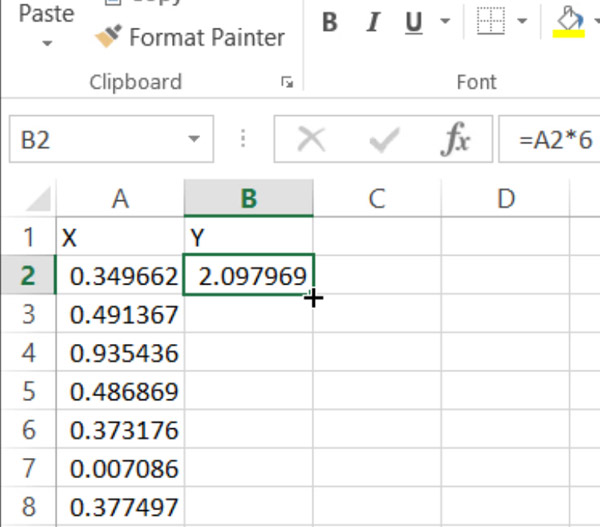
3. کپی کردن ارزش ها یا فرمول ها
گاهی اوقات مورد دوم که در بالا به آن اشاره کردیم خیلی برای ما کاربردی نیست، در بسیاری از موارد می توان یک سلول بین سلول های دیگر خالی باشد و کار ما را کمی سخت تر بکند. در این مورد شما نمی توانید یک سلول را به سمت پایین بکشید تا اکسل برای شما اعداد را محاسیه کند، حال باید از ترفندی دیگر استفاده کرد.
- به سلول اولی بروید که قصد کپی کردن یا پر کردن در سلول های دیگر را دارید؛
- در کادر نام، آدرس آخرین سلول محدوده را تایپ کنید، جایی که قصد دارید اطلاعات یا فرمول خود را در آن وارد کنید و |Shift + Enter| را بزنید؛
- حال F2 را برای ویرایش فرمول در اولین سلول خود بزنید؛
- سپس |Ctr + Enter| را بزنید؛
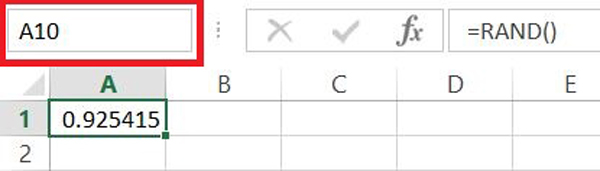
4.جمع یک ستون یا یک ردیف
برای محاسبه ی سریع اعداد یک ستون یا یک ردیف، کافی است به آخرین سلول مراجعه کنید و |Alt + =| را بزنید.
5.حذف ردیف های تکراری
برای حذف ردیف هایی با داده های تکراری، موارد زیر را دنبال کنید؛
- داده هایی که قصد حذف آن ها را دارید را انتخاب نمایید، می توانید از |Ctrl + A| نیز استفاده نمایید؛
- بر روی Data menu از نوار منو کلیک نمایید؛
- بر رویRemove Duplicates کلیک نمایید؛
- ردیف هایی که قصد حذف آن ها را دارید انتخاب نمایید؛
- و سپس OK را بزنید؛
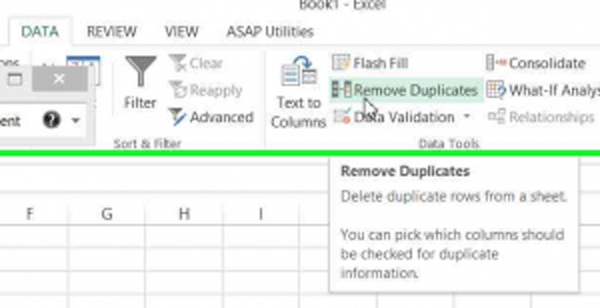
6. اضافه کردن صفرهای پیش فرض
قطعا تا به حال تجربه ی وارد کردن اعداد و ارقام درشت را داشته اید که این کار زمان بر و در عین حال کاری با دقت است. به عنوان مثال ممکن است شما بخواهید عدد 7893 را به صورت 0000007893 وارد نمایید. برای انجام این کار کافی است که از یک فرمول کامل ساده استفاده نمایید. اگر که عدد شما در سلول A1 وجود دارد و شما قصد دارید تا آن را به شماره ای با پیش رقم 0 با حداکثر 10 کاراکتر تبدیل نمایید، این فرمول را درB1 وارد نمایید:
=TEXT(A1,REPT("0",10))