hiva shabake
Registered User
- تاریخ عضویت
- 2 فوریه 2014
- نوشتهها
- 116
- لایکها
- 29
- سن
- 34
- محل سکونت
- رشت-خیابان بیستون-روبروی سه راه معلم
این 7 ترفند ساده خط فرمان که شما را حرفه ای تر خواهند کرد...
سلام به همه شما دوستان و همراهان همیشگی هیوا شبکه
در این آموزش می خواهیم حداقل 7 ترفند ساده خط فرمان را به شما معرفی کنیم . اما قبل از شروع خوب است بدانید با خواندن این مقاله:
خط فرمان CMD خود را در حالت آماده باش قرار دهید و ادامه آموزش را بخوانید:
1- خروجی های خط فرمان را در یک فایل متنی ذخیره کنید.
یکی از لذت بخش ترین ترفند های خط فرمان استفاده از اوپراتورهای > و >> است. به کمک این دو اوپراتور فسقلی اما تند و تیز، می توانیم هر خروجی ای از خط فرمان را در یک فایل ذخیره کنیم. به مثال های زیر توجه کنید :
مثلا می خواهید لیستی از فایل ها و فودر های موجود در روت درایو C را در فایلی به نام hiva.txt ذخیره کنید.
C:\dir > D:\hiva.txt

و یا اطلاعاتی در مورد کانفیگ کامپیوتر های شبکه خود جمع آوردی کنید و آن ها را داشته باشید. در این صورت بر روی هر کامپیوتر دستور زیر را اجرا کنید و با نام همان کامپیوتر ذخیره کنید:
Systeminfo > c:\%computername%.txt
من خودم از مثال آخری خیلی لذت بردم!
اما تفاوت عملگر < با <<در خط فرمان CMD چیست ؟
عملگر < خروجی را در فایل Overwrite می کند اما اگر از عملگر << استفاده کنید خروجی را در انتهای فایل اضافه می کند. یعنی اگر دستورات زیر را پشت سر هم اجرا کنیم :
Ipconfig >c:\hiva.txt
Ping >c:\hiva.txt
در این صورت اگر فایل hiva.txt را باز کنیم در آن فقط خروجی دستور ping قرار دارد؛ اما اگر در بالا در دستور دوم یا هردو از << استفاده می کردیم، آن وقت هر دو خروجی را در فایل hiva.txt داشتیم.
2- ساختار تو در توی هر مسیری را ببینید
ویژه والدین عزیز !
فرض کنید پشت کامپیوتر فرزندتان نشستید واز سر خیرخواهیمی خواهید کامپیوتر او را مورد بررسی قرار دهید. مثلا وارد مسیر E:\personal می شوید. در این پوشه تعداد زیادی فولدر وجود دارد که اگر بخواهید همه آن ها را یک به یک باز کنید و ببینید، صبح می شود ! ( فرض می کنیم الان شب است ) شما والدین عزیز با خود می گویید ای کاش روشی وجود داشت که می توانستیم تمام فایل ها و فولدر ها را در یک چشم به هم زدن می دیدیم. فرمان Tree تقدیم به شما والدین دلسوز :
در مسیر E:\personal فرمان زیر را اجرا کنید :
E:\personal> tree
در این صورت ساختار تو در توی تمامی پوشه های درون آن را در خروجی نمایش می دهد. اگر می خواهید فایل های درون فولدر ها را نیز ببینید از دستور زیر استفاده کنید :
E:\personal> tree /f

به کمک ترفند شماره 1 می توانید خروجی دستور tree را در یک فایل ذخیره کنید تا سر فرصت بتوانید با دقت آن را آنالیز کنید!!!
3- عنوان پنجره خط فرمان CMDرا به دلخواهتان تغییر دهید.
اگر دوست دارید عنوان پنجره خط فرمان را به دلخواهتان تغییر دهید. از فرمان title استفاده کنید و عنوان دلخواهتان را وارد کنید.
title Hi 2 Hiva Friends

البته از این فرمان در فایل های اسکریپت و Batch File ها برای نمایشی متمایز استفاده می شود و نه لزوما برای تغییر نام عنوان CMD.
پس از بستن خط فرمان و اجرا دوباره آن، عنوان به حالت پیش فرض خود بازخواهد گشت.
4- از داخل خط فرمان متن را کپی کنید
کپی کردن متن در CMD کار سختی هست و به آسانی کپی کردن متن از Word نیست. موافقید ؟ و شاید یکی از دلایلی است که روش ذخیره خروجی خط فرمان در فایل متنی وجود دارد که در ترفند شماره 1 خواندید. البته استفاده از آن روش برای کپی کردن برای خروجی های طولانی و معمولا بیش از چند صفحه ای، خیلی مناسب است. اما اگر بخواهیم فقط یه بخش کوتاه را انتخاب کنیم چطور ؟
در این صورت بهتر است که از روش زیر استفاده کنیم :
در هر جای خط فرمان که دوست داشتید راست کلیک کنید و Markرا انتخاب کنید.
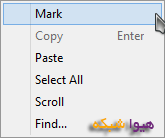
حالا متن را انتخاب کنید.
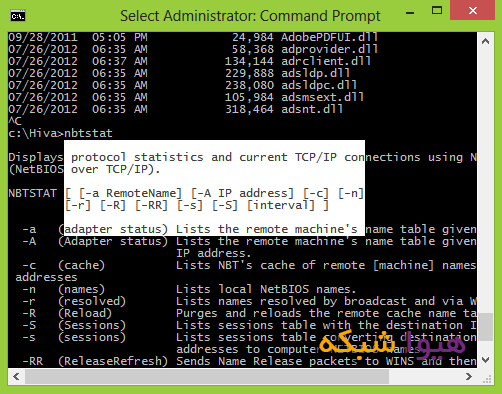
سپس با راست کلیک کردن یا زدن دکمه Enterمتن کپی می شود.
5- هر کجا که هستید خط فرمان را اجرا کنید
هر بار که خط فرمان را به صورت Run as administratorاجرا می کنید خط فرمان در مسیر C:\windows\system32 است ( در ویندوز 7 و 8 ) . و اگر به صورت معمولی اجرا کنید در مسیر Profile کاربری خواهد بود.حالا نیاز دارید خط فرمان را در مسیر زیر اجرا کنید :
New Folder\کتاب های فارسی\E:\Hiva\Hiva Network\MCSA 2012
آیا واقعا می خواهید این مسیر را تایپ کنید ؟
قبول ولی اگر یک کارکتر اشتباه بنویسید دوباره باید از اول بنویسید یا فلش بالا بزنید و بگردید و خطا را پیدا کنید!
تازه اگر اسم دو تا از فولدرها فارسی باشه چکار می کنید؟
می توانید فارسی هم تایپ کنید و خط فرمان قبول می کنه اما کارکتر ها را یا به صورت علامت سوال نشان خواهد داد و یا مربع مربع !
خلاصه اینکه خانم/آقا یک روش ساده تر هم وجود داره:
ابتدا به صورت عادی وارد اون مسیر رویایی می شویم و فولدر ها رو یکی پس از دیگری در می نوردیم.
اگر عمری باقی بود و به مقصد رسیدیم کلید Shiftرا نگه می داریم و در همان صفحه، راست کلیک می کنیم و گزینه Open command window here را انتخاب می کنیم.
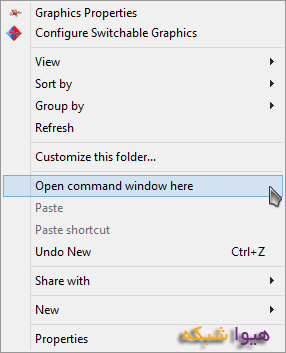
و خیلی تند و تیز خط فرمان در مسیر رویایی ما اجرا می شود.

البته می توانید روش Copy/Paste را به کار ببرید ولی یادتان باشد برای فولدر هایی که مانند Program files اسمشون دوبخشی یا چندبخشی هست از “” استفاده کنید.یعنی کل مسیر را داخل آن بنویسید.
6- مسیر های طولانی را ننویسید؛ فقط Drag&Drop کنید
البته یک تکنیک دیگر برای وارد کردن مسیر های طولانی در خط فرمان، استفاده از روش Drag&Drop است. خیلی راحت فایل یا فولدر یا Shortcut را Drag کنید و در CMD آن را Drop کنید. البته این روش زمانی کار می کنه که CMD در حالت Run as Administrator نباشد.
7-پوشه ها را به درایو تبدیل کنید
همان طور که در آموزش دستور net use خواندید (اگر نخواندید از اینجا بخوانید)، می توانیم یک فولدر Share شده از کامپیوتری دیگر را به صورت Map Drive در کامپیوترمان نمایش دهیم تا دسترسی خودمان را به آن سریعتر کنیم. ( مدیران شبکه از این روش برای دسترسی کارمندان سازمان خود به منابع Share شده بهره می برند ) حالا فرض کنید که Folder ای با نام Music یکی از پر کاربرد ترین فولدرهای کامپیوترتان است و شاید روزانه 20 بار وارد آن می شوید. حالا این فولدر در مسیری مانند مسیر زیر قرار دارد:
E:\my files\hiva\media\new downloaded\music
در مورد خودم بگویم که حتی اگر فولدر music در مسیر E:\myfiles\ هم بود و قرار بود روزانه حداقل 20 بار به آن سر بزنم، خسته می شدم. همین الان هم که این مقاله رو می نویسم چنین مشکلی دارم و می خواهم پس از پایان این مقاله، از همین روش بهره ببرم. من خیلی به دنبال چنین روشی بودم و خوشحالم که پیداش کردم. برای اینکه یک پوشه در یک مسیری خاص را مانند یک Driveنمایش دهید باید از فرمان substبه صورت زیر استفاده کنید :
فرض کنید می خواهم پوشه ای با عنوان Music را از مسیر E:\Hiva\Network\Music به عنوان درایو Q درکامپیوترم بارگذاری کنم :
Subst Q: E:\Hiva\Network\Music
به تصویر زیر توجه کنید:
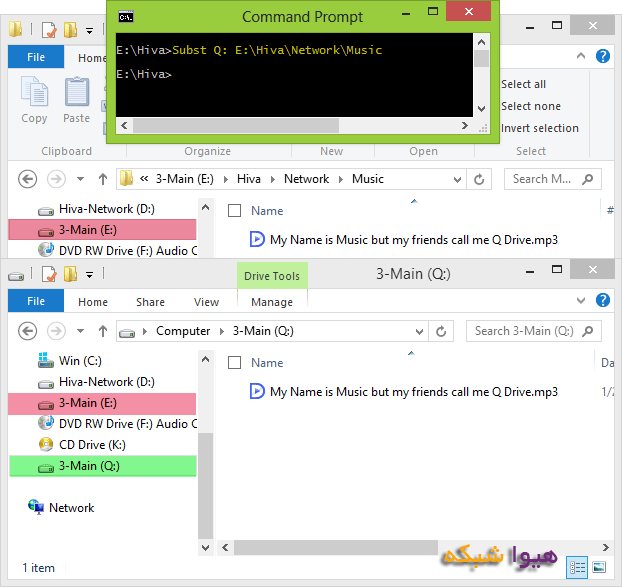
همان طور که می بینید فولدر Music از این پس به عنوان درایو Q نیز در دسترس خواهد بود.
اما چند نکته در هنگام کار با فرمان Subst
با سپاس از همراهی شما
هیوا شبکه
منبع : www.Hiva-Network.com
سلام به همه شما دوستان و همراهان همیشگی هیوا شبکه
در این آموزش می خواهیم حداقل 7 ترفند ساده خط فرمان را به شما معرفی کنیم . اما قبل از شروع خوب است بدانید با خواندن این مقاله:
- اگر از کاربران حرفه ای خط فرمان باشید حداقل 2 ترفند این آموزش، شما خوشحال خواهد کرد.
- اگر از کاربران نیمه حرفه ای خط فرمان باشید حداقل 4 ترفند این آموزش برای شما جذاب خواهد بود.
- اگر از کاربرانی هستید که تازه در حال دوست شدن باخط فرمان هستید هر 7 ترفند برای شما جدید خواهد بود که حداقل 5 ترفند شما را به وجد خواهد آورد.
خط فرمان CMD خود را در حالت آماده باش قرار دهید و ادامه آموزش را بخوانید:
1- خروجی های خط فرمان را در یک فایل متنی ذخیره کنید.
یکی از لذت بخش ترین ترفند های خط فرمان استفاده از اوپراتورهای > و >> است. به کمک این دو اوپراتور فسقلی اما تند و تیز، می توانیم هر خروجی ای از خط فرمان را در یک فایل ذخیره کنیم. به مثال های زیر توجه کنید :
مثلا می خواهید لیستی از فایل ها و فودر های موجود در روت درایو C را در فایلی به نام hiva.txt ذخیره کنید.
C:\dir > D:\hiva.txt

و یا اطلاعاتی در مورد کانفیگ کامپیوتر های شبکه خود جمع آوردی کنید و آن ها را داشته باشید. در این صورت بر روی هر کامپیوتر دستور زیر را اجرا کنید و با نام همان کامپیوتر ذخیره کنید:
Systeminfo > c:\%computername%.txt
من خودم از مثال آخری خیلی لذت بردم!
اما تفاوت عملگر < با <<در خط فرمان CMD چیست ؟
عملگر < خروجی را در فایل Overwrite می کند اما اگر از عملگر << استفاده کنید خروجی را در انتهای فایل اضافه می کند. یعنی اگر دستورات زیر را پشت سر هم اجرا کنیم :
Ipconfig >c:\hiva.txt
Ping >c:\hiva.txt
در این صورت اگر فایل hiva.txt را باز کنیم در آن فقط خروجی دستور ping قرار دارد؛ اما اگر در بالا در دستور دوم یا هردو از << استفاده می کردیم، آن وقت هر دو خروجی را در فایل hiva.txt داشتیم.
2- ساختار تو در توی هر مسیری را ببینید
ویژه والدین عزیز !
فرض کنید پشت کامپیوتر فرزندتان نشستید واز سر خیرخواهیمی خواهید کامپیوتر او را مورد بررسی قرار دهید. مثلا وارد مسیر E:\personal می شوید. در این پوشه تعداد زیادی فولدر وجود دارد که اگر بخواهید همه آن ها را یک به یک باز کنید و ببینید، صبح می شود ! ( فرض می کنیم الان شب است ) شما والدین عزیز با خود می گویید ای کاش روشی وجود داشت که می توانستیم تمام فایل ها و فولدر ها را در یک چشم به هم زدن می دیدیم. فرمان Tree تقدیم به شما والدین دلسوز :
در مسیر E:\personal فرمان زیر را اجرا کنید :
E:\personal> tree
در این صورت ساختار تو در توی تمامی پوشه های درون آن را در خروجی نمایش می دهد. اگر می خواهید فایل های درون فولدر ها را نیز ببینید از دستور زیر استفاده کنید :
E:\personal> tree /f

به کمک ترفند شماره 1 می توانید خروجی دستور tree را در یک فایل ذخیره کنید تا سر فرصت بتوانید با دقت آن را آنالیز کنید!!!
3- عنوان پنجره خط فرمان CMDرا به دلخواهتان تغییر دهید.
اگر دوست دارید عنوان پنجره خط فرمان را به دلخواهتان تغییر دهید. از فرمان title استفاده کنید و عنوان دلخواهتان را وارد کنید.
title Hi 2 Hiva Friends

البته از این فرمان در فایل های اسکریپت و Batch File ها برای نمایشی متمایز استفاده می شود و نه لزوما برای تغییر نام عنوان CMD.
پس از بستن خط فرمان و اجرا دوباره آن، عنوان به حالت پیش فرض خود بازخواهد گشت.
4- از داخل خط فرمان متن را کپی کنید
کپی کردن متن در CMD کار سختی هست و به آسانی کپی کردن متن از Word نیست. موافقید ؟ و شاید یکی از دلایلی است که روش ذخیره خروجی خط فرمان در فایل متنی وجود دارد که در ترفند شماره 1 خواندید. البته استفاده از آن روش برای کپی کردن برای خروجی های طولانی و معمولا بیش از چند صفحه ای، خیلی مناسب است. اما اگر بخواهیم فقط یه بخش کوتاه را انتخاب کنیم چطور ؟
در این صورت بهتر است که از روش زیر استفاده کنیم :
در هر جای خط فرمان که دوست داشتید راست کلیک کنید و Markرا انتخاب کنید.
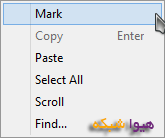
حالا متن را انتخاب کنید.
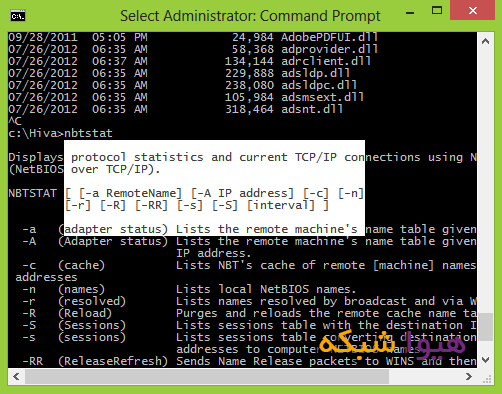
سپس با راست کلیک کردن یا زدن دکمه Enterمتن کپی می شود.
5- هر کجا که هستید خط فرمان را اجرا کنید
هر بار که خط فرمان را به صورت Run as administratorاجرا می کنید خط فرمان در مسیر C:\windows\system32 است ( در ویندوز 7 و 8 ) . و اگر به صورت معمولی اجرا کنید در مسیر Profile کاربری خواهد بود.حالا نیاز دارید خط فرمان را در مسیر زیر اجرا کنید :
New Folder\کتاب های فارسی\E:\Hiva\Hiva Network\MCSA 2012
آیا واقعا می خواهید این مسیر را تایپ کنید ؟
قبول ولی اگر یک کارکتر اشتباه بنویسید دوباره باید از اول بنویسید یا فلش بالا بزنید و بگردید و خطا را پیدا کنید!
تازه اگر اسم دو تا از فولدرها فارسی باشه چکار می کنید؟
می توانید فارسی هم تایپ کنید و خط فرمان قبول می کنه اما کارکتر ها را یا به صورت علامت سوال نشان خواهد داد و یا مربع مربع !
خلاصه اینکه خانم/آقا یک روش ساده تر هم وجود داره:
ابتدا به صورت عادی وارد اون مسیر رویایی می شویم و فولدر ها رو یکی پس از دیگری در می نوردیم.
اگر عمری باقی بود و به مقصد رسیدیم کلید Shiftرا نگه می داریم و در همان صفحه، راست کلیک می کنیم و گزینه Open command window here را انتخاب می کنیم.
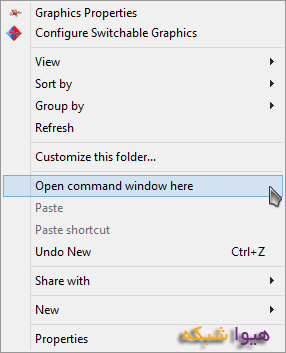
و خیلی تند و تیز خط فرمان در مسیر رویایی ما اجرا می شود.

البته می توانید روش Copy/Paste را به کار ببرید ولی یادتان باشد برای فولدر هایی که مانند Program files اسمشون دوبخشی یا چندبخشی هست از “” استفاده کنید.یعنی کل مسیر را داخل آن بنویسید.
6- مسیر های طولانی را ننویسید؛ فقط Drag&Drop کنید
البته یک تکنیک دیگر برای وارد کردن مسیر های طولانی در خط فرمان، استفاده از روش Drag&Drop است. خیلی راحت فایل یا فولدر یا Shortcut را Drag کنید و در CMD آن را Drop کنید. البته این روش زمانی کار می کنه که CMD در حالت Run as Administrator نباشد.
7-پوشه ها را به درایو تبدیل کنید
همان طور که در آموزش دستور net use خواندید (اگر نخواندید از اینجا بخوانید)، می توانیم یک فولدر Share شده از کامپیوتری دیگر را به صورت Map Drive در کامپیوترمان نمایش دهیم تا دسترسی خودمان را به آن سریعتر کنیم. ( مدیران شبکه از این روش برای دسترسی کارمندان سازمان خود به منابع Share شده بهره می برند ) حالا فرض کنید که Folder ای با نام Music یکی از پر کاربرد ترین فولدرهای کامپیوترتان است و شاید روزانه 20 بار وارد آن می شوید. حالا این فولدر در مسیری مانند مسیر زیر قرار دارد:
E:\my files\hiva\media\new downloaded\music
در مورد خودم بگویم که حتی اگر فولدر music در مسیر E:\myfiles\ هم بود و قرار بود روزانه حداقل 20 بار به آن سر بزنم، خسته می شدم. همین الان هم که این مقاله رو می نویسم چنین مشکلی دارم و می خواهم پس از پایان این مقاله، از همین روش بهره ببرم. من خیلی به دنبال چنین روشی بودم و خوشحالم که پیداش کردم. برای اینکه یک پوشه در یک مسیری خاص را مانند یک Driveنمایش دهید باید از فرمان substبه صورت زیر استفاده کنید :
فرض کنید می خواهم پوشه ای با عنوان Music را از مسیر E:\Hiva\Network\Music به عنوان درایو Q درکامپیوترم بارگذاری کنم :
Subst Q: E:\Hiva\Network\Music
به تصویر زیر توجه کنید:
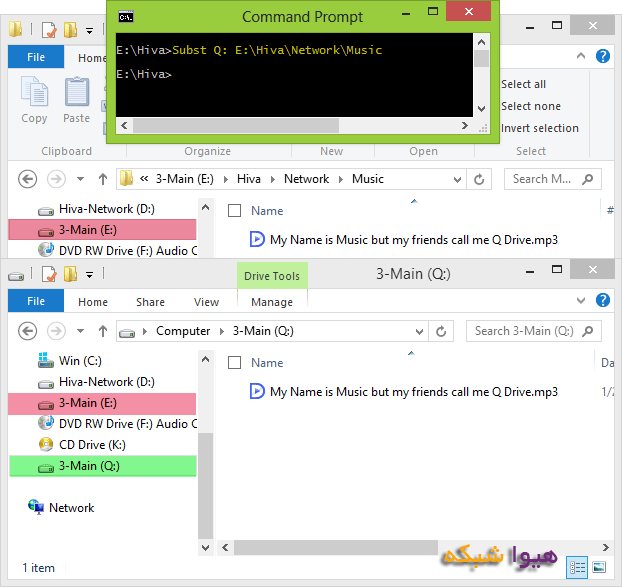
همان طور که می بینید فولدر Music از این پس به عنوان درایو Q نیز در دسترس خواهد بود.
اما چند نکته در هنگام کار با فرمان Subst
- این فرمان را در حالتی که خط فرمان Run As Administrator نیست اجرا کنید.
- درایو جدید با عنوان درایوی که پوشه اصلی در آن بوده نمایش داده می شود که می توانید آن را به راحتی تغییر دهید.
- با زدن فرمان substبدون پارامتر تمام پوشه هایی که درایو شده اند نمایش داده می شوند.برای حذف درایو مجازی ساخته شده ،فرمان زیر را بزنید مثلا :
با سپاس از همراهی شما
هیوا شبکه
منبع : www.Hiva-Network.com