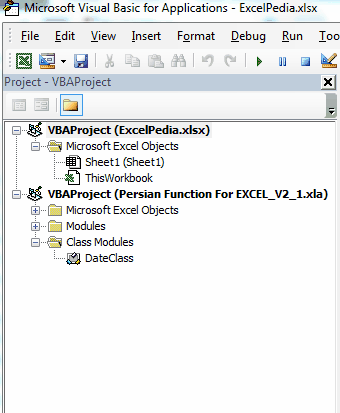S.Cheraghi
کاربر تازه وارد
- تاریخ عضویت
- 28 فوریه 2017
- نوشتهها
- 48
- لایکها
- 4
تاریخ و زمان از اجزای اصلی و مهم و بعضا جدایی ناپذیر در گزارش ها و تحلیل ها بشمار می روند. از طرفی اکسل یکی از ابزارهای قوی در زمینه گزارشگیری به حساب می آید. پس محاسبات مربوط به تاریخ و زمان در این نرم افزار از اهمیت زیادی برخوردار است. به همین دلیل است که یک دسته از توابع اکسل به این موضوع یعنی Date & Time اختصاص داده شده است. اما موضوع مهمی که اکثر کاربران ایرانی با آن مواجه هستند نحوه انجام محاسبات تاریخ شمسی در اکسل و تبدیل تاریخ میلادی به شمسی و شمسی به میلادی است. برای تبدیل تاریخ در اکسل، از فایلی که در انتهای پست قرار داده شده استفاده کنید. در این فایل فرمولی قرار داده شده است که هم تاریخ میلادی به شمسی و هم تاریخ شمسی به میلادی قابل تبدیل هست. فقط کافیست فرمول رو در سلول مورد نظر کپی کنید و مرجع فرمول رو تغییر بدید.
برای انجام محاسبات بر روی تاریخ شمسی در اکسل چندین روش ارائه میکنم:
روش اول: برنامه نویسی VBA یا Add_Ins توابع شمسی
یکی از روش های کار با تاریخ های شمسی استفاده از زبان برنامه نویسی VBA است. می توان با استفاده از کدهای VBA، توابعی مشابه توابعموجود در اکسل تعریف کرد که بتواند همه محاسبات مشابه برای تاریخ های میلادی را روی تاریخ های شمسی اعمال کند. اگر زمان یا دانش کدنویسی ویژوال بیسیک نداشته باشیم، باید از افزونه های (Add_Ins) آماده که در این خصوص نوشته شده است استفاده کرد. با نصب این افزونه ها، یک سری توابع به توابع اکسل اضافه می شن که عموما در دسته بندی User Defined قرار می گیرند. این افزونه ها به همراه خود یک فایل راهنما دارند که توابع موجود در این افزونه ها را معرفی می کنند و نحوه عملکرد آنها را توضیح می دهند. با جستجو در این اینترنت، می تونید این افزونه ها را تهیه کنید.
نکته:
جابجا کردن فایل های حاوی Add Ins باعث میشه که فایل عملکرد درستی نداشته باشه برای اینکه فایل در صورت انتقال هم با مشکلی در اجرا مواجه نشوند، مطابق مثال زیر (با استفاده از Drag & Drop) کدهای موجود در افزونه را به فایل اصلی انتقال دهید.
حتما بخوانید: نمایش اعداد فارسی در اکسل
روش دوم: نوشتن تاریخ بصورت عدد (بدون /)
در این روش با استفاده چند ستون کمکی و فرمول نویسی می تونیم محاسبات متنوعی رو روی تاریخ های شمسی انجام بدیم.
وجود / بین اعداد باعث میشه این اعداد به متن تبدیل شوند و خاصیت محاسبه و مقایسه را از دست بدهند. برای اینکه بتونیم براحتی محاسبه و مقایسه روی تاریخ های شمسی انجام بدیم، تاریخ رو بدون / و بصورت عدد ثبت میکنیم که این ویژگی (عدد بودن) حفظ شود. به عنوان مثال برای تاریخ ۱۳۹۷۱۲۰۴
با این کار محاسبات براحتی قابل انجام هستند اما ظاهر آن مثل کد هست و اصلا نانگر تاریخ نیست. برای اینکه نمایش رو هم بصورت تاریخ در بیاریم باید از طریق فرمت سل تنظیم زیر رو انجام بدیم.
پس روی سل کلیک راست کرده و Format Cell رو انتخاب می کنیم. روی Custom کلیک میکنیم و مطابق شکل ۲ کد (۰۰۰۰”/”۰۰”/”۰۰) رو تایپ میکنیم و Ok می زنیم
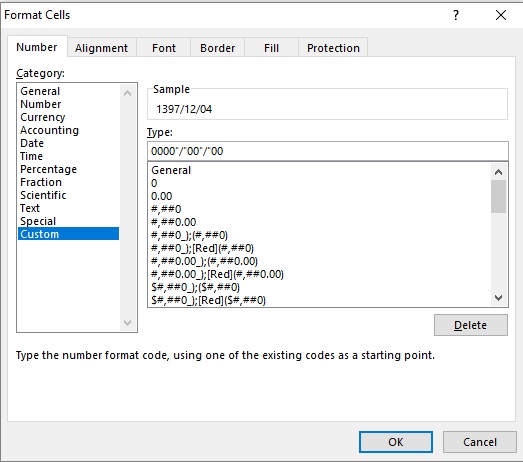
شکل ۱- تاریخ شمسی در اکسل – تنظیم نمایش عدد به صورت تاریخ
بعد از زدن Ok، سلول مورد نظر رو بصورت ۱۳۹۷/۱۲/۰۴ می بینیم.
دقت داشته باشید که فرمت سل فقط نمایش سل را تغییر می دهد و محتوای سل همچنان همان عدد (با قابلیت مقایسه و محاسبه) است.
تشریح روش محاسبه
چون تاریخ ها بصورت عدد نوشته شده اند، به راحتی قابل مقایسه و محاسبه هستند. نحوه استفاده از این روش رو با یک مثال شرح میدم. مطابق شکل ۳ در یک شیت تاریخ های یکسال و وضعیت تعطیل یا کاری بودن و همچنین روزهای هفته رو را تایپ می کنیم.
حتما بخوانید: 7 ترفند عالی برای راحت کار کردن با اکسل
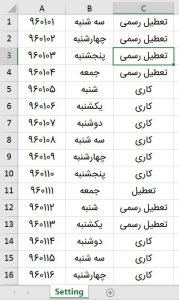
شکل ۲- تاریخ شمسی در اکسل – شیت تنظیمات
حالا با استفاده از تابع Countifs محاسبات مربوط به این روش رو شرح میدیم:
سوال: فرض کنید میخواهیم ببینیم فاصله بین دو تاریخ ۹۶/۰۲/۰۴ و ۹۶/۱۰/۰۱ چند روز است؟
پاسخ: برای این کار، کافیست ببینیم بین این دو عدد در شیت Setting، چند عدد وجود دارد. پس از تابع Countifs استفاده میکنیم:
=Countifs(A1:A365,”<=961001″,A1:A365,”>=960204″)
در این تابع اعدادی که بزرگتر مساوی از ۹۶۰۲۰۴ و کوچکتر مساوی از ۹۶۱۰۰۱ هستند، شمرده می شوند.
سوال: همون سوال بالا رو با یک شرط بیشتر میخواهیم حل کنیم. مثلا می خواهیم تعداد جمعه های بین این دو تاریخ رو محاسبه کنیم:
پاسخ: کافیست یک شرط دیگر، جمعه بودن رو به تابع بالا اضافه کنیم:
=COUNTIFS(A1:A365,”<=961001″,A1:A365,”>=960204″,B1:B365,””جمعه)
این تابع اعدادی که بزرگتر مساوی از ۹۶۰۲۰۴ و کوچکتر مساوی از ۹۶۱۰۰۱ هستند به شرط اینکه سلول مجاور آنها در ستون B معادل کلمه جمعه باشد را شمارش می کند.
همینطور می تونید روزهای کاری و تعطیلات رسمی رو هم در محاسبات خودتون دخیل کنید.
حسن استفاده از این روش، انعطاف پذیری بسیار بالاست، چرا که اگر تقویم خاص با ویژگی های منحصر بفرد (مثلا روزهای خاص محل کار، روزهای تولد و …) داشته باشید، با این روش می تونید محاسبات دلخواه رو اعمال کنید.
روش سوم: استفاده از توابع Date & Time و تبدیل جواب نهایی به تاریخ شمسی در اکسل
روش دیگر در کار کردن با تاریخ های شمسی استفاده از تاریخ های میلادی و همه توابع موجود در دسته توابع Date & Time و در نهایت تبدیل نتیجه به تاریخ شمسی است.
برای تبدیل تاریخ میلادی به شمسی (بدون VBA) باید از ترکیب توابع مختلفی از جمله توابع متنی، منطقی، ریاضی و … استفاده کرد. برای مشاهده نمونه ای از ترکیب این توابع در تبدیل تاریخ میلادی به شمسی، می تونید از فایلی (تبدیل تاریخ میلادی به شمسی و برعکس) که در انتهای آموزش قرار داده شده استفاده کنید.
حتما بخوانید: 10 کلید میانبر پرکاربرد در اکسل
این روش هم مانند سایر روش ها نقاط ضعف و قوتی داره. مثلا برای محاسبه روزهای تعطیل و کاری و … از این روش نمیشه استفاده کرد چرا که روزهای تعطیل تاریخ میلادی با شمسی متفاوت است. از این روش برای مقایسه تاریخ ها و محاسبه فاصله بین دو تاریخ و … میشه استفاده کرد.
نکته:
استفاده ترکیبی از این روش ها می تونه کارایی زیادی داشته باشه. خوبه که به همه این روش ها و نقاط ضعف و قوت هر کدام تسلط داشته باشیم و با توجه به نیاز خودمون، از هر کدام در جای مناسب استفاده کنیم.
روش چهارم: استفاده از فرمت نمایش تاریخ شمسی در اکسل ۲۰۱۶
این گزینه که در نسخه اکسل ۲۰۱۶ اضافه شده به شما امکان تغییر ظاهر تاریخ های میلادی به شمسی را داره. توجه کنید ظاهر آن را تغییر میده یعنی در اصل تاریخ میلادی هست و توابع و محاسبات انجام شده روی این تاریخ بر اساس تاریخ میلادی انجام میشود. همانطور که در شکل 3 میبینید تاریخ میلادی در سلول وارد شده و با تغییر فرمت تاریخ در فرمت سل به Persian، امکان نمایش تاریخ میلادی به صورت شمسی ایجاد شده.
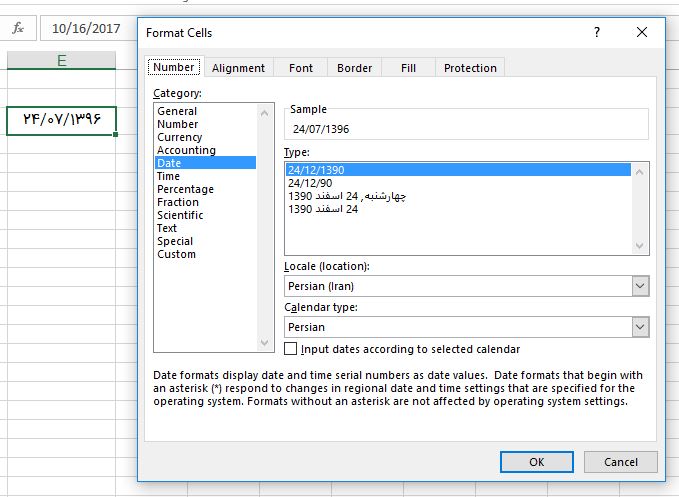
شکل 3- تاریخ شمسی در اکسل – با استفاده از Format Cell در اکسل 2016
هنوز جا داره که مایکروسافت در این زمینه امکانات بیشتری برای این گزینه درنظر بگیره. در واقع تبدیل تاریخ میلادی به شمسی با این روش در ظاهر انجام میشه و عملا ماهیت اصلی تاریخ تغییر نمیکنه.
منبع آموزش:
تاریخ شمسی در اکسل | یکبار برای همیشه
برای انجام محاسبات بر روی تاریخ شمسی در اکسل چندین روش ارائه میکنم:
روش اول: برنامه نویسی VBA یا Add_Ins توابع شمسی
یکی از روش های کار با تاریخ های شمسی استفاده از زبان برنامه نویسی VBA است. می توان با استفاده از کدهای VBA، توابعی مشابه توابعموجود در اکسل تعریف کرد که بتواند همه محاسبات مشابه برای تاریخ های میلادی را روی تاریخ های شمسی اعمال کند. اگر زمان یا دانش کدنویسی ویژوال بیسیک نداشته باشیم، باید از افزونه های (Add_Ins) آماده که در این خصوص نوشته شده است استفاده کرد. با نصب این افزونه ها، یک سری توابع به توابع اکسل اضافه می شن که عموما در دسته بندی User Defined قرار می گیرند. این افزونه ها به همراه خود یک فایل راهنما دارند که توابع موجود در این افزونه ها را معرفی می کنند و نحوه عملکرد آنها را توضیح می دهند. با جستجو در این اینترنت، می تونید این افزونه ها را تهیه کنید.
نکته:
جابجا کردن فایل های حاوی Add Ins باعث میشه که فایل عملکرد درستی نداشته باشه برای اینکه فایل در صورت انتقال هم با مشکلی در اجرا مواجه نشوند، مطابق مثال زیر (با استفاده از Drag & Drop) کدهای موجود در افزونه را به فایل اصلی انتقال دهید.
حتما بخوانید: نمایش اعداد فارسی در اکسل
روش دوم: نوشتن تاریخ بصورت عدد (بدون /)
در این روش با استفاده چند ستون کمکی و فرمول نویسی می تونیم محاسبات متنوعی رو روی تاریخ های شمسی انجام بدیم.
وجود / بین اعداد باعث میشه این اعداد به متن تبدیل شوند و خاصیت محاسبه و مقایسه را از دست بدهند. برای اینکه بتونیم براحتی محاسبه و مقایسه روی تاریخ های شمسی انجام بدیم، تاریخ رو بدون / و بصورت عدد ثبت میکنیم که این ویژگی (عدد بودن) حفظ شود. به عنوان مثال برای تاریخ ۱۳۹۷۱۲۰۴
با این کار محاسبات براحتی قابل انجام هستند اما ظاهر آن مثل کد هست و اصلا نانگر تاریخ نیست. برای اینکه نمایش رو هم بصورت تاریخ در بیاریم باید از طریق فرمت سل تنظیم زیر رو انجام بدیم.
پس روی سل کلیک راست کرده و Format Cell رو انتخاب می کنیم. روی Custom کلیک میکنیم و مطابق شکل ۲ کد (۰۰۰۰”/”۰۰”/”۰۰) رو تایپ میکنیم و Ok می زنیم
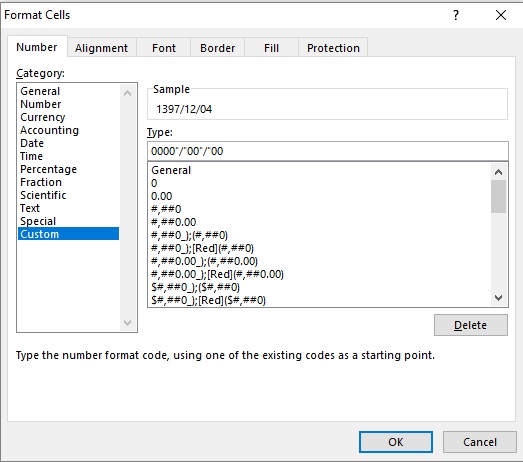
شکل ۱- تاریخ شمسی در اکسل – تنظیم نمایش عدد به صورت تاریخ
بعد از زدن Ok، سلول مورد نظر رو بصورت ۱۳۹۷/۱۲/۰۴ می بینیم.
دقت داشته باشید که فرمت سل فقط نمایش سل را تغییر می دهد و محتوای سل همچنان همان عدد (با قابلیت مقایسه و محاسبه) است.
تشریح روش محاسبه
چون تاریخ ها بصورت عدد نوشته شده اند، به راحتی قابل مقایسه و محاسبه هستند. نحوه استفاده از این روش رو با یک مثال شرح میدم. مطابق شکل ۳ در یک شیت تاریخ های یکسال و وضعیت تعطیل یا کاری بودن و همچنین روزهای هفته رو را تایپ می کنیم.
حتما بخوانید: 7 ترفند عالی برای راحت کار کردن با اکسل
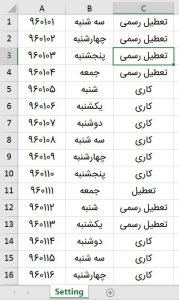
شکل ۲- تاریخ شمسی در اکسل – شیت تنظیمات
حالا با استفاده از تابع Countifs محاسبات مربوط به این روش رو شرح میدیم:
سوال: فرض کنید میخواهیم ببینیم فاصله بین دو تاریخ ۹۶/۰۲/۰۴ و ۹۶/۱۰/۰۱ چند روز است؟
پاسخ: برای این کار، کافیست ببینیم بین این دو عدد در شیت Setting، چند عدد وجود دارد. پس از تابع Countifs استفاده میکنیم:
=Countifs(A1:A365,”<=961001″,A1:A365,”>=960204″)
در این تابع اعدادی که بزرگتر مساوی از ۹۶۰۲۰۴ و کوچکتر مساوی از ۹۶۱۰۰۱ هستند، شمرده می شوند.
سوال: همون سوال بالا رو با یک شرط بیشتر میخواهیم حل کنیم. مثلا می خواهیم تعداد جمعه های بین این دو تاریخ رو محاسبه کنیم:
پاسخ: کافیست یک شرط دیگر، جمعه بودن رو به تابع بالا اضافه کنیم:
=COUNTIFS(A1:A365,”<=961001″,A1:A365,”>=960204″,B1:B365,””جمعه)
این تابع اعدادی که بزرگتر مساوی از ۹۶۰۲۰۴ و کوچکتر مساوی از ۹۶۱۰۰۱ هستند به شرط اینکه سلول مجاور آنها در ستون B معادل کلمه جمعه باشد را شمارش می کند.
همینطور می تونید روزهای کاری و تعطیلات رسمی رو هم در محاسبات خودتون دخیل کنید.
حسن استفاده از این روش، انعطاف پذیری بسیار بالاست، چرا که اگر تقویم خاص با ویژگی های منحصر بفرد (مثلا روزهای خاص محل کار، روزهای تولد و …) داشته باشید، با این روش می تونید محاسبات دلخواه رو اعمال کنید.
روش سوم: استفاده از توابع Date & Time و تبدیل جواب نهایی به تاریخ شمسی در اکسل
روش دیگر در کار کردن با تاریخ های شمسی استفاده از تاریخ های میلادی و همه توابع موجود در دسته توابع Date & Time و در نهایت تبدیل نتیجه به تاریخ شمسی است.
برای تبدیل تاریخ میلادی به شمسی (بدون VBA) باید از ترکیب توابع مختلفی از جمله توابع متنی، منطقی، ریاضی و … استفاده کرد. برای مشاهده نمونه ای از ترکیب این توابع در تبدیل تاریخ میلادی به شمسی، می تونید از فایلی (تبدیل تاریخ میلادی به شمسی و برعکس) که در انتهای آموزش قرار داده شده استفاده کنید.
حتما بخوانید: 10 کلید میانبر پرکاربرد در اکسل
این روش هم مانند سایر روش ها نقاط ضعف و قوتی داره. مثلا برای محاسبه روزهای تعطیل و کاری و … از این روش نمیشه استفاده کرد چرا که روزهای تعطیل تاریخ میلادی با شمسی متفاوت است. از این روش برای مقایسه تاریخ ها و محاسبه فاصله بین دو تاریخ و … میشه استفاده کرد.
نکته:
استفاده ترکیبی از این روش ها می تونه کارایی زیادی داشته باشه. خوبه که به همه این روش ها و نقاط ضعف و قوت هر کدام تسلط داشته باشیم و با توجه به نیاز خودمون، از هر کدام در جای مناسب استفاده کنیم.
روش چهارم: استفاده از فرمت نمایش تاریخ شمسی در اکسل ۲۰۱۶
این گزینه که در نسخه اکسل ۲۰۱۶ اضافه شده به شما امکان تغییر ظاهر تاریخ های میلادی به شمسی را داره. توجه کنید ظاهر آن را تغییر میده یعنی در اصل تاریخ میلادی هست و توابع و محاسبات انجام شده روی این تاریخ بر اساس تاریخ میلادی انجام میشود. همانطور که در شکل 3 میبینید تاریخ میلادی در سلول وارد شده و با تغییر فرمت تاریخ در فرمت سل به Persian، امکان نمایش تاریخ میلادی به صورت شمسی ایجاد شده.
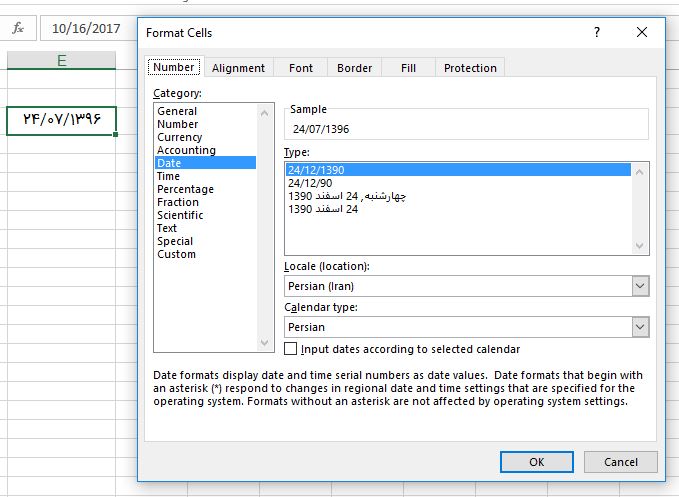
شکل 3- تاریخ شمسی در اکسل – با استفاده از Format Cell در اکسل 2016
هنوز جا داره که مایکروسافت در این زمینه امکانات بیشتری برای این گزینه درنظر بگیره. در واقع تبدیل تاریخ میلادی به شمسی با این روش در ظاهر انجام میشه و عملا ماهیت اصلی تاریخ تغییر نمیکنه.
منبع آموزش:
تاریخ شمسی در اکسل | یکبار برای همیشه