hiva shabake
Registered User
- تاریخ عضویت
- 2 فوریه 2014
- نوشتهها
- 116
- لایکها
- 29
- سن
- 34
- محل سکونت
- رشت-خیابان بیستون-روبروی سه راه معلم
ردگیری ترافیک شبکه به کمک Windows Firewall

سلام به همه شما همراهان همیشگی هیوا شبکه.
اگر آموزش "چه کسانی، چه زمانی از کجا به کدام فایل های شما کنجکاو بوده اند؟ " را خوانده باشید، می دانید که با فعال سازی یک Policy محرمانه در Local Group Policy در ویندوز، می توانید کامپیوتر مهاجمی را که تلاش می کند به فایل های شما دسترسی داشته باشد شناسایی کنید و اطلاعات ارزشمندی در مورد زمان، نام فایل، سطح دسترسی، موفقیت آموز بودن یا نبودن دسترسی، اطلاعات بگیرید. در این آموزش که به نوعی می تواند مکمل آموزش بالا باشد می خواهیم یکی از کاربردهای Windows Firewall را به شما دوستان معرفی کنیم که به کمک آن می توانید ترافیک ارسالی و دریافتی از شبکه به کامپیوترتان را ردگیری کنید. با خواندن این مقاله یاد می گیرید که :
چگونه فرایند Log شدن ترافیک شبکه را برای یک یا چند کارت شبکه فعال کنید.
Log شدن ترافیک را برای شبکه های Private، Public و Domain فعال کنید.
چه نوع ترافیک هایی را Log کنید و چه نوع ترافیک هایی را Log نکنید.
و این اطلاعات را برای هر بسته خواهید داشت:
تاریخ، زمان، نوع بسته، پذیرفته شدن یا رد شدن، نوع پروتکل بسته، IP فرستنده، IP گیرنده، شماره پورت فرستنده، شماره پورت گیرنده، اندازه بسته ، TCPFlag، TCPSyn، TCPAck، TCPWin، ICMPType، ICMPCode، ارسالی یا دریافتی بودن
اما پیش از شروع بهتر است تعریفی از فایروال داشته باشیم:
فایروال چیست؟
فایروال یک سیستم امنیتی شبکه است که ترافیک ورودی و خروجی را بر اساس مجموعه ای از Rule های تعریف شده کنترل می کند. فایروال می تواند نرم افزاری و یا سخت افزاری باشد. از جمله فایروال های سخت افزاری قدرتمند می توان به فایرال های شرکت های Juniper و Cisco اشاره کرد.
بسیاری از ما برای راحتی بیشتر در کار با شبکه، در همان ابتدای کار، فایروال ویندوز را خاموش می کنیم. بدیهی است که با خاموش کردن فایروال ویندوز که یک سیستم امنیتی به شمار می رود، راحتی ما بیشتر می شود و البته راحتی افراد و برنامه های مهاجم و خرابکار. همچنین با خاموش کردن فایروال ویندوز بسیاری از امکانات جالب ویندوز را از دست می دهیم از جمله :
امکان Block کردن دسترسی برنامه ها به اینترنت و شبکه
Block کردن Port های خاص و همچنین Log شدن Packet های رد و بدل شده
پس برای به کارگیری این آموزش باید از روشن بودن فایروال ویندوزتان مطمئن شوید.
روشن کردن فایروال ویندوز:
برای این کار در منوی Start عبارت Firewall را Search کنید و در صورت خاموش بودن فایروال، از منوی سمت چپ، گزینه “Turn Windows Firewall On or Off” را انتخاب کنید و سپس فایروال را روشن نمایید.
فعال سازی Logging ترافیک شبکه برای شبکه Public
دکمه
 +R را بزنید.
+R را بزنید.
عبارت wf.MSC را تایپ و Enter کنید تا Windows Firewall with Advance Security باز شود.

در Windows Firewall with Advance Security در بخش سمت راست بر روی Properties کلیک کنید.

پنجره ای مانند تصویر زیر باز می شود که شامل 4 بخش IPsec Setting، Public Profile، Private Profile، Domain Profile است.
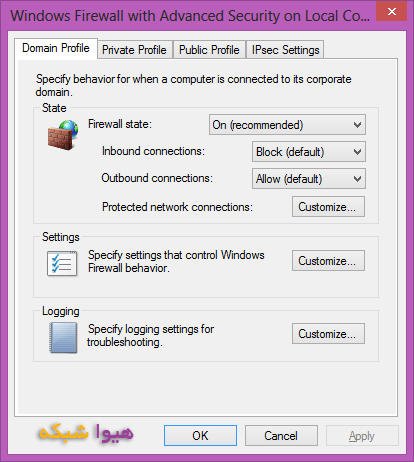
وارد تب Public Profile شوید.
در بخش State در قسمت Protected network connections بر روی Customize کلیک کنید.
در این بخش Connection ها و کارت شبکه هایی که می خواهید ترافیک آن ها را Log کنید مشخص کنید و OK کنید.

در قسمت Logging بر روی Customize کلیک کنید.
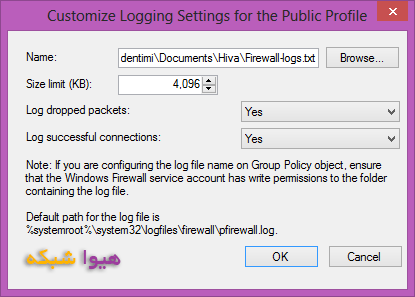
در پنجره باز شده در قسمت Name می توانید مسیر ذخیره سازی Log های مربوط به Public Profile را مشخص کنید.
در بخش Size limit می توانید بیشترین اندازه Log File را مشخص کنید.
اگر می خواهید Packet هایی را که توسط فایروال Block می شوند ببینید Log dropped Packet را بر روی Yes قرار دهید.
اگر می خواهید ارتباط هایی که با موفقیت با کامپیوترتان برقرار شده ثبت شوند، Log successful Connection را بر روی Yes قرار دهید. البته با فعال سازی این بخش Log File به سرعت پر خواهد شد!
ما برای ردگیری و ردیابی تمامی ترافیک های ورودی و خروجی، هر دو بخش را Yes قرار دادیم.
در نهایت بر روی OK کلیک کنید.
منبع : www.Hiva-Network.com

سلام به همه شما همراهان همیشگی هیوا شبکه.
اگر آموزش "چه کسانی، چه زمانی از کجا به کدام فایل های شما کنجکاو بوده اند؟ " را خوانده باشید، می دانید که با فعال سازی یک Policy محرمانه در Local Group Policy در ویندوز، می توانید کامپیوتر مهاجمی را که تلاش می کند به فایل های شما دسترسی داشته باشد شناسایی کنید و اطلاعات ارزشمندی در مورد زمان، نام فایل، سطح دسترسی، موفقیت آموز بودن یا نبودن دسترسی، اطلاعات بگیرید. در این آموزش که به نوعی می تواند مکمل آموزش بالا باشد می خواهیم یکی از کاربردهای Windows Firewall را به شما دوستان معرفی کنیم که به کمک آن می توانید ترافیک ارسالی و دریافتی از شبکه به کامپیوترتان را ردگیری کنید. با خواندن این مقاله یاد می گیرید که :
چگونه فرایند Log شدن ترافیک شبکه را برای یک یا چند کارت شبکه فعال کنید.
Log شدن ترافیک را برای شبکه های Private، Public و Domain فعال کنید.
چه نوع ترافیک هایی را Log کنید و چه نوع ترافیک هایی را Log نکنید.
و این اطلاعات را برای هر بسته خواهید داشت:
تاریخ، زمان، نوع بسته، پذیرفته شدن یا رد شدن، نوع پروتکل بسته، IP فرستنده، IP گیرنده، شماره پورت فرستنده، شماره پورت گیرنده، اندازه بسته ، TCPFlag، TCPSyn، TCPAck، TCPWin، ICMPType، ICMPCode، ارسالی یا دریافتی بودن
اما پیش از شروع بهتر است تعریفی از فایروال داشته باشیم:
فایروال چیست؟
فایروال یک سیستم امنیتی شبکه است که ترافیک ورودی و خروجی را بر اساس مجموعه ای از Rule های تعریف شده کنترل می کند. فایروال می تواند نرم افزاری و یا سخت افزاری باشد. از جمله فایروال های سخت افزاری قدرتمند می توان به فایرال های شرکت های Juniper و Cisco اشاره کرد.
بسیاری از ما برای راحتی بیشتر در کار با شبکه، در همان ابتدای کار، فایروال ویندوز را خاموش می کنیم. بدیهی است که با خاموش کردن فایروال ویندوز که یک سیستم امنیتی به شمار می رود، راحتی ما بیشتر می شود و البته راحتی افراد و برنامه های مهاجم و خرابکار. همچنین با خاموش کردن فایروال ویندوز بسیاری از امکانات جالب ویندوز را از دست می دهیم از جمله :
امکان Block کردن دسترسی برنامه ها به اینترنت و شبکه
Block کردن Port های خاص و همچنین Log شدن Packet های رد و بدل شده
پس برای به کارگیری این آموزش باید از روشن بودن فایروال ویندوزتان مطمئن شوید.
روشن کردن فایروال ویندوز:
برای این کار در منوی Start عبارت Firewall را Search کنید و در صورت خاموش بودن فایروال، از منوی سمت چپ، گزینه “Turn Windows Firewall On or Off” را انتخاب کنید و سپس فایروال را روشن نمایید.
فعال سازی Logging ترافیک شبکه برای شبکه Public
دکمه

عبارت wf.MSC را تایپ و Enter کنید تا Windows Firewall with Advance Security باز شود.

در Windows Firewall with Advance Security در بخش سمت راست بر روی Properties کلیک کنید.

پنجره ای مانند تصویر زیر باز می شود که شامل 4 بخش IPsec Setting، Public Profile، Private Profile، Domain Profile است.
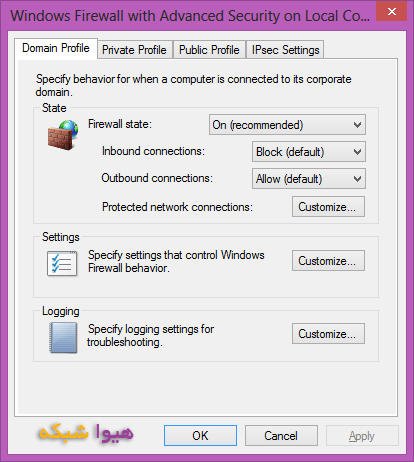
وارد تب Public Profile شوید.
در بخش State در قسمت Protected network connections بر روی Customize کلیک کنید.
در این بخش Connection ها و کارت شبکه هایی که می خواهید ترافیک آن ها را Log کنید مشخص کنید و OK کنید.

در قسمت Logging بر روی Customize کلیک کنید.
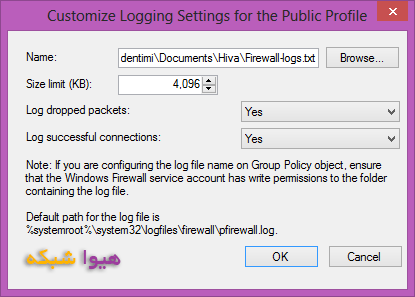
در پنجره باز شده در قسمت Name می توانید مسیر ذخیره سازی Log های مربوط به Public Profile را مشخص کنید.
در بخش Size limit می توانید بیشترین اندازه Log File را مشخص کنید.
اگر می خواهید Packet هایی را که توسط فایروال Block می شوند ببینید Log dropped Packet را بر روی Yes قرار دهید.
اگر می خواهید ارتباط هایی که با موفقیت با کامپیوترتان برقرار شده ثبت شوند، Log successful Connection را بر روی Yes قرار دهید. البته با فعال سازی این بخش Log File به سرعت پر خواهد شد!
ما برای ردگیری و ردیابی تمامی ترافیک های ورودی و خروجی، هر دو بخش را Yes قرار دادیم.
در نهایت بر روی OK کلیک کنید.
منبع : www.Hiva-Network.com