Moein TN
Registered User
- تاریخ عضویت
- 26 اکتبر 2017
- نوشتهها
- 340
- لایکها
- 52
- سن
- 26
از عرضهی اولیهی ویندوز ۱۰ بیش از یک سال میگذرد و طبق اعلام مایکروسافت تا ۷ مهر ۹۵ چهارصد میلیون دستگاه به این سیستم عامل مجهز شدهاند و انتظار میرود این رقم تا ۲۰۱۸ به یک میلیارد برسد. در این مدت کاربران به اندازهی کافی فرصت آشنایی با ویندوز جدید را داشتهاند.بسیاری از نقصها، حفرهها و دیگر مشکلاتی که در ویندوز ۱۰ وجود داشت برطرف شده ولی خیلیها هم سر جای خود باقیاند. مشکلاتی مثل اتصال به چاپگر که برای مصرفکنندگان دردسرهای زیادی ایجاد کرده. بهروزرسانی سالگرد (Anniversary) هم، همزمان با رفع بعضی عیبها، مشکلاتی نیز به همراه داشته. همانطور که میدانید مایکروسافت بهروزرسانی عمدهی جدیدی را با عنوان Creators Update در راه دارد.بههرحال اگر شما هم به هر نحوی با ویندوز ۱۰تان مشکل دارید در این مطلب بر آنیم به معرفی و چگونگی برطرف کردن شماری از آنها بپردازیم. در اولین گام با نصب و راهاندازی ویندوز ۱۰ شروع کرده و ۲۰ نکتهی مهم را با هم مرور میکنیم. در ادامه با دیجیکالا مگ همراه باشید
۱- داشتن فضای کافی برای نصب ویندوز ۱۰
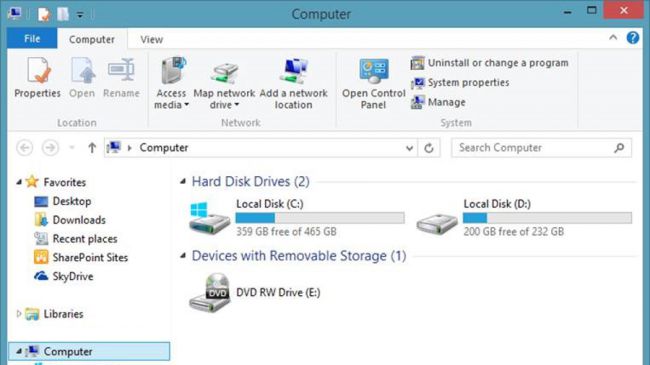 اگر قصد مهاجرت به ویندوز ۱۰ را دارید، نصب سیستم عامل اولین قسمتی است که ممکن است در آن به مشکل برخورد کنید. نصب یک سیستم عامل جدید به فضای خالی مشخصی روی درایو مورد نظرتان نیاز دارد تا بتواند اولا دانلود شود و ثانیا اجزای آن بهدرستی کار کند.برای ویندوز ۱۰ فضای لازم ۱۶ گیگابایت است که باید به این مقدار در درایو اصلی رایانه که سیستم عامل در آن قرار دارد آزاد باشد. این موضوع مثل نسخههای قبلی ویندوز است پس اگر قبلا سیستم عاملتان را آپگرید کردهاید نباید به مشکلی بخورید.برای اینکه از فضای خالی درایو مطلع شوید به My Computer یا This PC بروید که تمام درایوها فهرست شدهاند. فضای مانده در هر زیر هر درایو مشخص شده؛ همچنین میتوانید روی یکی از درایوها کلیک راست کرده و گزینهی Properties را انتخاب کنید (C معمولا درایو سیستم است).
اگر قصد مهاجرت به ویندوز ۱۰ را دارید، نصب سیستم عامل اولین قسمتی است که ممکن است در آن به مشکل برخورد کنید. نصب یک سیستم عامل جدید به فضای خالی مشخصی روی درایو مورد نظرتان نیاز دارد تا بتواند اولا دانلود شود و ثانیا اجزای آن بهدرستی کار کند.برای ویندوز ۱۰ فضای لازم ۱۶ گیگابایت است که باید به این مقدار در درایو اصلی رایانه که سیستم عامل در آن قرار دارد آزاد باشد. این موضوع مثل نسخههای قبلی ویندوز است پس اگر قبلا سیستم عاملتان را آپگرید کردهاید نباید به مشکلی بخورید.برای اینکه از فضای خالی درایو مطلع شوید به My Computer یا This PC بروید که تمام درایوها فهرست شدهاند. فضای مانده در هر زیر هر درایو مشخص شده؛ همچنین میتوانید روی یکی از درایوها کلیک راست کرده و گزینهی Properties را انتخاب کنید (C معمولا درایو سیستم است).
۲- بررسی توان رایانه برای اجرای ویندوز جدید
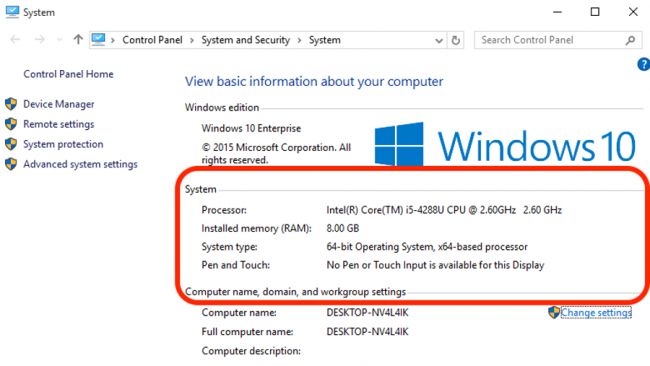 درست مثل فضای مورد نیاز، رایانهی شما باید توانایی اجرای ویندوز ۱۰ را هم داشته باشد؛ یعنی باید حداقل سختافزار مورد نیاز در آن باشد.البته سختافزار مورد نیاز ویندوز ۱۰ به نسبت میانگین سختافزارهای موجود در بازار پایین است: یک پردازندهی ۱ گیگاهرتز یا سریعتر؛ ۱ گیگابایت (برای نسخه ۳۲ بیت) و ۲ گیگابایت (برای نسخه ۶۴ بیتی) رم؛ ۱۶ گیگابایت فضای خالی درایو؛ پردازندهی گرافیک با پشتیبانی از Microsoft DirectX9؛ یک حساب مایکروسافت به همراه دسترسی به اینترنت.برای فهمیدن مشخصات رایانهی خود در صفحهی Control Panel گزینهی System and Security را انتخاب کرده و سپس وارد System شوید.
درست مثل فضای مورد نیاز، رایانهی شما باید توانایی اجرای ویندوز ۱۰ را هم داشته باشد؛ یعنی باید حداقل سختافزار مورد نیاز در آن باشد.البته سختافزار مورد نیاز ویندوز ۱۰ به نسبت میانگین سختافزارهای موجود در بازار پایین است: یک پردازندهی ۱ گیگاهرتز یا سریعتر؛ ۱ گیگابایت (برای نسخه ۳۲ بیت) و ۲ گیگابایت (برای نسخه ۶۴ بیتی) رم؛ ۱۶ گیگابایت فضای خالی درایو؛ پردازندهی گرافیک با پشتیبانی از Microsoft DirectX9؛ یک حساب مایکروسافت به همراه دسترسی به اینترنت.برای فهمیدن مشخصات رایانهی خود در صفحهی Control Panel گزینهی System and Security را انتخاب کرده و سپس وارد System شوید.
۳- فعالسازی ویندوز ۱۰
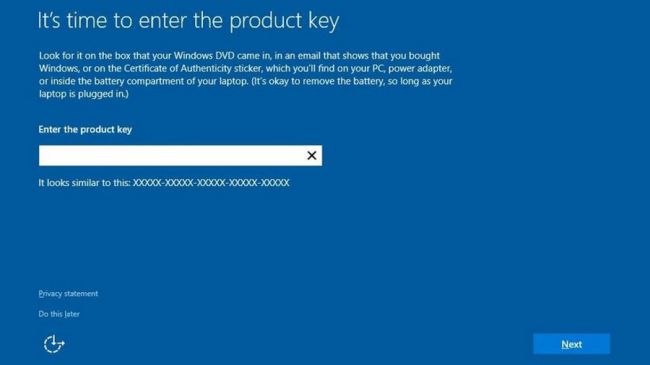 بعضی کاربران در فعالسازی ویندوز ۱۰ خود به مشکل برخوردهاند که میتواند به دلایل مختلف بوده باشد. در بعضی موارد آسانترین راهحل مشکل، خرید یک ویندوز ۱۰ دیگر است، که بعید است این یکی از گزینههای پیش روی کاربران ایرانی باشد.مایکروسافت طبق وعدهای که داده بود به مدت یک سال ارتقا از ویندوزهای ۷، ۸ و ۸٬۱ به ویندوز ۱۰ را برای کسانی که نسخهی اصلی ویندوز را در اختیار داشتند بهرایگان میسر کرد. اگر شما پیشتر هر یک از این نسخههای ویندوز را خریده بودید یا رایانهتان به همراه ویندوز اصلی عرضه شده بود بهراحتی میتوانستید به ویندوز ۱۰ کوچ کنید. حتی با در اختیار داشتن کد فعالسازی مثلا ویندوز ۷، این امکان وجود داشت که کل دستگاه را فرمت کرده و یک نسخه ویندوز ۱۰ را نصب و با همان کد ویندوز ۷، ویندوز جدیدتان را فعال کنید. در بسیاری موارد حتی کسانی که ویندوزهای کرک شده هم داشتند بهراحتی توانستند دستگاهشان را به ویندوز ۱۰ اصلی ارتقا دهند. اما همهی اینها تا ۸ مرداد ۹۵ ممکن بود. بعد از این تاریخ یا باید دستگاهی که ویندوز ۱۰ از قبل روی آن نصب شده بخرید یا لایسنس خود ویندوز را تهیه کنید.در ویندوز ۱۰ قسمتی برای رفع مشکلات فعالسازی وجود دارد. در Settings روی Update & Security کلیک کنید، به Activation رفته و Troubleshoot را انتخاب کنید. در نظر داشته باشید گاهی بعد از اتصال به اینترنت و ورود به حساب مایکروسافت، مشکل فعالسازی ویندوز [اصلی] حل میشود.۴-
بعضی کاربران در فعالسازی ویندوز ۱۰ خود به مشکل برخوردهاند که میتواند به دلایل مختلف بوده باشد. در بعضی موارد آسانترین راهحل مشکل، خرید یک ویندوز ۱۰ دیگر است، که بعید است این یکی از گزینههای پیش روی کاربران ایرانی باشد.مایکروسافت طبق وعدهای که داده بود به مدت یک سال ارتقا از ویندوزهای ۷، ۸ و ۸٬۱ به ویندوز ۱۰ را برای کسانی که نسخهی اصلی ویندوز را در اختیار داشتند بهرایگان میسر کرد. اگر شما پیشتر هر یک از این نسخههای ویندوز را خریده بودید یا رایانهتان به همراه ویندوز اصلی عرضه شده بود بهراحتی میتوانستید به ویندوز ۱۰ کوچ کنید. حتی با در اختیار داشتن کد فعالسازی مثلا ویندوز ۷، این امکان وجود داشت که کل دستگاه را فرمت کرده و یک نسخه ویندوز ۱۰ را نصب و با همان کد ویندوز ۷، ویندوز جدیدتان را فعال کنید. در بسیاری موارد حتی کسانی که ویندوزهای کرک شده هم داشتند بهراحتی توانستند دستگاهشان را به ویندوز ۱۰ اصلی ارتقا دهند. اما همهی اینها تا ۸ مرداد ۹۵ ممکن بود. بعد از این تاریخ یا باید دستگاهی که ویندوز ۱۰ از قبل روی آن نصب شده بخرید یا لایسنس خود ویندوز را تهیه کنید.در ویندوز ۱۰ قسمتی برای رفع مشکلات فعالسازی وجود دارد. در Settings روی Update & Security کلیک کنید، به Activation رفته و Troubleshoot را انتخاب کنید. در نظر داشته باشید گاهی بعد از اتصال به اینترنت و ورود به حساب مایکروسافت، مشکل فعالسازی ویندوز [اصلی] حل میشود.۴-
جلوگیری از شروع مجدد ناخواسته به دلیل بهروزرسانی نرمافزاری
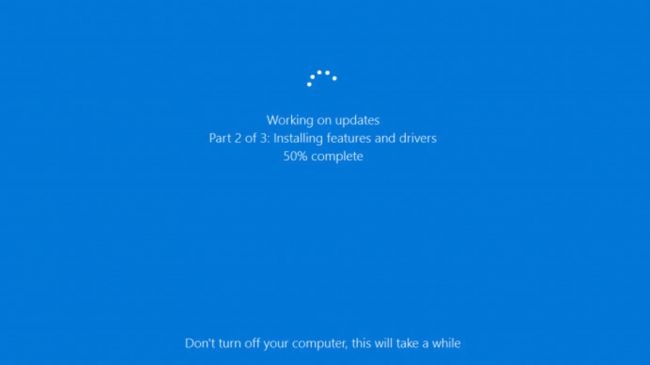 ویندوز ۱۰ از بسیاری جنبهها یک سیستم عامل اینترنتی یا ابری است. این مسئله مزایای زیادی دارد؛ اما وقتی پای اصرار مایکروسافت بر بهروزرسانی در اولین فرصت به میان میآید مشکلساز میشود.دردسرسازترین بخش بهروزرسانی خودکار، راهاندازی مجدد آن است که بیموقع و ناخواسته وسط کار انجام میگیرد. برای جلوگیری از این اتفاق در Settings به Update & Security رفته و روی Advanced Options کلید کنید. سپس حالت Notify to Schedule Restart را انتخاب کنید. در این حالت ویندوز پیش از راهاندازی مجدد از شما اجازه میگیرد و سر خود کاری انجام نمیدهد. البته این معضل با بهروزرسانی سالگرد حل شده و ویندوز بهطور پیشفرض از کاربر برای راهاندازی اجازه میگیرد.۵- بهروزرسانی
ویندوز ۱۰ از بسیاری جنبهها یک سیستم عامل اینترنتی یا ابری است. این مسئله مزایای زیادی دارد؛ اما وقتی پای اصرار مایکروسافت بر بهروزرسانی در اولین فرصت به میان میآید مشکلساز میشود.دردسرسازترین بخش بهروزرسانی خودکار، راهاندازی مجدد آن است که بیموقع و ناخواسته وسط کار انجام میگیرد. برای جلوگیری از این اتفاق در Settings به Update & Security رفته و روی Advanced Options کلید کنید. سپس حالت Notify to Schedule Restart را انتخاب کنید. در این حالت ویندوز پیش از راهاندازی مجدد از شما اجازه میگیرد و سر خود کاری انجام نمیدهد. البته این معضل با بهروزرسانی سالگرد حل شده و ویندوز بهطور پیشفرض از کاربر برای راهاندازی اجازه میگیرد.۵- بهروزرسانی
نرمافزارها برای کار روی ویندوز ۱۰
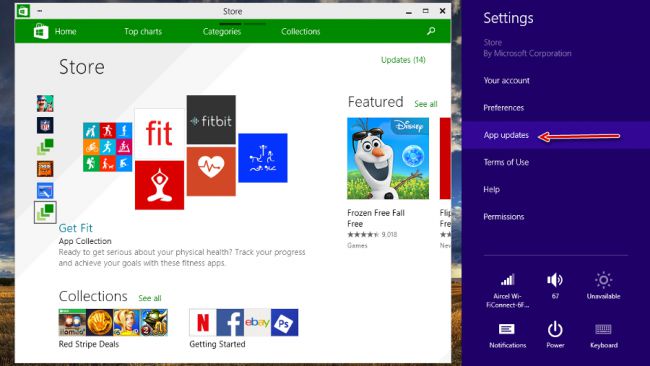 هر بار که نسخهی جدید از یک سیستم عامل عرضه میشود یک سری مشکل هماهنگی با نرمافزارهای نسخههای قبل را دارد و ویندوز ۱۰ هم از این قاعده مستثنی نیست.ارتقا از ۸٬۱ به ۱۰ آنچنان مشکلاتی مثل تغییر از ۷ به ۸ را در پی ندارد ولی بههرحال همیشه نرمافزارها و اپهایی هستند که درست کار نکنند. مثلا گزارشهای زیادی دربارهی مشکلات مرورگر کروم شده که در بسیاری موارد تنها چاره پاک کردن و نصب نسخه جدید بوده. اگر اپهای ویندوزی روی دستگاهتان داشتید میتوانید از طریق فروشگاه ویندوز نسبت به بهروزرسانی آنها اقدام کنید. باقی نرمافزارهای دسکتاپی را هم باید بهطور دستی و جداگانه بهشان رسیدگی کنید.
هر بار که نسخهی جدید از یک سیستم عامل عرضه میشود یک سری مشکل هماهنگی با نرمافزارهای نسخههای قبل را دارد و ویندوز ۱۰ هم از این قاعده مستثنی نیست.ارتقا از ۸٬۱ به ۱۰ آنچنان مشکلاتی مثل تغییر از ۷ به ۸ را در پی ندارد ولی بههرحال همیشه نرمافزارها و اپهایی هستند که درست کار نکنند. مثلا گزارشهای زیادی دربارهی مشکلات مرورگر کروم شده که در بسیاری موارد تنها چاره پاک کردن و نصب نسخه جدید بوده. اگر اپهای ویندوزی روی دستگاهتان داشتید میتوانید از طریق فروشگاه ویندوز نسبت به بهروزرسانی آنها اقدام کنید. باقی نرمافزارهای دسکتاپی را هم باید بهطور دستی و جداگانه بهشان رسیدگی کنید.
۶- تغییرات حریم خصوصی و تنظیمات Wi-Fi Sense
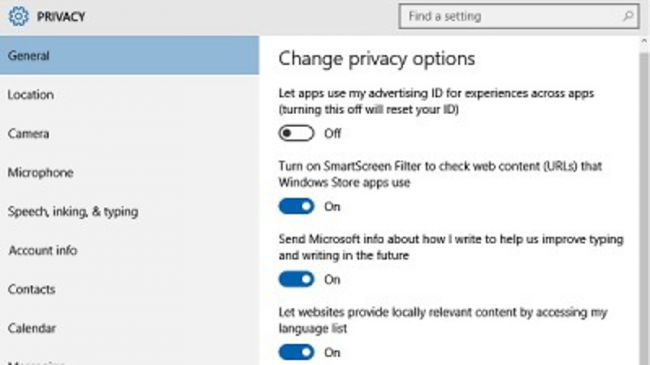 امنیت دادهها با توجه به حملات هکری و سایبری روزافزون، اهمیت بالایی دارند. ویندوز ۱۰ در خود بسیاری از پیشبینیهای حفاظتی را کرده ولی کار از محکمکاری عیب نمیکند. یکی از مواردی که برای افراد حساس به حریم خصوصی اهمیت دارد غیرفعال کردن گزینهی Wi-Fi Sense است. این گزینه رمز وایفای شما را در حساب کاربریتان ذخیره میکند و در هر دستگاه دیگری که با این حساب وارد شوید آن رمز را هم منتقل میکنید.مایکروسافت اخیرا یک بهروزرسانی برای وایفای سنس ارائه کرد تا اطلاعات کمتری به اشتراک گذاشته شود؛ اما قطعا بهترین راه جلوگیری از اتفاقات ناخواسته خاموش کردن این گزینه است.برای این کار در Settings به Network & Internet رفته و از قسمت Wi-Fi گزینهی Manage Wi-Fi Settings را انتخاب کنید. اینجا میتوانید هر کدام از موارد را خاموش یا روشن کنید. اگر بهروزرسانی سالگرد ویندوز ۱۰ را گرفته باشید تنها با ورود به صفحه Wi-Fi میتوانید Wi-Fi Sense را پیدا و غیرفعال کنید.علاوه بر این در قسمت Privacy گزینههای امنیتی مختلفی هست که بسته به نظر خود میتوانید فعال یا غیرفعال کنید.
امنیت دادهها با توجه به حملات هکری و سایبری روزافزون، اهمیت بالایی دارند. ویندوز ۱۰ در خود بسیاری از پیشبینیهای حفاظتی را کرده ولی کار از محکمکاری عیب نمیکند. یکی از مواردی که برای افراد حساس به حریم خصوصی اهمیت دارد غیرفعال کردن گزینهی Wi-Fi Sense است. این گزینه رمز وایفای شما را در حساب کاربریتان ذخیره میکند و در هر دستگاه دیگری که با این حساب وارد شوید آن رمز را هم منتقل میکنید.مایکروسافت اخیرا یک بهروزرسانی برای وایفای سنس ارائه کرد تا اطلاعات کمتری به اشتراک گذاشته شود؛ اما قطعا بهترین راه جلوگیری از اتفاقات ناخواسته خاموش کردن این گزینه است.برای این کار در Settings به Network & Internet رفته و از قسمت Wi-Fi گزینهی Manage Wi-Fi Settings را انتخاب کنید. اینجا میتوانید هر کدام از موارد را خاموش یا روشن کنید. اگر بهروزرسانی سالگرد ویندوز ۱۰ را گرفته باشید تنها با ورود به صفحه Wi-Fi میتوانید Wi-Fi Sense را پیدا و غیرفعال کنید.علاوه بر این در قسمت Privacy گزینههای امنیتی مختلفی هست که بسته به نظر خود میتوانید فعال یا غیرفعال کنید.
۷- تطبیق با چاپگر
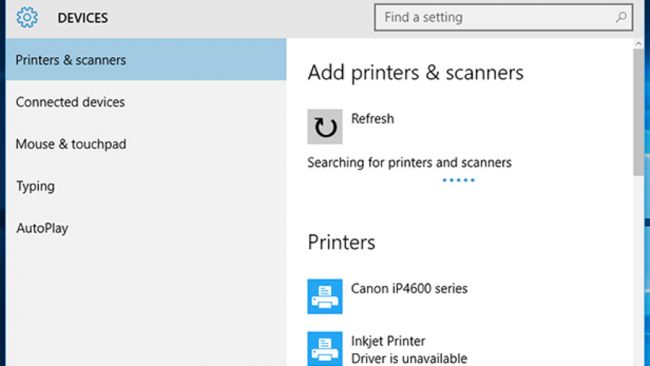 دستگاههای چاپ و اسکن قدیمی گاهی دردسر ایجاد میکنند و با ویندوز ۱۰ هماهنگی ندارند. اگر از ویندوز ۷ یا XP به ویندوز ۱۰ آمدهاید حتما قبل از اتصال چاپگر بررسی کنید که با ویندوز ۱۰ همخوانی داشته باشد؛ اگر داشت آخرین نسخه درایور آن که قطعا باید مختص ویندوز ۱۰ باشد را دریافت کنید و بعد عملیات اتصال و نصب دستگاه را انجام دهید.برای این کار میتوانید خیلی ساده در گوگل یا بینگ مدل چاپگر خود را جُسته و آخرین درایور منطبق با ویندوز ۱۰ را بگیرید. بعد طبق دستورالعمل سازنده، دستگاه را به رایانه وصل و درایور را نصب کنید.
دستگاههای چاپ و اسکن قدیمی گاهی دردسر ایجاد میکنند و با ویندوز ۱۰ هماهنگی ندارند. اگر از ویندوز ۷ یا XP به ویندوز ۱۰ آمدهاید حتما قبل از اتصال چاپگر بررسی کنید که با ویندوز ۱۰ همخوانی داشته باشد؛ اگر داشت آخرین نسخه درایور آن که قطعا باید مختص ویندوز ۱۰ باشد را دریافت کنید و بعد عملیات اتصال و نصب دستگاه را انجام دهید.برای این کار میتوانید خیلی ساده در گوگل یا بینگ مدل چاپگر خود را جُسته و آخرین درایور منطبق با ویندوز ۱۰ را بگیرید. بعد طبق دستورالعمل سازنده، دستگاه را به رایانه وصل و درایور را نصب کنید.
۸- تغییر مرورگر پیشفرض
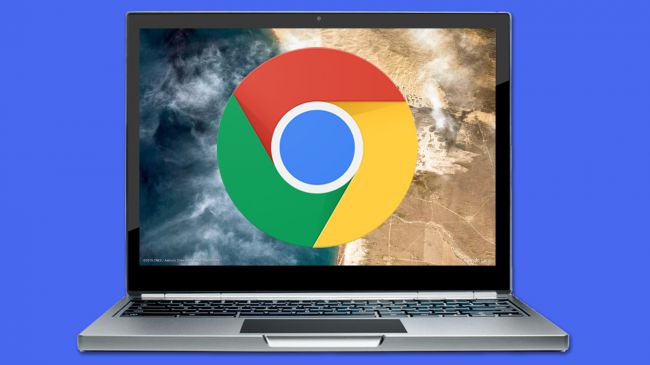 مایکروسافت بعد از ناامید شدن از اینترنت اکسپلورر، ویندوز ۱۰ را با مرورگر «اج» (Edge) معرفی کرد؛ البته هنوز هم اگر بخواهید میتوانید اینترنت اکسپلورر را در لابهلای نرمافزارهای ویندوز پیدا کنید. اما سالیان ناکارآمدی اینترنت اکسپلورر باعث روی آوردن بسیاری از کاربران به مرورگرهای ثانویه مثل کروم، فایرفاکس و اپرا شده و ترک عادت این سالها به همین سادگیها میسر نمیشود.مسیر نصب مرورگر مورد نظرتان از لبهی مایکروسافت میگذرد؛ مرورگر اج را باز کنید مرورگر خود را در بینگ بجویید، دانلودش کرده و آن را نصب کنید. برای تعیین مرورگر پیشفرض جدید از Settings به System رفته و روی Default Apps کلیک کنید. در قسمت Web Browser مرورگر ترجیحی خود را انتخاب کنید و تمام.
مایکروسافت بعد از ناامید شدن از اینترنت اکسپلورر، ویندوز ۱۰ را با مرورگر «اج» (Edge) معرفی کرد؛ البته هنوز هم اگر بخواهید میتوانید اینترنت اکسپلورر را در لابهلای نرمافزارهای ویندوز پیدا کنید. اما سالیان ناکارآمدی اینترنت اکسپلورر باعث روی آوردن بسیاری از کاربران به مرورگرهای ثانویه مثل کروم، فایرفاکس و اپرا شده و ترک عادت این سالها به همین سادگیها میسر نمیشود.مسیر نصب مرورگر مورد نظرتان از لبهی مایکروسافت میگذرد؛ مرورگر اج را باز کنید مرورگر خود را در بینگ بجویید، دانلودش کرده و آن را نصب کنید. برای تعیین مرورگر پیشفرض جدید از Settings به System رفته و روی Default Apps کلیک کنید. در قسمت Web Browser مرورگر ترجیحی خود را انتخاب کنید و تمام.
۹- استفاده از مرورگر اج
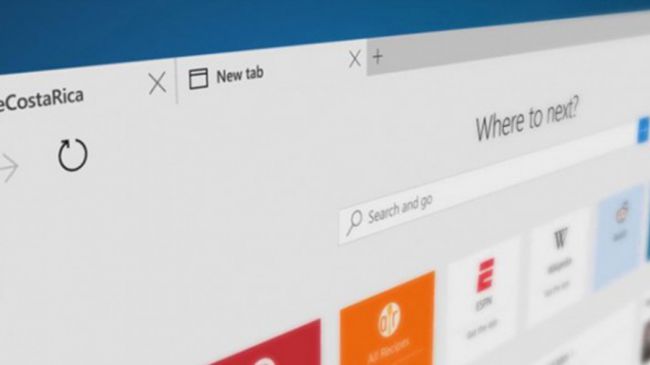 اگر تصمیم گرفتهاید شانسی به مایکروسافت بدهید و مرورگر جدیدش را امتحان کنید قطعا پشیمان نخواهید شد. به خاطر داشته باشید فقط زمانی میتوانید قدرت واقعی اج را درک کنید که یک لپتاپ لمسی یا تبلت در اختیار داشته باشید؛ چراکه مایکروسافت اج را برای نمایشگرهای لمسی و استفاده از قلم بهینه کرده. مرورگری در کل بهخوبی انجام میشود و بهجز در مورد وبگاههای قدیمی که آن هم مشکل از خود آنها است با مشکلی مواجه نمیشوید.به غیر از این مایکروسافت کوشیده مرورگر جدیدش هم سریع باشد هم کمترین مصرف منابع اعم از حافظه، پردازنده و باتری را داشته باشد. اگر در لپتاپتان از کروم استفاده کرده باشید حتما میدانید که چقدر نسبت به منابع سیستم نامهربان است و به باتری امان نمیدهد. در آزمایشهایی که دیجیکالا انجام داد عملکرد اج در سه مورد رم، سیپییو و باتری با کروم مقایسه شد و در هرسه مورد برنده اج مایکروسافت بود.گزینهی یادداشت روی صفحات وب هم درصورتیکه نمایشگرتان لمسی باشد بسیار بهدردبخور است. همچنین امکانات بهاشتراکگذاری اج و ادغام آنها در سیستم عامل، وقتی استفاده از آنها را یاد بگیرید خیلی کار راهانداز است.شاید ایراد مهمی که از نظر ما به اج مایکروسافت وارد است تکبستره بودن این مرورگر است. بسیاری از کاربران لپتاپ ویندوزی دارند و مثلا گوشی اندرویدی و تبلت iPad؛ یکی از مهمترین مسائل همرسانی جستوجوها، بوکمارکها و دیگر چیزهایی است که میخواهیم همیشه به آنها دسترسی داشته و فارغ از سیستم عامل، تجربهی یکسانی در انواع دستگاه داشته باشیم، امری که کرومِ گوگل بهخوبی به آن توجه کرده.
اگر تصمیم گرفتهاید شانسی به مایکروسافت بدهید و مرورگر جدیدش را امتحان کنید قطعا پشیمان نخواهید شد. به خاطر داشته باشید فقط زمانی میتوانید قدرت واقعی اج را درک کنید که یک لپتاپ لمسی یا تبلت در اختیار داشته باشید؛ چراکه مایکروسافت اج را برای نمایشگرهای لمسی و استفاده از قلم بهینه کرده. مرورگری در کل بهخوبی انجام میشود و بهجز در مورد وبگاههای قدیمی که آن هم مشکل از خود آنها است با مشکلی مواجه نمیشوید.به غیر از این مایکروسافت کوشیده مرورگر جدیدش هم سریع باشد هم کمترین مصرف منابع اعم از حافظه، پردازنده و باتری را داشته باشد. اگر در لپتاپتان از کروم استفاده کرده باشید حتما میدانید که چقدر نسبت به منابع سیستم نامهربان است و به باتری امان نمیدهد. در آزمایشهایی که دیجیکالا انجام داد عملکرد اج در سه مورد رم، سیپییو و باتری با کروم مقایسه شد و در هرسه مورد برنده اج مایکروسافت بود.گزینهی یادداشت روی صفحات وب هم درصورتیکه نمایشگرتان لمسی باشد بسیار بهدردبخور است. همچنین امکانات بهاشتراکگذاری اج و ادغام آنها در سیستم عامل، وقتی استفاده از آنها را یاد بگیرید خیلی کار راهانداز است.شاید ایراد مهمی که از نظر ما به اج مایکروسافت وارد است تکبستره بودن این مرورگر است. بسیاری از کاربران لپتاپ ویندوزی دارند و مثلا گوشی اندرویدی و تبلت iPad؛ یکی از مهمترین مسائل همرسانی جستوجوها، بوکمارکها و دیگر چیزهایی است که میخواهیم همیشه به آنها دسترسی داشته و فارغ از سیستم عامل، تجربهی یکسانی در انواع دستگاه داشته باشیم، امری که کرومِ گوگل بهخوبی به آن توجه کرده.
۱۰- اج موسیقی و صدا را در حالت مینیمایز پخش نمیکند
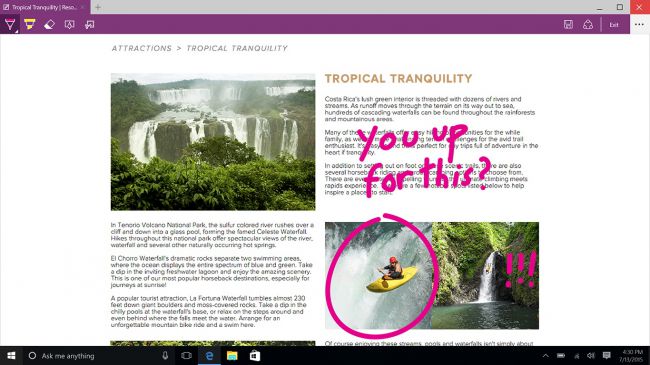 این مشکل که راهحلی هم نداشت در نسخهی اولیهی ویندوز ۱۰ بود که بعد از بهروزرسانی سالگرد حل شد.
این مشکل که راهحلی هم نداشت در نسخهی اولیهی ویندوز ۱۰ بود که بعد از بهروزرسانی سالگرد حل شد.
۱۱- مسدود کردن پاپ-آپها در اج
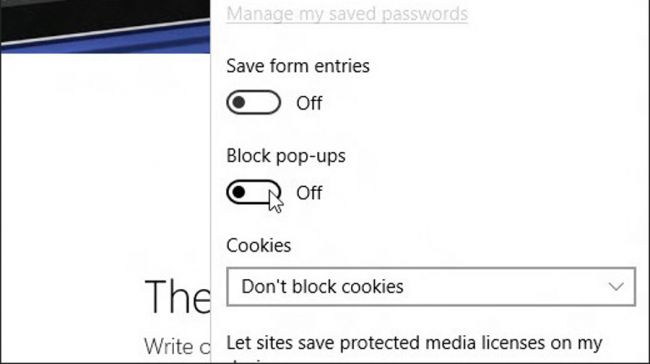 برای این کار در مرورگر اج از قسمت تنظیمات (آیکون سهنقطه در گوشه بالا راست) روی View Advanced Settings کلیک کنید. حالا میتوانید گزینهی Block Pop-ups را فعال کنید.
برای این کار در مرورگر اج از قسمت تنظیمات (آیکون سهنقطه در گوشه بالا راست) روی View Advanced Settings کلیک کنید. حالا میتوانید گزینهی Block Pop-ups را فعال کنید.
۱۲- تغییر جستوجوگر پیشفرض
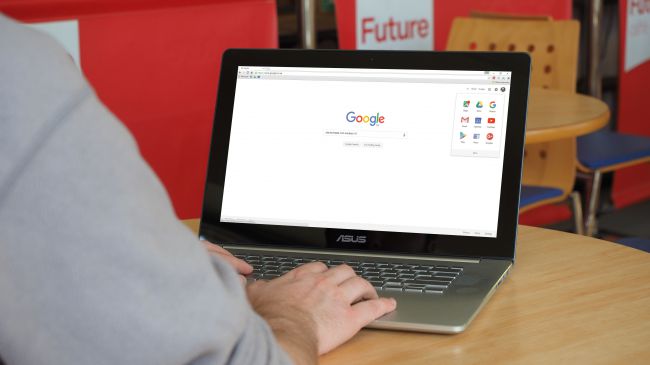 خیلیها استفاده از گوگل را به بینگ ترجیح میدهند و حتی اگر به استفاده از اج روی بیاورد حاضر به تغییر جستوجوگرشان نیستند. برای این کار از مسیری که در قسمت قبل گفتیم به Views Advance Settings رفته و Change Search Engine را انتخاب کنید. حالا از فهرست موجود میتوانید گزینهی مورد نظرتان را جایگزین بینگ کنید؛ حتی میتوانید مواردی که در فهرست نیست را به آن اضافه کنید. توجه داشته باشید برای اعمال کامل تغییر، گاهی لازم است یک بار مرورگر را بسته و دوباره اجرا کنید.
خیلیها استفاده از گوگل را به بینگ ترجیح میدهند و حتی اگر به استفاده از اج روی بیاورد حاضر به تغییر جستوجوگرشان نیستند. برای این کار از مسیری که در قسمت قبل گفتیم به Views Advance Settings رفته و Change Search Engine را انتخاب کنید. حالا از فهرست موجود میتوانید گزینهی مورد نظرتان را جایگزین بینگ کنید؛ حتی میتوانید مواردی که در فهرست نیست را به آن اضافه کنید. توجه داشته باشید برای اعمال کامل تغییر، گاهی لازم است یک بار مرورگر را بسته و دوباره اجرا کنید.
۱۳- فعال کردن حالت تبلت ویندوز ۱۰
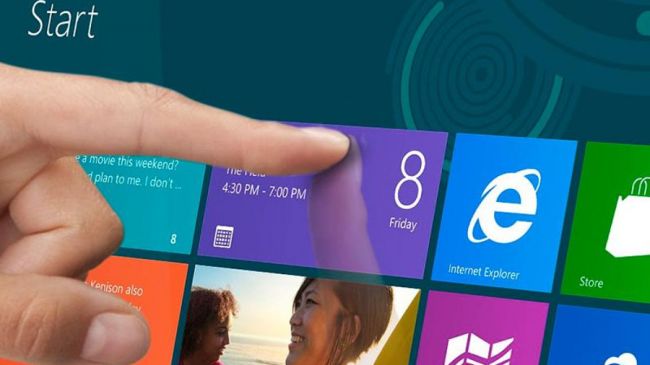 اگر یک دستگاه ویندوز ۱۰ با نمایشگر لمسی خریدهاید حتما گاهی میخواهید از حالت لمسی آن بیشترین استفاده را ببرید. در مورد دستگاههای تبدیلشونده و دوگانه کار راحت است و بهمحض تغییر حالت فیزیکی دستگاه به شرایط استفاده از نمایشگر لمسی، قابلیت «کانتینیوم» ویندوز، خودکار حالت بهاصطلاح تبلت را فعال میکند. اما درصورتیکه میخواهید خودتان حتی در حالت لپتاپ از مُد تبلت ویندوز استفاده کنید بهراحتی میتوانید از پایین Action center (گوشه سمت راست نوار وظیفه یا Task Bar) این کار را بکنید. بهجز این میتوانید از Settings قسمت System گزینهی tablet Mode را انتخاب کنید.
اگر یک دستگاه ویندوز ۱۰ با نمایشگر لمسی خریدهاید حتما گاهی میخواهید از حالت لمسی آن بیشترین استفاده را ببرید. در مورد دستگاههای تبدیلشونده و دوگانه کار راحت است و بهمحض تغییر حالت فیزیکی دستگاه به شرایط استفاده از نمایشگر لمسی، قابلیت «کانتینیوم» ویندوز، خودکار حالت بهاصطلاح تبلت را فعال میکند. اما درصورتیکه میخواهید خودتان حتی در حالت لپتاپ از مُد تبلت ویندوز استفاده کنید بهراحتی میتوانید از پایین Action center (گوشه سمت راست نوار وظیفه یا Task Bar) این کار را بکنید. بهجز این میتوانید از Settings قسمت System گزینهی tablet Mode را انتخاب کنید.
۱۴- استفاده از تاچپد
 گزارشهای مردمی بعد از ارتقا از ویندوز ۷ به ویندوز ۸ دربارهی کار نکردن و مشکلات تاچپد کم نیستند که اکثرا با بهروز کردن درایور تاچپد حل میشوند.قبل از هر چیز مطمئن شوید که کلید فیزیکی قطع تاچپد روی لپتاپتان فعال نباشد؛ اگر اینطور نبود در Setting به Devices رفته و Mouse & Touchpad را انتخاب کنید و روی Additional Mouse Options کلیک کنید. یک پنجره جدید باز میشود؛ سربرگ (Tab) Device Settings و بعد گزینهی devices را انتخاب کنید و از فعال بودن تاچپد مطمئن شوید.اگر هنوز هم تاچپد مشکل دارد با فشردن کلید ویندوز همراه با X گزینهی Device Manager را انتخاب کرده و با کلیک روی Mice and other pointing devices درایور را بهروز کنید. باز هم اگر نتیجه نداد مدل لپتاپ خود را در وبگاه سازنده پیدا کنید و بهطور دستی آخرین درایور مربوط به ویندوز ۱۰ را دریافت و نصب کنید.
گزارشهای مردمی بعد از ارتقا از ویندوز ۷ به ویندوز ۸ دربارهی کار نکردن و مشکلات تاچپد کم نیستند که اکثرا با بهروز کردن درایور تاچپد حل میشوند.قبل از هر چیز مطمئن شوید که کلید فیزیکی قطع تاچپد روی لپتاپتان فعال نباشد؛ اگر اینطور نبود در Setting به Devices رفته و Mouse & Touchpad را انتخاب کنید و روی Additional Mouse Options کلیک کنید. یک پنجره جدید باز میشود؛ سربرگ (Tab) Device Settings و بعد گزینهی devices را انتخاب کنید و از فعال بودن تاچپد مطمئن شوید.اگر هنوز هم تاچپد مشکل دارد با فشردن کلید ویندوز همراه با X گزینهی Device Manager را انتخاب کرده و با کلیک روی Mice and other pointing devices درایور را بهروز کنید. باز هم اگر نتیجه نداد مدل لپتاپ خود را در وبگاه سازنده پیدا کنید و بهطور دستی آخرین درایور مربوط به ویندوز ۱۰ را دریافت و نصب کنید.
۱۵- ورود به Safe Mode
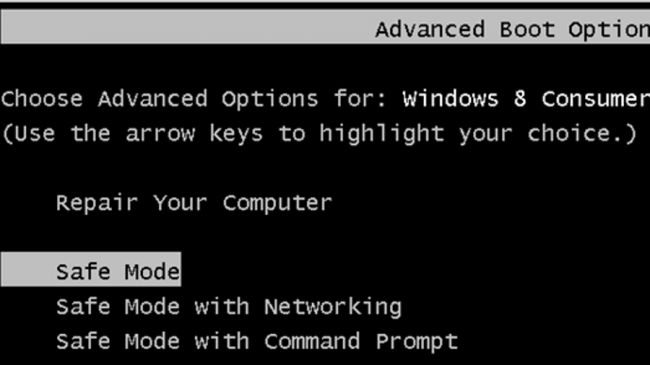 Safe Mode همانطور که از نامش برمیآید حالتی است برای بالا آوردن سیستم عامل به صورتی که اپهای Startup و درایورهای غیر ضرور اجرا نشوند. برای دسترسی به این گزینه در ویندوز ۱۰ یا موقع بالا آمدن ویندوز کلید Shift را نگه دارید یا درحالیکه این کلید را نگه داشتهاید روی Restart را کلیک کنید.
Safe Mode همانطور که از نامش برمیآید حالتی است برای بالا آوردن سیستم عامل به صورتی که اپهای Startup و درایورهای غیر ضرور اجرا نشوند. برای دسترسی به این گزینه در ویندوز ۱۰ یا موقع بالا آمدن ویندوز کلید Shift را نگه دارید یا درحالیکه این کلید را نگه داشتهاید روی Restart را کلیک کنید.
۱۶- ویندوز ۱۰ را از محل خود باخبر کنید
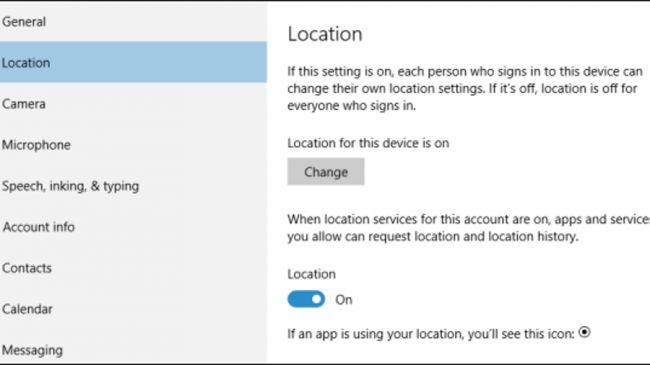 در ویندوز ۱۰ خیلی از اپها مثل نقشه و دستیار صوتی «کورتانا» به دسترسی به موقعیت مکانی شما نیاز دارند. برای بهروز کردن تنظیمات موقعیت از Settings به Time & Language رفته و روی Region & Language کلیک کنید. مطمئن شوید کشور بهدرستی انتخاب شده. برای فعال کردن خدمات مربوط به موقعیت از settings به Privacy رفته و دکمهی Location را فعال کنید.
در ویندوز ۱۰ خیلی از اپها مثل نقشه و دستیار صوتی «کورتانا» به دسترسی به موقعیت مکانی شما نیاز دارند. برای بهروز کردن تنظیمات موقعیت از Settings به Time & Language رفته و روی Region & Language کلیک کنید. مطمئن شوید کشور بهدرستی انتخاب شده. برای فعال کردن خدمات مربوط به موقعیت از settings به Privacy رفته و دکمهی Location را فعال کنید.
۱۷- افزایش سرعت رایانه
 روشهای متعددی برای افزایش سرعت رایانه وجود دارد و خودِ ویندوز ۱۰ هم چند گزینه در اختیار شما میگذارد.برای مثال کاهش اپهایی که حین بالا آمدن سیستم عامل بوت میشوند میتواند به راهاندازی سریعتر ویندوز شما بینجامد. برای بازنگری در Boot-up سه کلید Ctrl+Alt+Delete را همزمان فشرده و از پنجرهی باز شده سربرگ Startup را انتخاب کنید. حالا میتوانید هر کدام از برنامهها و اثری را که روی سیستم میگذارند دیده و بسته به نظرتان غیرفعال کنید.استفاده از گزینهی Disk Clean up که با کلیک راست روی هر کدام از درایوها و انتخاب Properties قابلدسترس است هم میتواند مفید باشد.
روشهای متعددی برای افزایش سرعت رایانه وجود دارد و خودِ ویندوز ۱۰ هم چند گزینه در اختیار شما میگذارد.برای مثال کاهش اپهایی که حین بالا آمدن سیستم عامل بوت میشوند میتواند به راهاندازی سریعتر ویندوز شما بینجامد. برای بازنگری در Boot-up سه کلید Ctrl+Alt+Delete را همزمان فشرده و از پنجرهی باز شده سربرگ Startup را انتخاب کنید. حالا میتوانید هر کدام از برنامهها و اثری را که روی سیستم میگذارند دیده و بسته به نظرتان غیرفعال کنید.استفاده از گزینهی Disk Clean up که با کلیک راست روی هر کدام از درایوها و انتخاب Properties قابلدسترس است هم میتواند مفید باشد.
۱۸- برداشتن Lock Screen
 لاک اسکرین ویندوز ۱۰ بهخصوص برای رایانههایی که نمایشگر لمسی ندارند گاهی اذیتکننده میشود. قابلیت Windows Hello گزینهی خوبی است؛ البته به شرطی که دستگاهتان از آن پشتیبانی کند.خوشبختانه مایکروسافت راهحلی برای رفع این مشکل پیشبینی کرده؛ یکی از آنها از طریق دستکاری در رجیستری است:در صفحه ویراستار رجیستری به HKEY_LOCAL_MACHINE\SOFTWARE\Policies\Microsoft\Win dows رفته و Personalization key را انتخاب کنید بعد گزینهی New؛ حالا از پنل سمت راست New Value #1 را انتخاب کرده و با فشردن کلید F2 نام آن را به NoLockScreen تغییر دهید. در آخر روی آن جفتکلیک کنید و Value Data را به ۱ تغییر داده و OK کنید. بعد از Restart کردن ویندوز لاک اسکرین از سر راهتان برداشته میشود.توجه: درصورتیکه از دانش کافی برای ایجاد تغییر در رجیستری برخوردار نیستید بههیچوجه این کار را نکنید.
لاک اسکرین ویندوز ۱۰ بهخصوص برای رایانههایی که نمایشگر لمسی ندارند گاهی اذیتکننده میشود. قابلیت Windows Hello گزینهی خوبی است؛ البته به شرطی که دستگاهتان از آن پشتیبانی کند.خوشبختانه مایکروسافت راهحلی برای رفع این مشکل پیشبینی کرده؛ یکی از آنها از طریق دستکاری در رجیستری است:در صفحه ویراستار رجیستری به HKEY_LOCAL_MACHINE\SOFTWARE\Policies\Microsoft\Win dows رفته و Personalization key را انتخاب کنید بعد گزینهی New؛ حالا از پنل سمت راست New Value #1 را انتخاب کرده و با فشردن کلید F2 نام آن را به NoLockScreen تغییر دهید. در آخر روی آن جفتکلیک کنید و Value Data را به ۱ تغییر داده و OK کنید. بعد از Restart کردن ویندوز لاک اسکرین از سر راهتان برداشته میشود.توجه: درصورتیکه از دانش کافی برای ایجاد تغییر در رجیستری برخوردار نیستید بههیچوجه این کار را نکنید.
۱۹- امکان پخش دیویدی
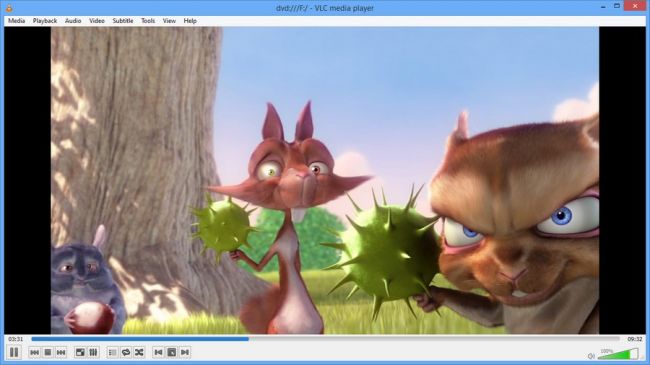 مایکروسافت با عرضهی ویندوز ۱۰ تصمیم گرفت که از پشتیبانی پیشفرض پخش دیویدیها خودداری کند؛ شاید با این استدلال که دنیا به سوی استفادهی بیشتر از اینترنت میرود و بیشترِ دستگاههای امروزی هم سختافزار پخش دیویدی را ندارند. با وجود این، پیشنهاد مایکروسافت برای کسانی که میخواهند هنوز دیویدیهای خود را در رایانهشان تماشا کنند نرمافزاری به نام Windows DVD Player است که از فروشگاه ویندوز میتوان آن را دانلود کرد. فقط مشکلی در میان است و آن اینکه پرداخت وجه آن برای کسانی که در ایران زندگی میکنند دشوار است.توصیه ما استفاده از نرمافزارهای رایگانی مثل VLC Media Player است البته گزینههای بسیار خوب دیگری هم هستند که بسته به سلیقه میتوانید آن را نصب و استفاده کنید.
مایکروسافت با عرضهی ویندوز ۱۰ تصمیم گرفت که از پشتیبانی پیشفرض پخش دیویدیها خودداری کند؛ شاید با این استدلال که دنیا به سوی استفادهی بیشتر از اینترنت میرود و بیشترِ دستگاههای امروزی هم سختافزار پخش دیویدی را ندارند. با وجود این، پیشنهاد مایکروسافت برای کسانی که میخواهند هنوز دیویدیهای خود را در رایانهشان تماشا کنند نرمافزاری به نام Windows DVD Player است که از فروشگاه ویندوز میتوان آن را دانلود کرد. فقط مشکلی در میان است و آن اینکه پرداخت وجه آن برای کسانی که در ایران زندگی میکنند دشوار است.توصیه ما استفاده از نرمافزارهای رایگانی مثل VLC Media Player است البته گزینههای بسیار خوب دیگری هم هستند که بسته به سلیقه میتوانید آن را نصب و استفاده کنید.
۲۰- ممانعت از اعلانهای بیشازحد
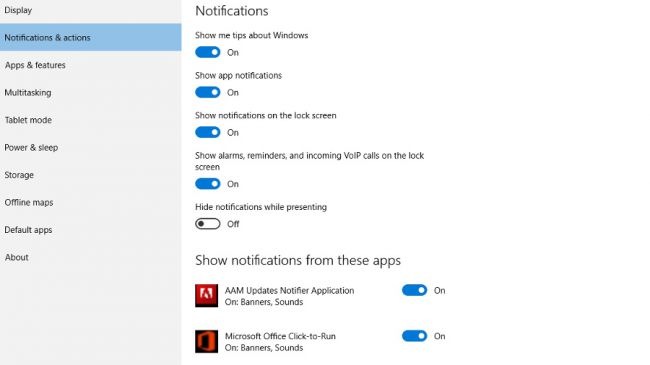 مایکروسافت با معرفی Action Center یک روش کارآمد برای نمایش اعلانها درست کرد که یکی از برتریهای ویندوز ۱۰ در مقایسه با ۷ و ۸٬۱ است.اما همین موضوع اگر بیشازحد باشد میتواند آزاردهنده شود. برای تنظیم اعلانها از Settings به System رفته و Notifications and Actions را انتخاب کنید. حالا میتوانید با دکمههای مربوط به هر اپلیکیشن دسترسی آن به اعلانها را بسته یا برقرار کنید.اگر کاربر ویندوز ۱۰ هستید چقدر از آن رضایت دارید؟ شما تاکنون با چه مشکلاتی مواجه شدهاید؟ آنها را با ما و خوانندگان در میان بگذارید؟ اگر راهحلهای دیگری برای مشکلاتی که در این مقاله مطرح شد میدانید حتما برای ما بنویسید.
مایکروسافت با معرفی Action Center یک روش کارآمد برای نمایش اعلانها درست کرد که یکی از برتریهای ویندوز ۱۰ در مقایسه با ۷ و ۸٬۱ است.اما همین موضوع اگر بیشازحد باشد میتواند آزاردهنده شود. برای تنظیم اعلانها از Settings به System رفته و Notifications and Actions را انتخاب کنید. حالا میتوانید با دکمههای مربوط به هر اپلیکیشن دسترسی آن به اعلانها را بسته یا برقرار کنید.اگر کاربر ویندوز ۱۰ هستید چقدر از آن رضایت دارید؟ شما تاکنون با چه مشکلاتی مواجه شدهاید؟ آنها را با ما و خوانندگان در میان بگذارید؟ اگر راهحلهای دیگری برای مشکلاتی که در این مقاله مطرح شد میدانید حتما برای ما بنویسید.
منبع: دیجی کالا - 118فایل
۱- داشتن فضای کافی برای نصب ویندوز ۱۰
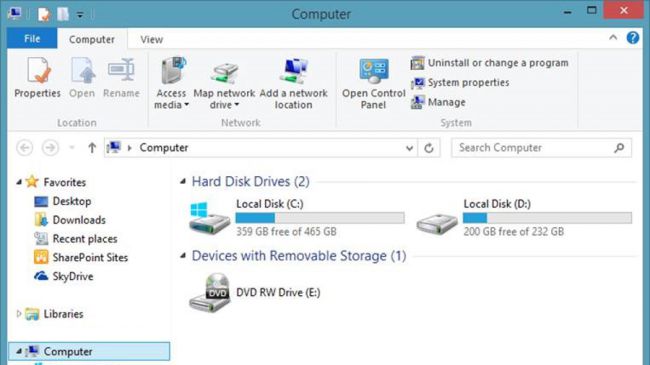
۲- بررسی توان رایانه برای اجرای ویندوز جدید
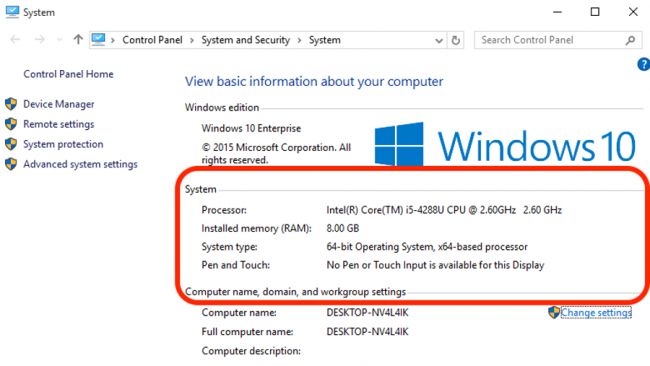
۳- فعالسازی ویندوز ۱۰
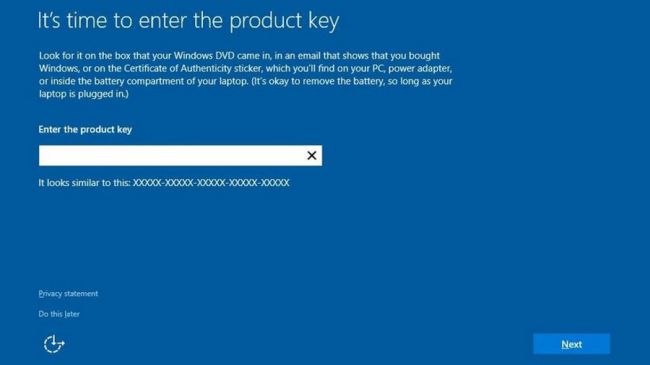
جلوگیری از شروع مجدد ناخواسته به دلیل بهروزرسانی نرمافزاری
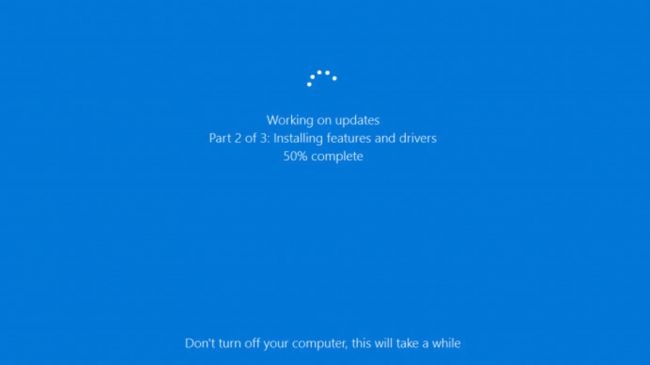
نرمافزارها برای کار روی ویندوز ۱۰
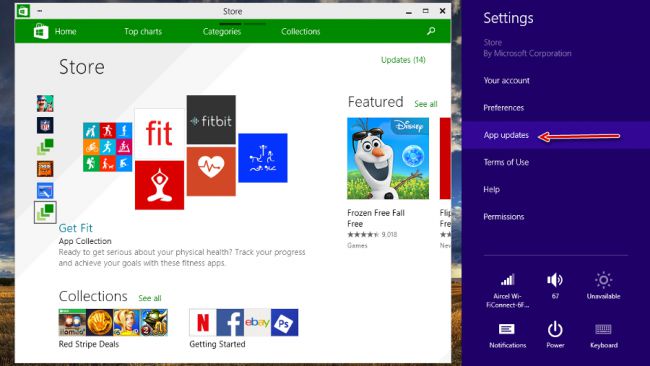
۶- تغییرات حریم خصوصی و تنظیمات Wi-Fi Sense
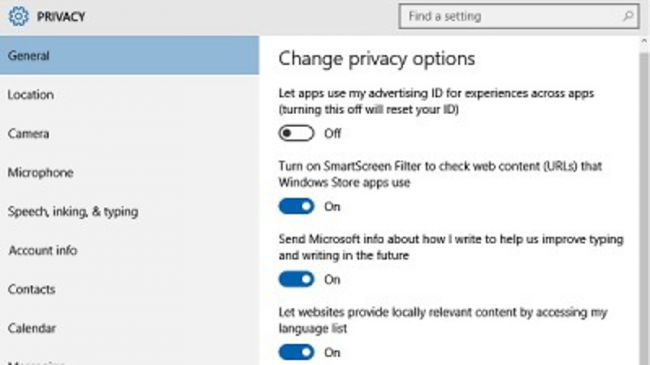
۷- تطبیق با چاپگر
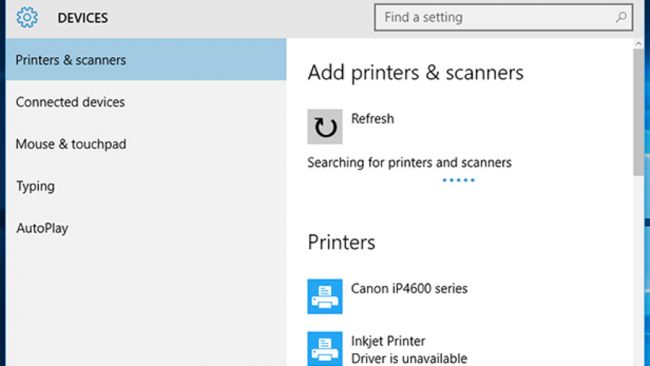
۸- تغییر مرورگر پیشفرض
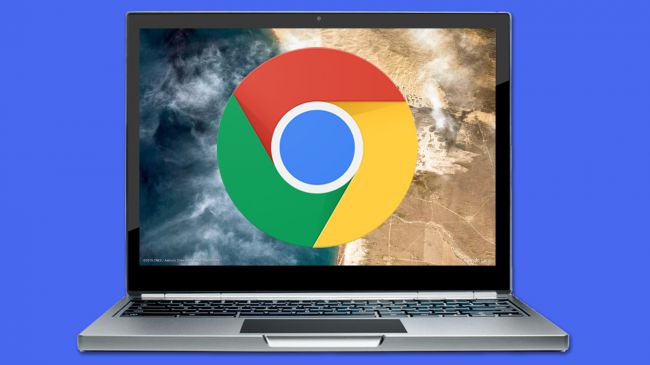
۹- استفاده از مرورگر اج
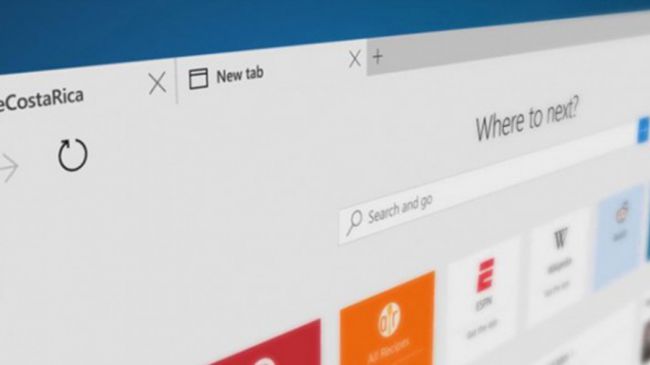
۱۰- اج موسیقی و صدا را در حالت مینیمایز پخش نمیکند
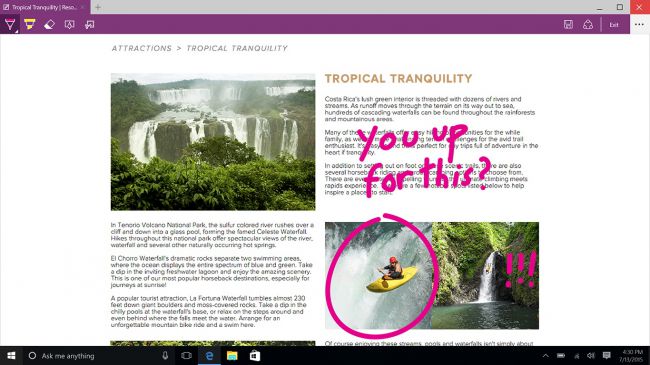
۱۱- مسدود کردن پاپ-آپها در اج
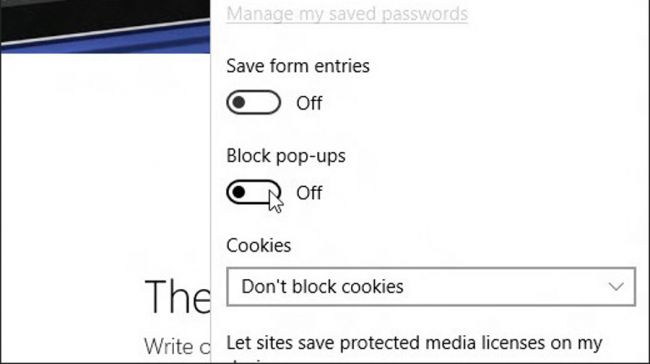
۱۲- تغییر جستوجوگر پیشفرض
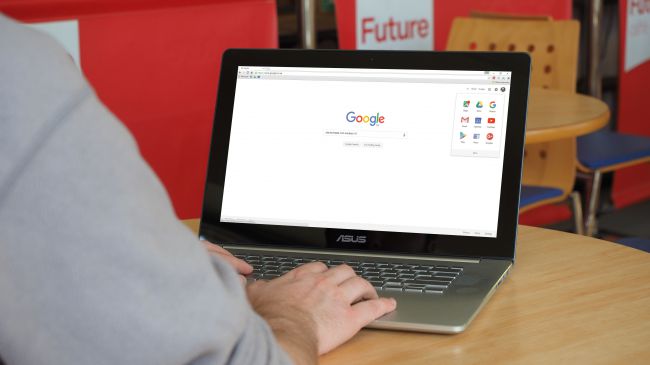
۱۳- فعال کردن حالت تبلت ویندوز ۱۰
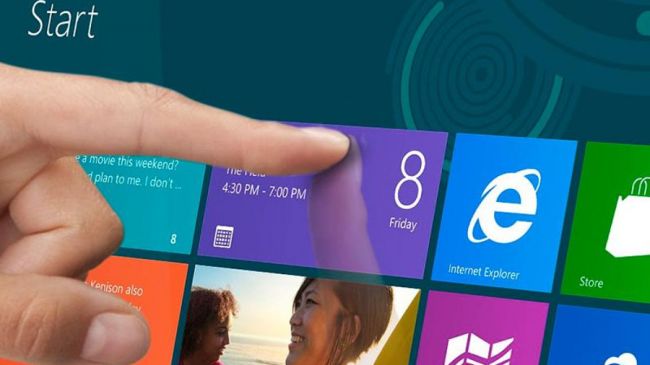
۱۴- استفاده از تاچپد

۱۵- ورود به Safe Mode
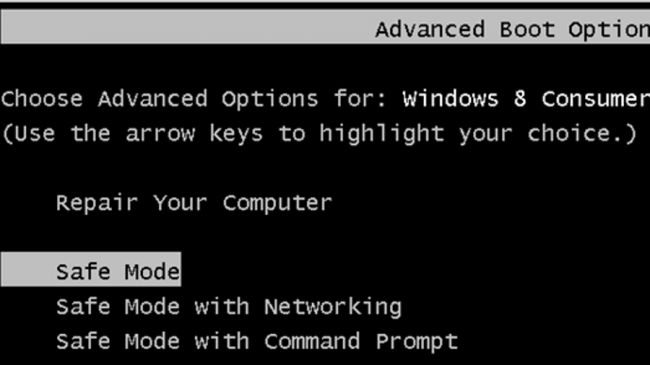
۱۶- ویندوز ۱۰ را از محل خود باخبر کنید
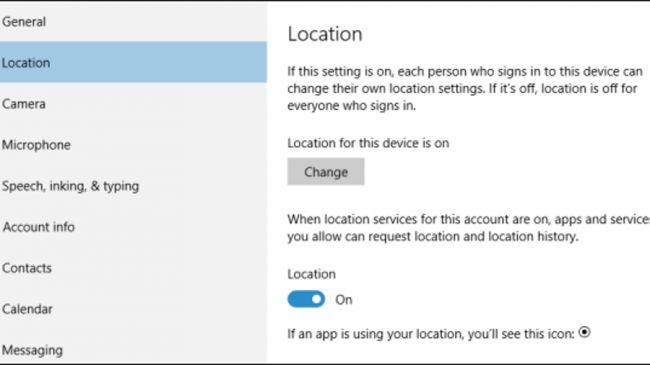
۱۷- افزایش سرعت رایانه

۱۸- برداشتن Lock Screen

۱۹- امکان پخش دیویدی
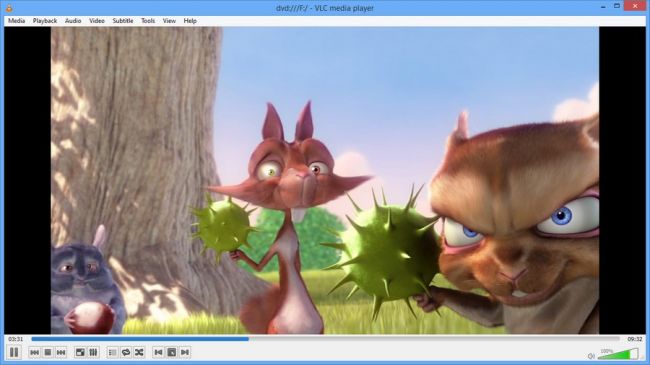
۲۰- ممانعت از اعلانهای بیشازحد
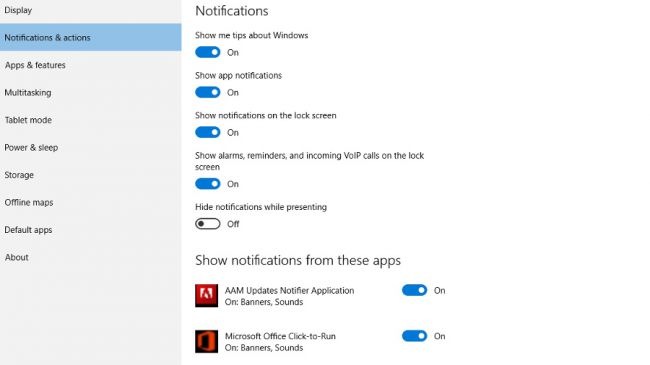
منبع: دیجی کالا - 118فایل