S.Cheraghi
کاربر تازه وارد
- تاریخ عضویت
- 28 فوریه 2017
- نوشتهها
- 48
- لایکها
- 4
نامگذاری محدوده در اکسل
اگر میخواید اکسل و البته فرمول نویسی رو بصورت حرفه ای دنبال کنید، این آموزش رو جدی بگیرید. یکی از کاربردی ترین تکنیک های اکسل، نامگذاری محدوده در اکسل است. بدلیل قابلیت فرمول نویسی فوق العاده ای که این ابزار داره، اساس ایجاد محدوده های پویا و تهیه داشبوردهای مدیریتی به حساب میاد. ابتدا اصول، مزایا و نحوه نامگذاری محدوده ها رو توضیح میدیم و در آموزش های بعدی حالت های پیشرفته تر و فرمول نویسی در این ابزار حرفه ای رو آموزش خواهیم داد.
یک محدوده نام گذاری شده در اکسل با اختصاص دادن یک نام انتخاب شده به محدوده ای مشخص از سلول ها بوجود میاد. بعد از اینکه برای محدوده سلول ها اسم انتخاب شد، محدوده اسم دار می تونه بجای استفاده از آدرس دهی به سلول در توابع و فرمول ها استفاده بشه (برای استفاده از این نام ها نیازی به “” نیست. چرا که این اسم دیگه یک متن معمولی نیست و ما از قبل به اکسل معرفی کرده ایم).
نحوه نامگذاری محدوده ها
فرض کنید که می خوایم محدوده مربوط به میزان فروش رو نامگذاری کنیم. (محدوده B2:B8)
روش اول: نامگذاری از طریق Name Manager
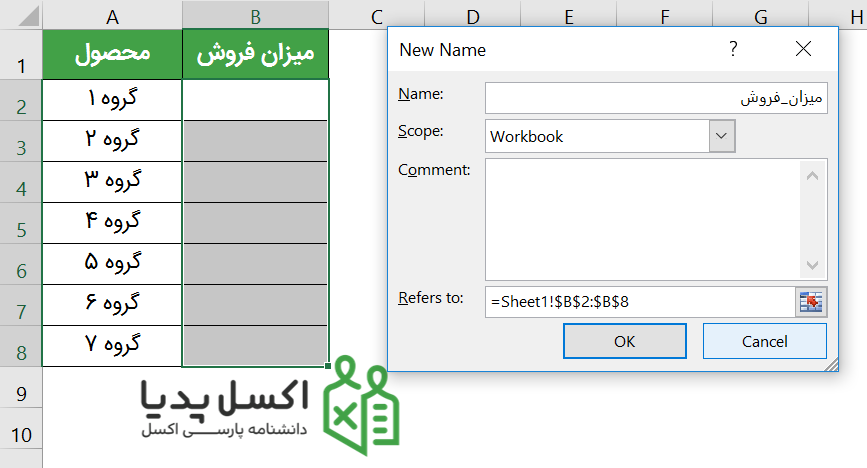
شکل 1- نامگذاری محدوده در اکسل – نامگذاری محدوده ها از طریق Name manager
حتما بخوانید: چهار گام ایجاد پیوت تیبل (Pivot Table)
Comment: توضیحات مربوط به این محدوده رو در این قسمت ثبت میکنیم.
Scope: در قسمت Scope محدوده ای که این نام باید شناخته بشه رو مشخص میکنیم. مثلا اینکه این نام فقط مخصوص یک شیت (Sheet) هست یا اینکه کل فایل (Workbook).
بصورت پیشفرض، اکسل نام سلول بالای محدوده انتخاب شده رو (در صورت پر بودن) به عنوان نام محدوده و محدوده انتخابی رو به عنوان محدوده نامگذاری شده در نظر میگیره، که هر دو مورد قابل ویرایش و تغییر هستند.
اصول نامگذاری محدوده ها
نکته:
اصول نامگذاری حتما باید رعایت شوند. در غیر اینصورت با خطا مواجه خواهیم شد.
روش 2: نامگذاری از طریق ‘Create from Selection’
اکسل دستور ‘Create from Selection’ رو نیز در اختیارمون گذاشته، که به ما اجازه میده تا خیلی سریع یک محدوده نام گذاری شده از سلول هایی که حاوی سرستون (Header) هستن بوجود بیاریم.
حتما بخوانید: پیوت تیبل (Pivot Table) چیست؟
یک محدوده نام گذاری شده از مقادیر فروش مثال بالا رو می تونیم به صورت زیر بوجود بیاریم:
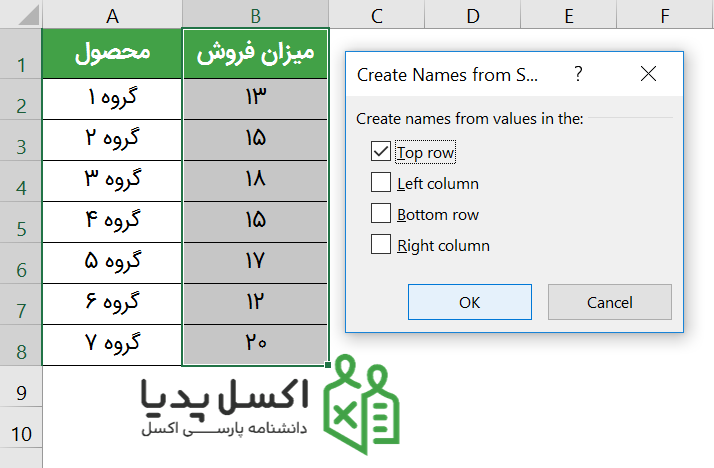
شکل 2- نامگذاری محدوده در اکسل – نامگذاری محدوده ها از Create from selection
در این پنجره می تونیم ردیف بالایی، ستون چپ، ردیف زیرین یا ستون راست رو به عنوان نام محدوده نام گذاری شده انتخاب کنیم.
در این مثال، ردیف بالا شامل نام محدوده هست، بنابراین گزینه Top row رو انتخاب کرده OK می کنیم.
چون اسم یک محدوده نامگذاری شده نمی تونه شامل فاصله باشه، اکسل یک _ رو بجای فاصله قرار می ده.
روش 3: نامگذاری از طریق Name Box
روش سوم و راحت ترین روش برای نامگذاری محدوده ها استفاده از Name Box هست.Name Box در بالای صفحه، سمت چپ نوار Formulas قرار داره.
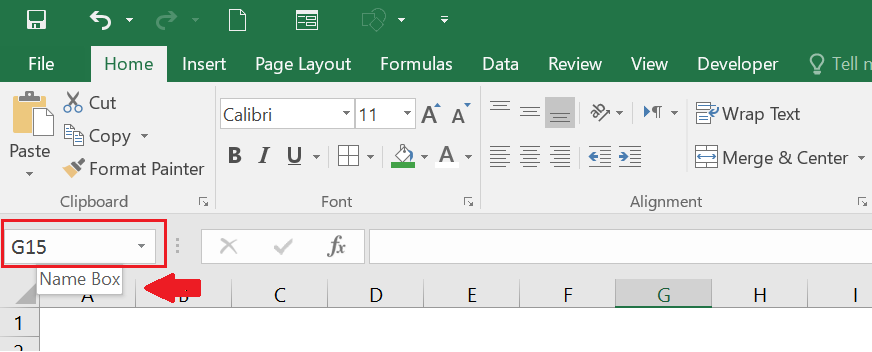
شکل 3- نامگذاری محدوده در اکسل – نامگذاری از طریق Name Box
اگه در حال حاضر برای نامی که نوشتید، محدوده ای وجود داشته باشه، محدوده موجود انتخاب خواهد شد. درغیر این صورت، یک محدوده نام گذاری شده جدید بوجود میاد که به انتخاب جاری شما اشاره خواهد کرد.
ویرایش و یا حذف محدوده های نامگذاری شده
حتما بخوانید: گروه بندی داده ها در اکسل با استفاده از ابزار Group
برای ویرایش نام، محدوده و یا حذف محدوده های از قبل نامگذاری شده از تب Formula گزینه Name Manager رو انتخاب میکنیم. در پنجره Name Manager لیست همه محدوده های نامگذاری شده قابل مشاهده هستند محدوده مورد نظر برای ویرایش و یا حذف را انتخاب کرده و گزینه Delete (حذف) و یا Edit (ویرایش) رو میزنیم.
نکته:
Table هم نوعی محدوده نامگذاری شده است که ویژگی های خاصی دارد و نحوه ایجاد، حذف و ویرایش آن با نامگذاری معمولی متفاوت است.
اگر محدوده های نامگذاری شده زیاد باشن و بخوایم محدوده هایی با ویژگی های خاص رو پیدا کنیم میتونیم مطابق شکل 4 از Filter استفاده کنیم. از این ویژگی برای فیلتر محدوده های نامگذاری شده در شیت/فایل، محدوده های نامگذاری شده ای که با خطا مواجه هستن/نیستن و Tableها استفاده کرد.
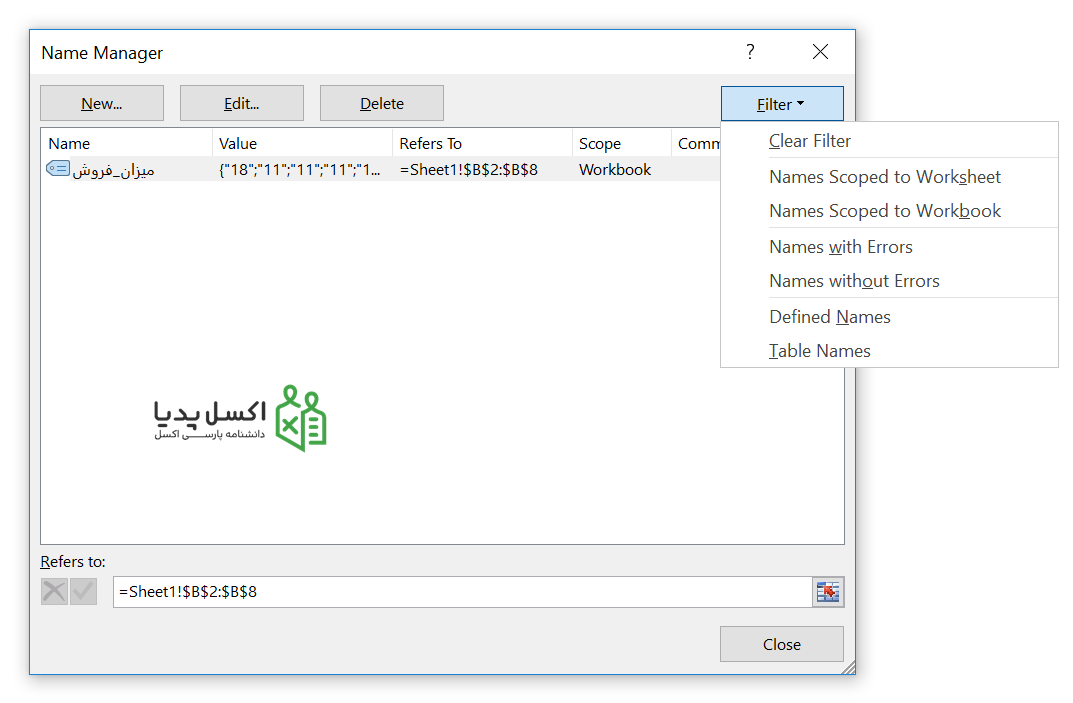
شکل 4- نامگذاری محدوده در اکسل – فیلتر محدوده های نامگذاری شده
در این آموزش مزایا، اصول و روشهای نامگذاری محدوده ها رو با هم مرور کردیم. در قسمت های بعدی، در مورد نحوه استفاده از این نام ها و همچنین فرمول نویسی در Name Manager صحبت خواهیم کرد.
منبع آموزش:
نامگذاری محدوده ها و شروع داشبورد در اکسل
اگر میخواید اکسل و البته فرمول نویسی رو بصورت حرفه ای دنبال کنید، این آموزش رو جدی بگیرید. یکی از کاربردی ترین تکنیک های اکسل، نامگذاری محدوده در اکسل است. بدلیل قابلیت فرمول نویسی فوق العاده ای که این ابزار داره، اساس ایجاد محدوده های پویا و تهیه داشبوردهای مدیریتی به حساب میاد. ابتدا اصول، مزایا و نحوه نامگذاری محدوده ها رو توضیح میدیم و در آموزش های بعدی حالت های پیشرفته تر و فرمول نویسی در این ابزار حرفه ای رو آموزش خواهیم داد.
یک محدوده نام گذاری شده در اکسل با اختصاص دادن یک نام انتخاب شده به محدوده ای مشخص از سلول ها بوجود میاد. بعد از اینکه برای محدوده سلول ها اسم انتخاب شد، محدوده اسم دار می تونه بجای استفاده از آدرس دهی به سلول در توابع و فرمول ها استفاده بشه (برای استفاده از این نام ها نیازی به “” نیست. چرا که این اسم دیگه یک متن معمولی نیست و ما از قبل به اکسل معرفی کرده ایم).
نحوه نامگذاری محدوده ها
فرض کنید که می خوایم محدوده مربوط به میزان فروش رو نامگذاری کنیم. (محدوده B2:B8)
روش اول: نامگذاری از طریق Name Manager
- محدوده ای که می خوایم نام گذاری کنیم رو انتخاب کنیم (سلول های B2:B8).
- از مسیر زیر Define Name رو می زنیم.
- مطابق شکل 1 پنجره ‘New Name’ برای شما باز میشه و نام محدوده رو در قسمت Name وارد میکنیم.
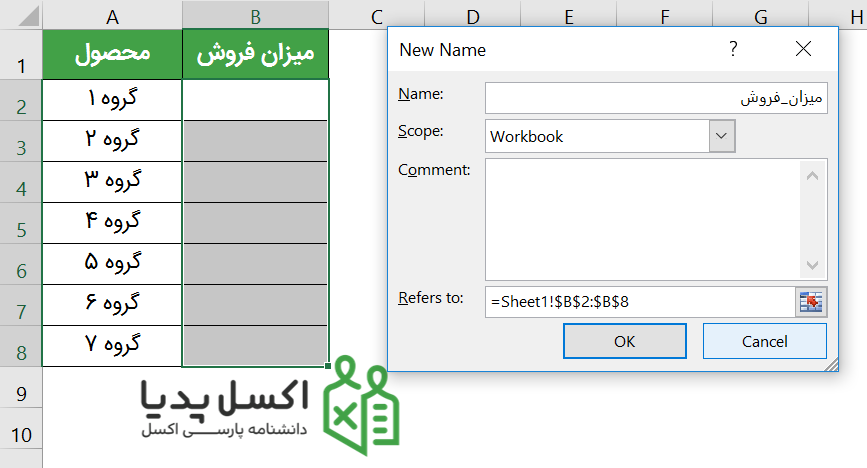
شکل 1- نامگذاری محدوده در اکسل – نامگذاری محدوده ها از طریق Name manager
حتما بخوانید: چهار گام ایجاد پیوت تیبل (Pivot Table)
Comment: توضیحات مربوط به این محدوده رو در این قسمت ثبت میکنیم.
Scope: در قسمت Scope محدوده ای که این نام باید شناخته بشه رو مشخص میکنیم. مثلا اینکه این نام فقط مخصوص یک شیت (Sheet) هست یا اینکه کل فایل (Workbook).
- در آخر که از همه تنظیمات مطمئن شدیم Ok را میزنیم. از این به بعد اکسل نام جدید میزان_فروش رو بوجود میاره که به محدوده B2:B8 اشاره داره.
بصورت پیشفرض، اکسل نام سلول بالای محدوده انتخاب شده رو (در صورت پر بودن) به عنوان نام محدوده و محدوده انتخابی رو به عنوان محدوده نامگذاری شده در نظر میگیره، که هر دو مورد قابل ویرایش و تغییر هستند.
اصول نامگذاری محدوده ها
- نام ها نباید بیشتر از 255 کاراکتر باشند؛
- نام ها باید با یک حرف، خط تیره یا بک اسلش شروع بشن؛
- بقیه اسم باید از حروف، اعداد، خط تیره تشکیل بشن (کاراکتر های دیگه مجاز نیستن)؛
- آدرس سلول مثلا B1 یا حروف تنها، “C”, “c”, “R” یا “r” نمی تونن به عنوان نام استفاده بشن؛
- در صورتی که نام محدوده بیش از یک قسمت باشد باید با _ به هم متصل شوند زیرا استفاده از Space در نامگذاری محدوده ها غیرمجاز هست.
- ترجیحا از حروف فارسی در نامگذاری محدوده ها استفاده نشه. مثلا در این مثال بجای میزان_فروش نام Sale انتخاب بشه.
نکته:
اصول نامگذاری حتما باید رعایت شوند. در غیر اینصورت با خطا مواجه خواهیم شد.
روش 2: نامگذاری از طریق ‘Create from Selection’
اکسل دستور ‘Create from Selection’ رو نیز در اختیارمون گذاشته، که به ما اجازه میده تا خیلی سریع یک محدوده نام گذاری شده از سلول هایی که حاوی سرستون (Header) هستن بوجود بیاریم.
حتما بخوانید: پیوت تیبل (Pivot Table) چیست؟
یک محدوده نام گذاری شده از مقادیر فروش مثال بالا رو می تونیم به صورت زیر بوجود بیاریم:
- محدوده ای که می خوایم براش اسم بذاریم رو انتخاب می کنیم طوری که شامل هدر ستون هم باشه ( یعنی سلول های B1:B8 ).
- گزینه Create from Selection رو از ریبون بالای صفحه، در تب Formulas انتخاب میکنیم.
- مطابق شکل 2 پنجره ‘Create Names From Selection’ باز میشه
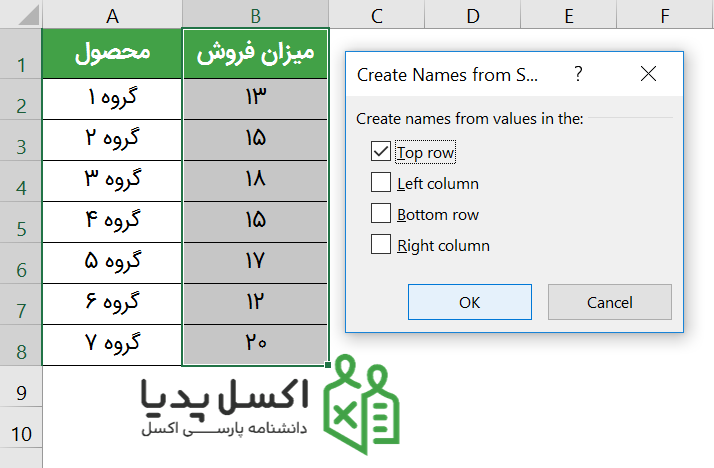
شکل 2- نامگذاری محدوده در اکسل – نامگذاری محدوده ها از Create from selection
در این پنجره می تونیم ردیف بالایی، ستون چپ، ردیف زیرین یا ستون راست رو به عنوان نام محدوده نام گذاری شده انتخاب کنیم.
در این مثال، ردیف بالا شامل نام محدوده هست، بنابراین گزینه Top row رو انتخاب کرده OK می کنیم.
چون اسم یک محدوده نامگذاری شده نمی تونه شامل فاصله باشه، اکسل یک _ رو بجای فاصله قرار می ده.
روش 3: نامگذاری از طریق Name Box
روش سوم و راحت ترین روش برای نامگذاری محدوده ها استفاده از Name Box هست.Name Box در بالای صفحه، سمت چپ نوار Formulas قرار داره.
- محدوده سلول هایی رو که میخواید نام گذاری کنید انتخاب کنید.
- نام مورد نیاز رو در Name Box بنویسید و دکمه Enter روفشار بدید.
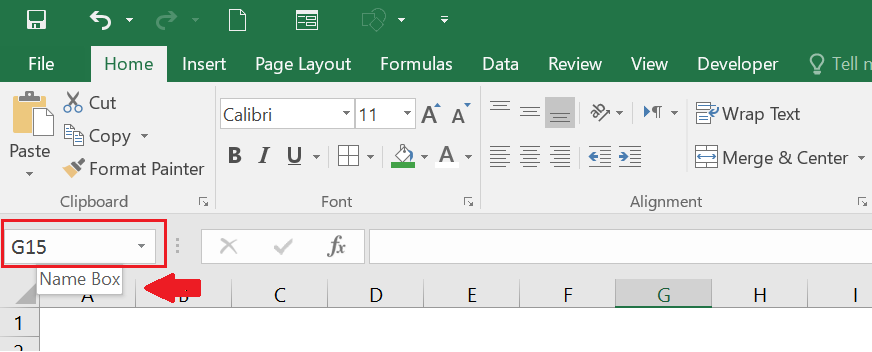
شکل 3- نامگذاری محدوده در اکسل – نامگذاری از طریق Name Box
اگه در حال حاضر برای نامی که نوشتید، محدوده ای وجود داشته باشه، محدوده موجود انتخاب خواهد شد. درغیر این صورت، یک محدوده نام گذاری شده جدید بوجود میاد که به انتخاب جاری شما اشاره خواهد کرد.
ویرایش و یا حذف محدوده های نامگذاری شده
حتما بخوانید: گروه بندی داده ها در اکسل با استفاده از ابزار Group
برای ویرایش نام، محدوده و یا حذف محدوده های از قبل نامگذاری شده از تب Formula گزینه Name Manager رو انتخاب میکنیم. در پنجره Name Manager لیست همه محدوده های نامگذاری شده قابل مشاهده هستند محدوده مورد نظر برای ویرایش و یا حذف را انتخاب کرده و گزینه Delete (حذف) و یا Edit (ویرایش) رو میزنیم.
نکته:
Table هم نوعی محدوده نامگذاری شده است که ویژگی های خاصی دارد و نحوه ایجاد، حذف و ویرایش آن با نامگذاری معمولی متفاوت است.
اگر محدوده های نامگذاری شده زیاد باشن و بخوایم محدوده هایی با ویژگی های خاص رو پیدا کنیم میتونیم مطابق شکل 4 از Filter استفاده کنیم. از این ویژگی برای فیلتر محدوده های نامگذاری شده در شیت/فایل، محدوده های نامگذاری شده ای که با خطا مواجه هستن/نیستن و Tableها استفاده کرد.
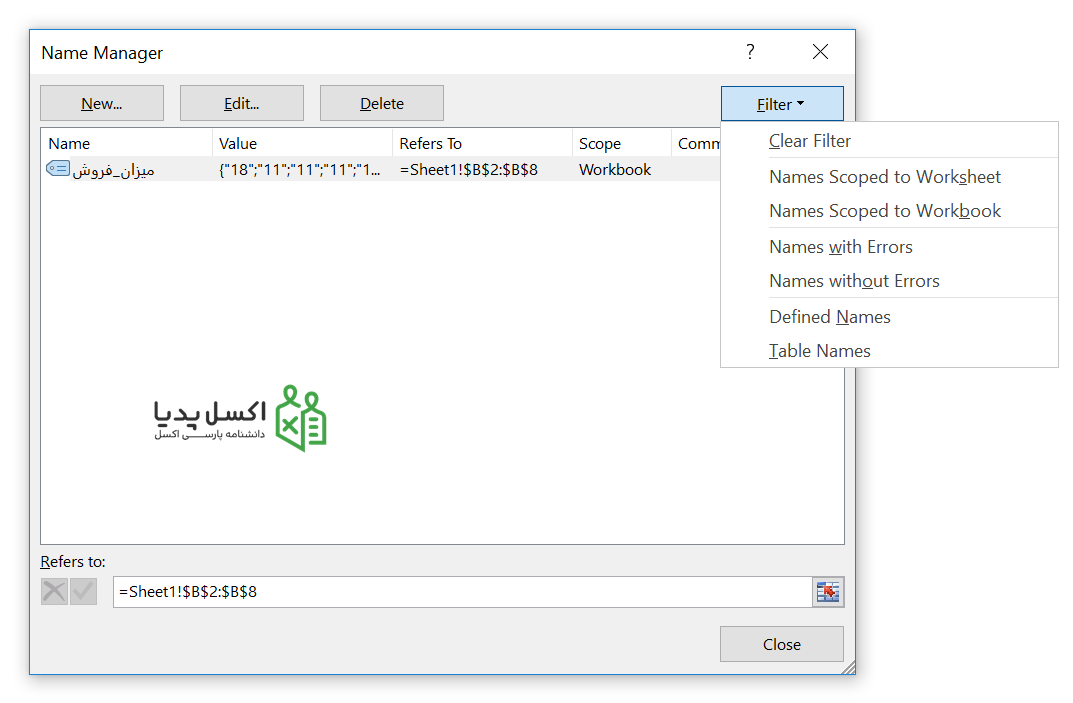
شکل 4- نامگذاری محدوده در اکسل – فیلتر محدوده های نامگذاری شده
در این آموزش مزایا، اصول و روشهای نامگذاری محدوده ها رو با هم مرور کردیم. در قسمت های بعدی، در مورد نحوه استفاده از این نام ها و همچنین فرمول نویسی در Name Manager صحبت خواهیم کرد.
منبع آموزش:
نامگذاری محدوده ها و شروع داشبورد در اکسل