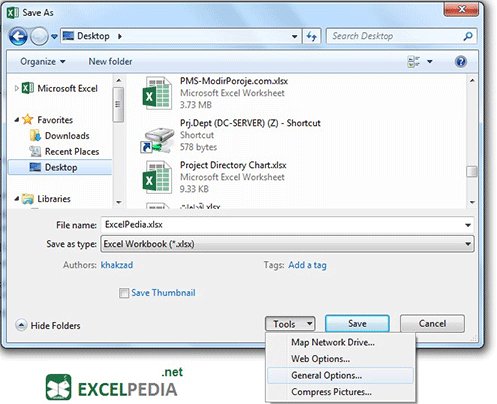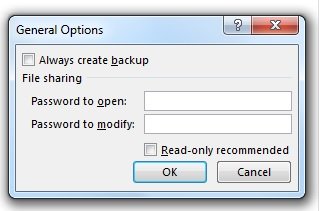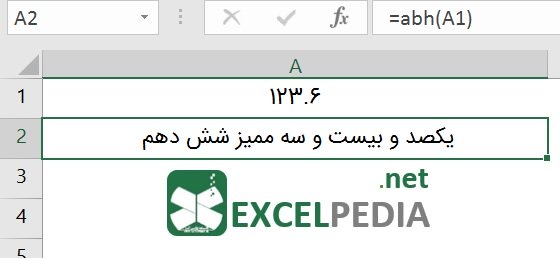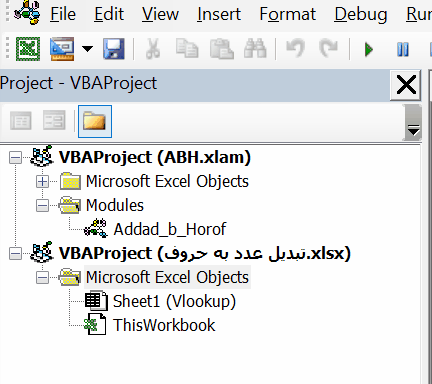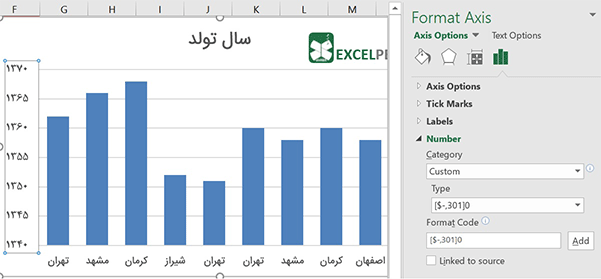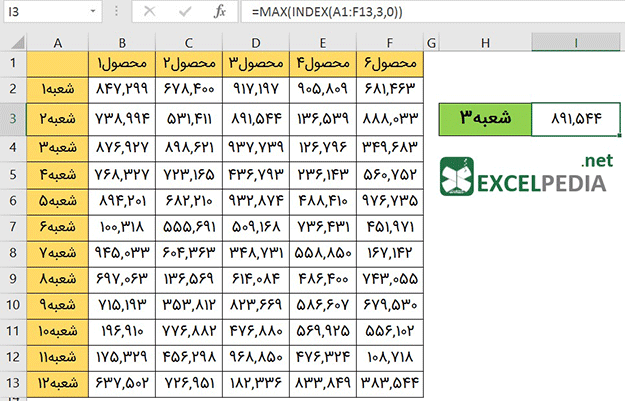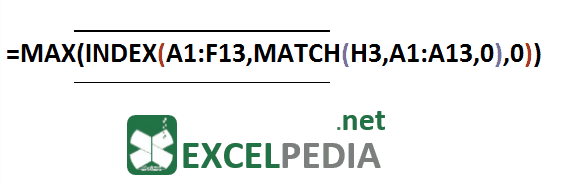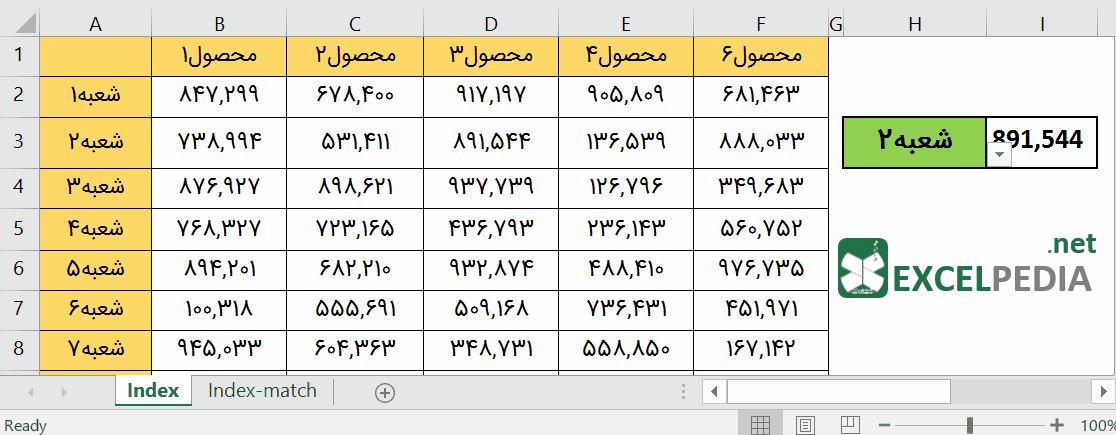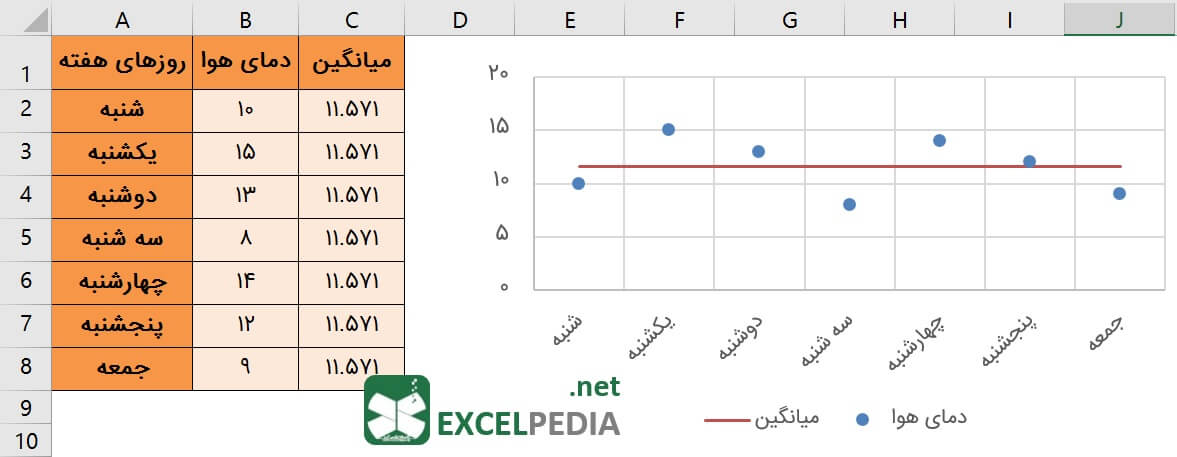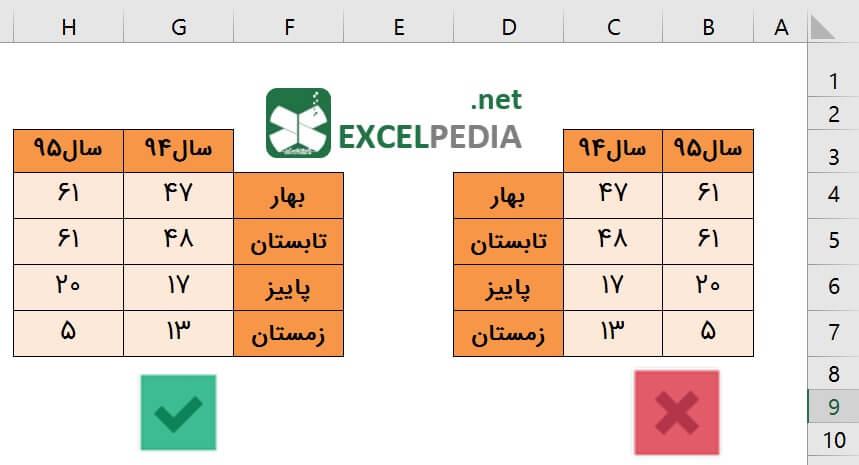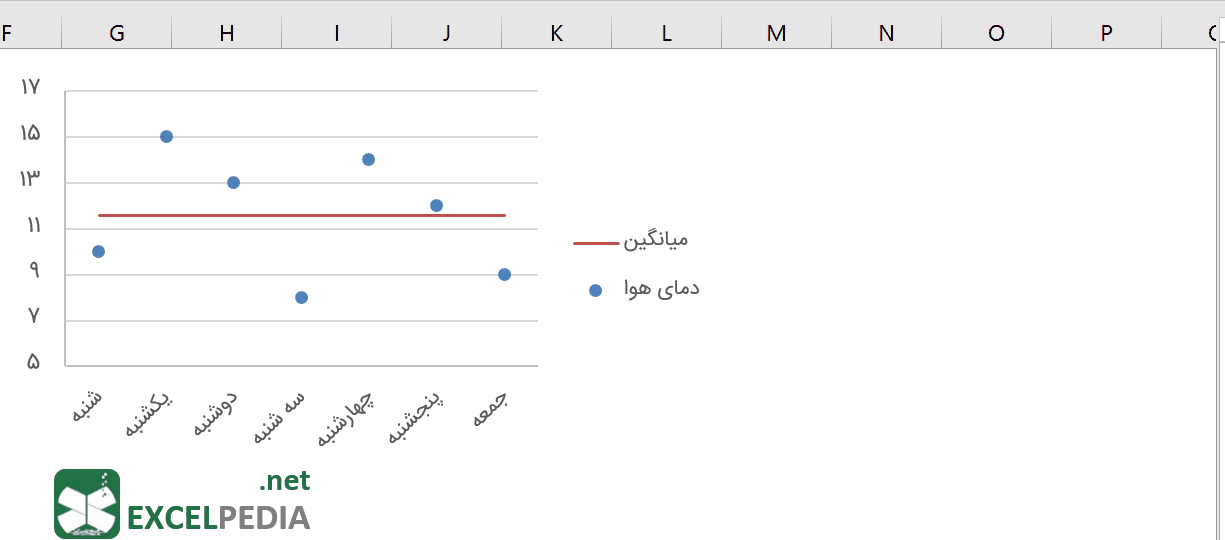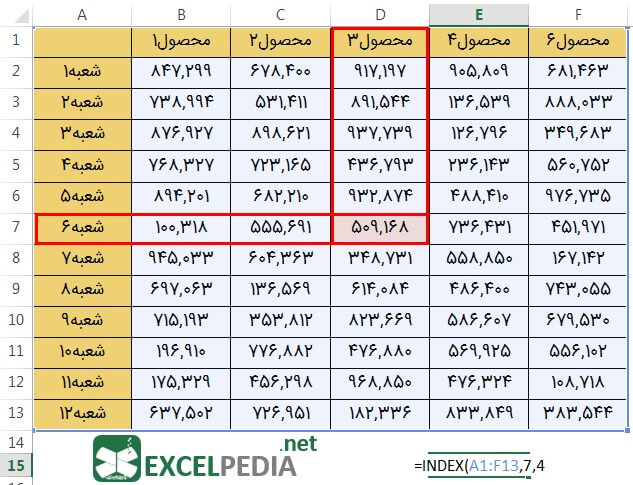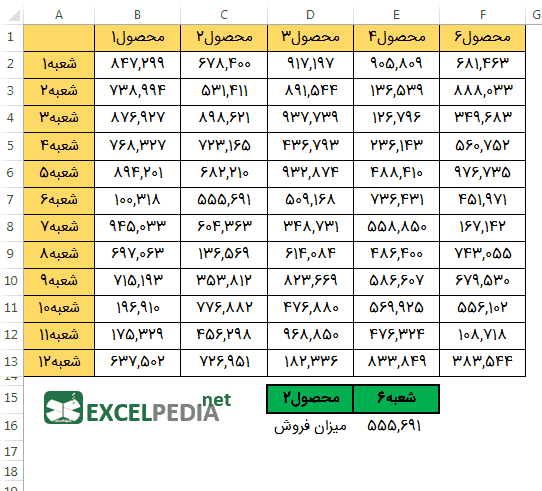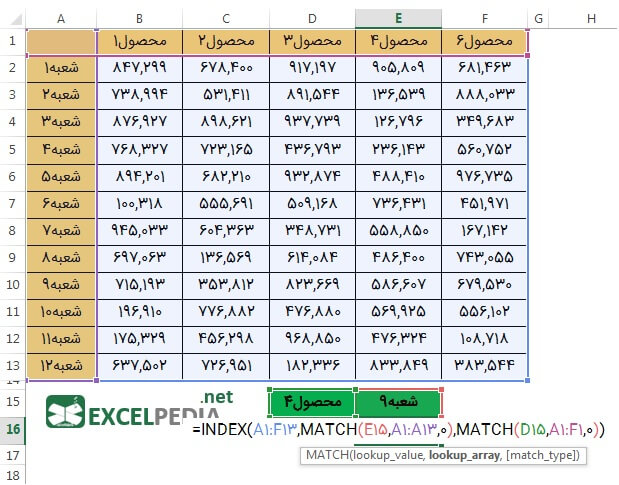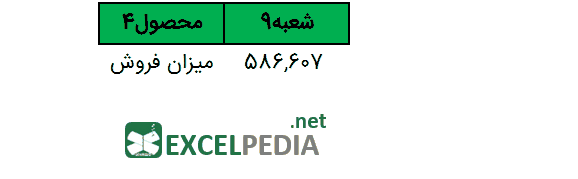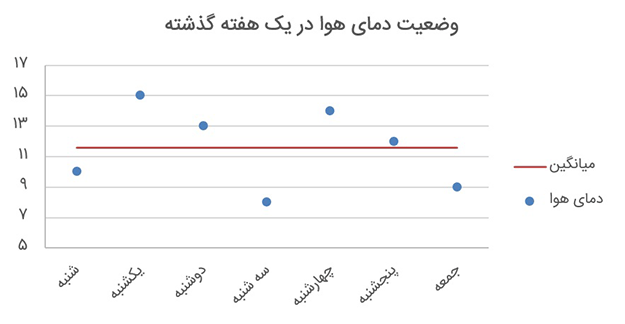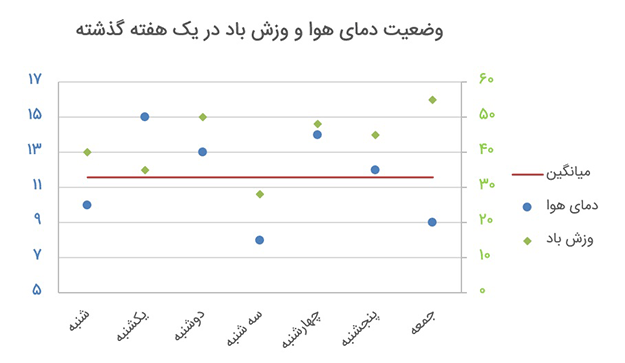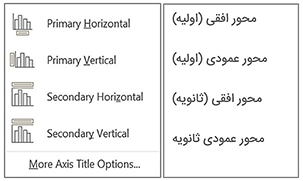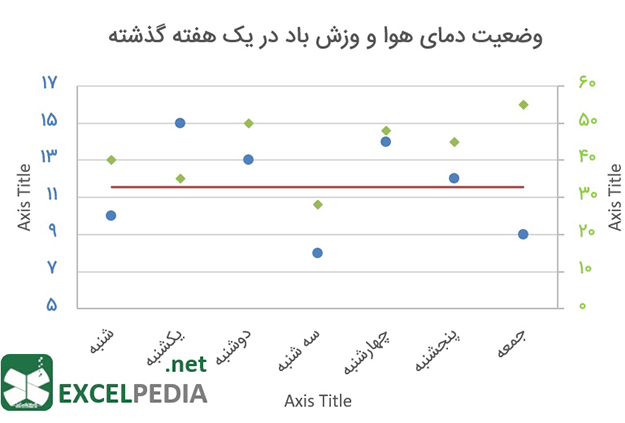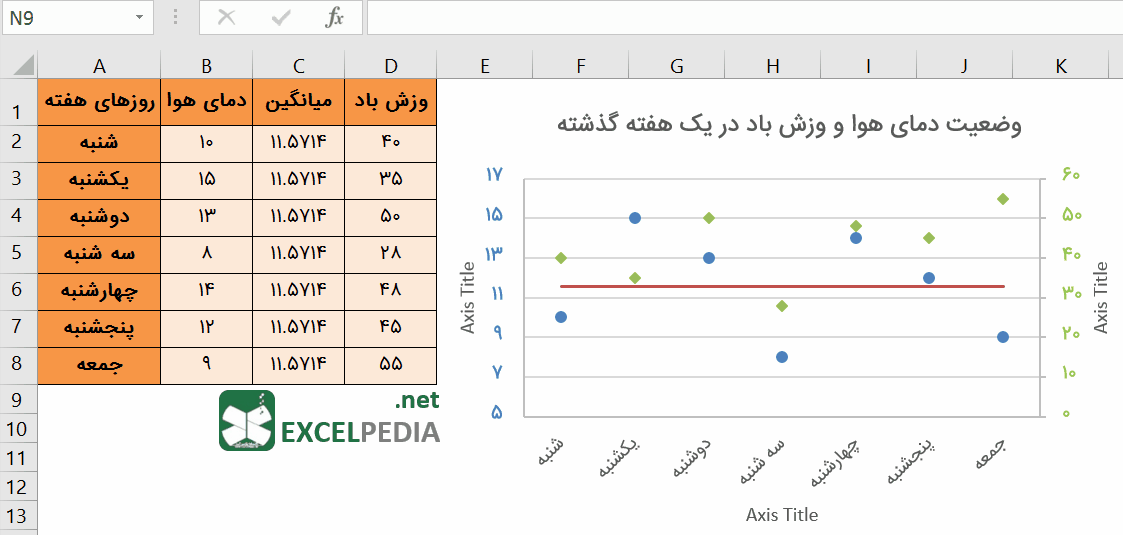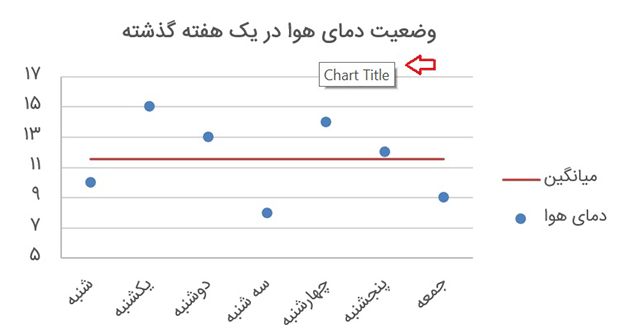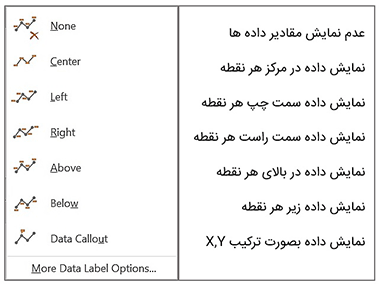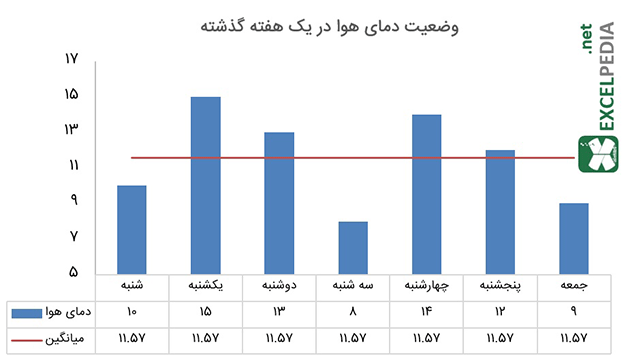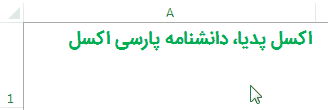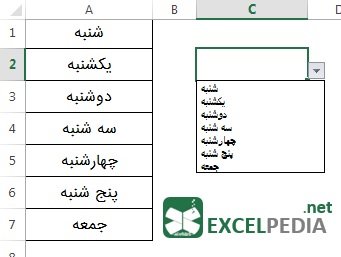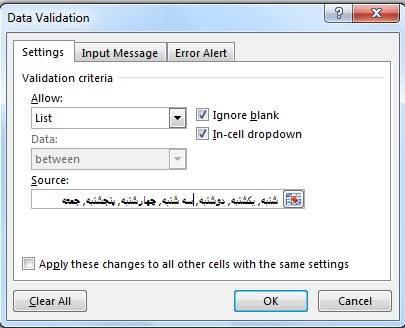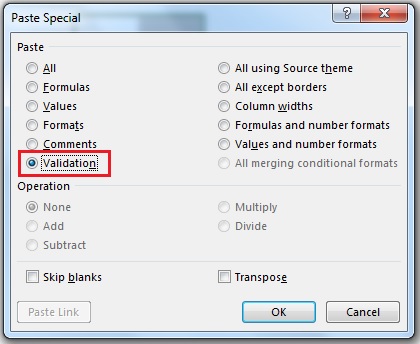آشنایی با اجزای نمودار برای رسم بهتر آنها
رسم نمودار در اکسل مبحثی بسیار عمیق و پرمطلب هست. قبلا توضیح دادیم که چهار مرحله ای که در رسم نمودار باید طی کنیم کدام هستند و به این موضوع اشاره کردیم که هر کدام از این مراحل، دنیایی مطلب رو در خود جای داده اند. یکی از این مراحل شناخت اجزای نمودار و تطبیق اونها با داده های مورد نظر هست. مثلا اینکه بدونیم از بین داده هامون، کدومش محور افقی رو باید نشون بده، کدومش محور عمودی، داخل نمودار داده ها چطور نمایش داده بشن، چیا با هم مقایسه بشن، هر جزء نمودار چه شکلی باشه (مثلا یک سری داده ستونی و یک سری دیگه خطی باشه) و … اگه بتونیم اینها رو بصورت مفهومی برای خودمون روشن کنیم، در چیدن داده ها در جای مناسب موفق خواهیم بود. برای اینکه بتونیم این اجزا رو به خوبی درک کنیم، اول از همه باید بدونیم این اجزا چی هستن و با چه اسمی در
اکسل شناخته و تنظیم میشن.
اجزای یک نمودار، بعد از کلیک روی نمودار، از تب Design در دسترس هستند. با کلیک بر روی Add Chart Elementt لیستی ظاهر می شود که همه اجزای یک نمودار قابل مشاهده است.
نکته:
بعضی از این اجزا، برای برخی نمودارها فعال نیستند که این موضوع بسته به نوع و خاصیت نمودار، متفاوت است.
بصورت کلی اجزای نمودار در دسته های زیر تقسیم بندی میشن:
شکل ۱ – اجزای نمودار – نمونه نمودار
Axes: محور افقی و عمودی نمودار
شکل ۲ – اجزای نمودار – محورهای افقی و عمودی نمودار (اولیه و ثانویه)
حتما بخوانید: چهار نکته در رسم نمودار
در شکل ۱، روزهای هفته، محور افقی نمودار و اعداد (بازه دما) محور عمودی نمودار هست. در این نمودار محور ثانویه نداره. مثلا اگه میخواستیم دمای هوا رو با سرعت وزش باد (که دو سری داده با مقیاس متفاوت هستند) رو در یک نمودار نشون بدیم. سرعت باد رو به عنوان محور دوم عمودی میذاشتیم.
شکل ۳- نمایش محور عمودی ثانویه (برای نمایش سری عدد با مقیاس متفاوت)
Axis Title: عنوان محور عمودی و افقی نمودار
شکل ۴ – اجزای نمودار – عنوان محورهای عمودی و افقی (اولیه و ثانویه)
در شکل ۵ عنوان باکس محورهای عمودی و افقی (اولیه) و عمودی (ثانویه) رو می بینید:
شکل ۵ – اجزای نمودار – نمایش باکس عنوان محورهای عمودی و افقی
برای اینکه این عناوین رو مشخص کنیم، دو راه وجود داره: اینکه داخل باکس ها مستقیم تایپ کنیم. اما اگر بخوایم داینامیک باشه و با تغییر سل، عناوین باکس ها هم تغیر کنه، از روش زیر استفاده میکنیم.
نکته:
ترفندی که در بالا ذکر شد (ارتباط Shapee به سل) یکی از ترفندهای پرکاربرد در تهیه نمودارهای پویا است.
Chart title: عنوان نمودار
از این قسمت مکان عنوان نمودار رو مشخص می کنیم. اگر هم گزینه اول (None) رو انتخاب کنیم عنوان نمودار حذف میشه. عنوان نمودار رو هم بهتره با استفاده از ترفند بالا، به سل وصل کنیم.
همونطو که در شکل ۶۶ مشاهده می کنید، با نگه داشتن روی اجزای مختلف نمودار، نام آن جز نمایش داده میشه.
شکل ۶ – اجزای نمودار – نمایش عنوان نمودار
Data Lables: مقادیر داده ها در نمودار
نحوه نمایش مقدار هر نقطه از نمودار از این قسمت تنظیم میشه. پیش فرض هم عدم نمایش مقادیر داده هاست.
حتما بخوانید: نمودار آبشاری چیست و چرا باید آن را بشناسیم؟ | Waterfall Chart
شکل ۷- اجزای نمودار – نمایش مقدار هر نقطه در جاهای مختلف
Data Tables: نمایش جدول داده های نمودار
هر زمان بخواهیم داده هایی که بر اساس آنها نمودار رسم شده، در داخل نمودار نمایش داده شوند، این جزء نمودار رو فعال میکنیم. حالت پیشفرض بر روی عدم نمایش جدول داده ها تنظیم شده است. در دو گزینه بعدی، یکی با راهنما و یکی بدون راهنمای نمودار، جدول داده ها رو در پایین نمودار نمایش می دهد. (شکل ۸)
شکل ۸ – اجزای نمودار – نمایش جدول داده های نمودار، در پایین نمودار
نکته:
اگر حتی یکی از نمودارها Scatter باشه، Data Tablee قابل نمایش نیست.
خب ۵ جزء از نمودارها رو در این آموزش با هم مرور کردیم. پنج جزء بعدی رو در آموزش بعدی به بحث خواهیم گذاشت. همانطور که قبلا هم اشاره شد، رسم نمودار در
اکسل، دنیای عظیمی است که هر چه بیشتر مطالعه میکنیم می بینیم چقدر مطلب هنوز باقی مانده. پس اگه به این موضوع علاقمند هستید از همین حالا شروع کنید به یادگیری.
منبع آموزش:
گروه تخصصی اکسل پدیا | توابع اکسل | اکسل چیست
مهمترین اجزای نمودار ها که باید بشناسید!