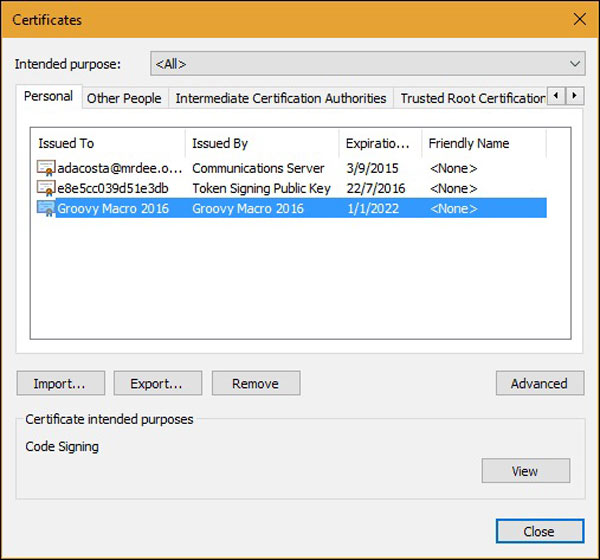یکی از اجزای بسیار جذاب در مجموعه ی مایکروسافت برای کاربران استفاده از خودکارسازی توانایی ها با استفاده از ویژوال بیسیک برای کدهای برنامه است. برنامه های کاربردی همانند ورد، اکسل و اوت لوک می توانند برای ماکروها استفاده شوند. ماکروها بیت های کوچکی از کدهای برنامه نویسی هستند که برای Office Settings tasks مورد استفاده قرار می گیرند. در نسخه های قبل از سال 2007 VBA support یکی از اکسپلویت های مشهور و نام دار بود. پس از آن مایکروسافت امنیت داخل مجموعه ی خود را افزایش داد و کدهایی که می توانستند باعث آسیب پذیر شدن نرم افزارها شود را ***** ساخت.
ما در این مقاله قصد داریم تا نحوه ی پیکربندی مایکروسافت آفیس را با شما نشان دهیم تا بتوانید امنیت را در سیستم خود از این ناحیه برقرار سازید.
نصب مجدد گواهی دیجیتال در برنامه های آفیس:
گواهی دیجیتال برای پروژه های VBA را اکنون می توانید در Program Files سپس Microsoft Office و بعد از آن root و Office16 برای مایکروسافت 2016 بیابید.
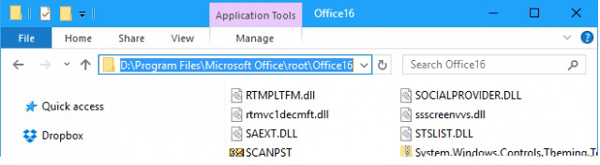
بر روی فایل SELFCERT دوبار کلیک کنید، نامی را برای گواهینامه ی دیجیتال خود در نظر بگیرید و در آخر روی OK کلیک نمایید.
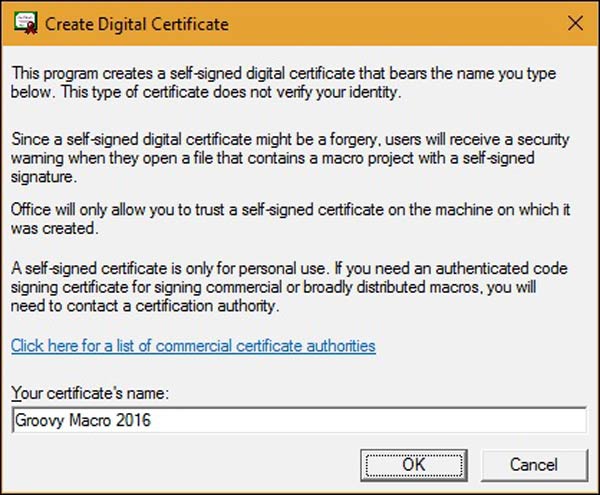
هر یک از برنامه های آفیسی که قصد دارید تا آن ها از گواهینامه ی دیجیتال استفاده نمایند را راه اندازی کنید. برای این مقاله ما قصد داریم تا از اکسل استفاده نماییم. اولین کاری که باید انجام دهید این است که تب Developer را فعال نمایید. بر رویFile Options، Customize Ribbon کلیک کنید و تیک چک باکس Developer را بزنید و در نهایت روی OK کلیک کنید.
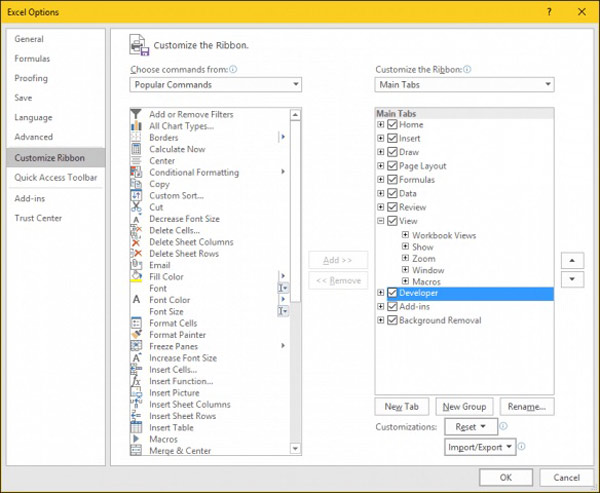
تب Developer را انتخاب کنید و سپس بر روی دکمه ی Macro Security در گروه کدها کلیک نمایید و گزینه ی Enable all Macros را در باکس های رادیویی انتخاب و بر روی OK کلیک نمایید.
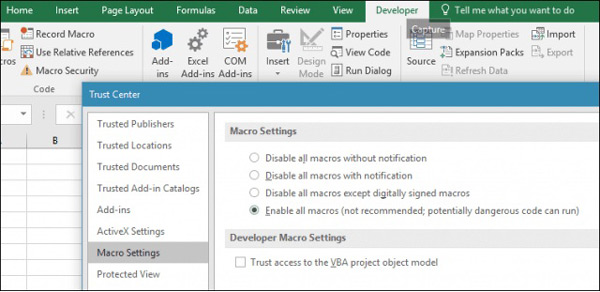
در داخل گروه های کد، روی ویژوال بیسیک کلیک نمایید. ویژوال بیسیک در این بخش اجزای اپلیکیشن ها راه اندازی خواهد شد. روی Tools و سپس Digital Signature یا همان امضای دیجیتال کلیک نمایید.
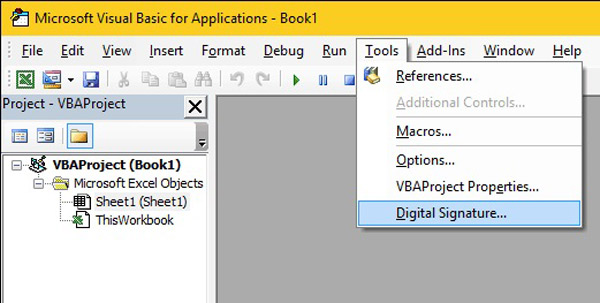
بر روی Choose کلیک نمایید، digital certificate یا امضای دیجیتالی که اخیرا آن را ایجاد کردید نمایان می شود. بر روی OK کلیک کنید و پروژه ی خود را ذخیره نمایید.
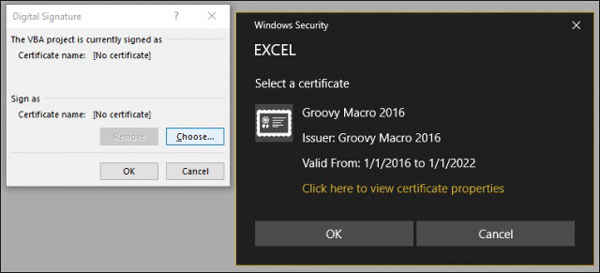
از عملکرد ماکروها اطمینان حاصل کنید
همانطور که گفتیم، مایکروسافت تغییراتی را در نحوه ی عملکرد با ماکروها طی چند سال اخیر ایجاد کرده است. ذخیره ی ماکروها در ورک بوک یا اسناد غیرمجاز است.
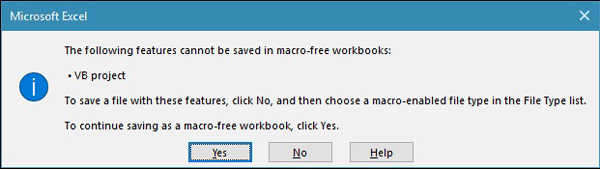
کاربران بایستی هنگام ذخیره Macro-Enabled به عنوان نوع فایل انتخاب نمایند.
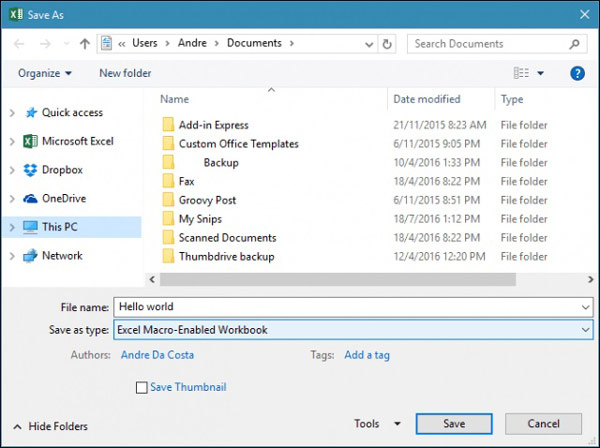
کاربران همچنین با استفاده از راه اندازی گزینه های اینترنت می توانند گواهینامه ی دیجیتال خود را مدیریت کنند. برای این کار، روی Start کلیک نمایید، internet options را بر روی صفحه کلید خود تایپ کنید، Content tab را انتخاب نمایید و سپس بر روی Content tab کلیک نمایید. در این قسمت شما می توانید گواهی خود را حذف یا آن را برای استفاده ی کامپیوتر دیگری انتخاب نمایید.
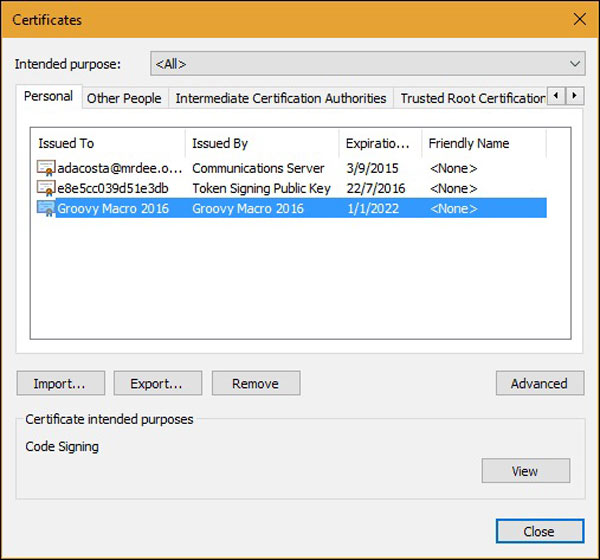
ما در این مقاله قصد داریم تا نحوه ی پیکربندی مایکروسافت آفیس را با شما نشان دهیم تا بتوانید امنیت را در سیستم خود از این ناحیه برقرار سازید.
نصب مجدد گواهی دیجیتال در برنامه های آفیس:
گواهی دیجیتال برای پروژه های VBA را اکنون می توانید در Program Files سپس Microsoft Office و بعد از آن root و Office16 برای مایکروسافت 2016 بیابید.
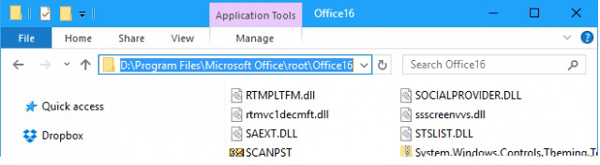
بر روی فایل SELFCERT دوبار کلیک کنید، نامی را برای گواهینامه ی دیجیتال خود در نظر بگیرید و در آخر روی OK کلیک نمایید.
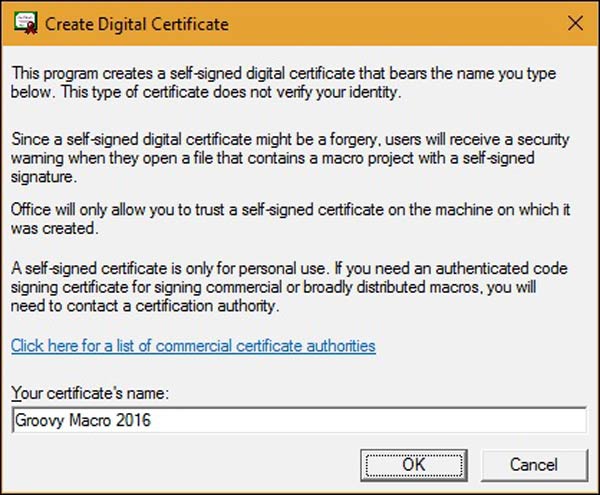
هر یک از برنامه های آفیسی که قصد دارید تا آن ها از گواهینامه ی دیجیتال استفاده نمایند را راه اندازی کنید. برای این مقاله ما قصد داریم تا از اکسل استفاده نماییم. اولین کاری که باید انجام دهید این است که تب Developer را فعال نمایید. بر رویFile Options، Customize Ribbon کلیک کنید و تیک چک باکس Developer را بزنید و در نهایت روی OK کلیک کنید.
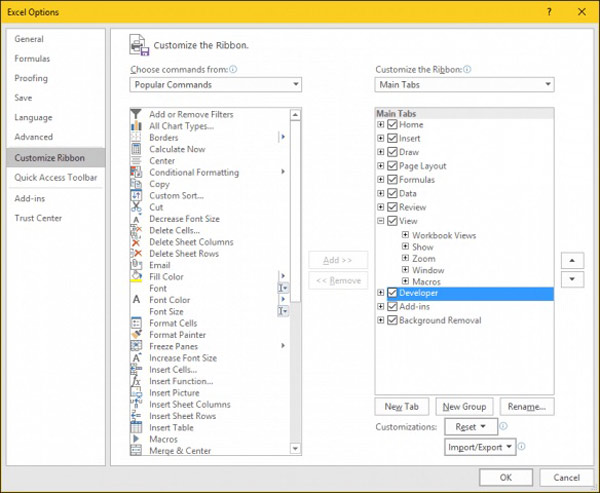
تب Developer را انتخاب کنید و سپس بر روی دکمه ی Macro Security در گروه کدها کلیک نمایید و گزینه ی Enable all Macros را در باکس های رادیویی انتخاب و بر روی OK کلیک نمایید.
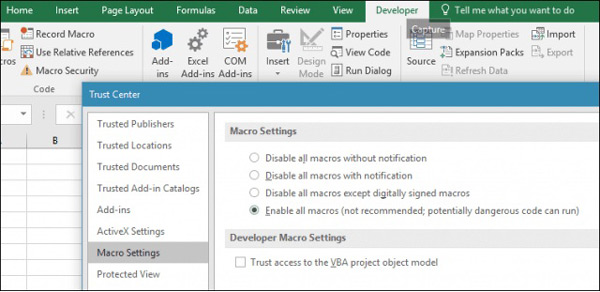
در داخل گروه های کد، روی ویژوال بیسیک کلیک نمایید. ویژوال بیسیک در این بخش اجزای اپلیکیشن ها راه اندازی خواهد شد. روی Tools و سپس Digital Signature یا همان امضای دیجیتال کلیک نمایید.
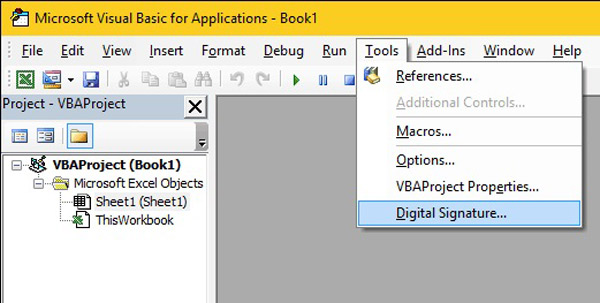
بر روی Choose کلیک نمایید، digital certificate یا امضای دیجیتالی که اخیرا آن را ایجاد کردید نمایان می شود. بر روی OK کلیک کنید و پروژه ی خود را ذخیره نمایید.
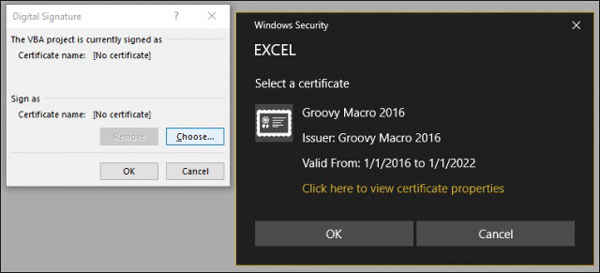
از عملکرد ماکروها اطمینان حاصل کنید
همانطور که گفتیم، مایکروسافت تغییراتی را در نحوه ی عملکرد با ماکروها طی چند سال اخیر ایجاد کرده است. ذخیره ی ماکروها در ورک بوک یا اسناد غیرمجاز است.
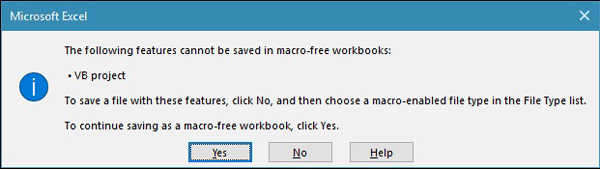
کاربران بایستی هنگام ذخیره Macro-Enabled به عنوان نوع فایل انتخاب نمایند.
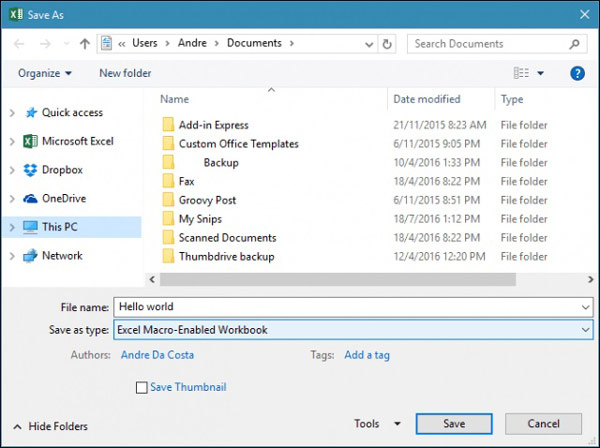
کاربران همچنین با استفاده از راه اندازی گزینه های اینترنت می توانند گواهینامه ی دیجیتال خود را مدیریت کنند. برای این کار، روی Start کلیک نمایید، internet options را بر روی صفحه کلید خود تایپ کنید، Content tab را انتخاب نمایید و سپس بر روی Content tab کلیک نمایید. در این قسمت شما می توانید گواهی خود را حذف یا آن را برای استفاده ی کامپیوتر دیگری انتخاب نمایید.