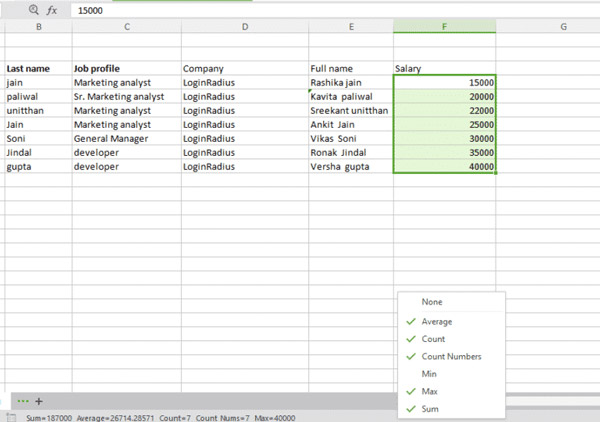اکسل یکی از پرکاربردترین ابزارها در مایکروسافت آفیس میباشد. شاید کار کردن حرفه ای با اکسل برای شما کاری پر دردسر و البته زمان بر باشد و نخواهید خیلی وقت خود را صرف آن کنید. ما در این مقاله هر آن چیز که شما را حین استفاده از اکسل حرفه ای می کند، ارائه می دهیم تا شما بتوانید به راحتی از این ابزار استفاده نمایید.
اضافه کردن یک لیست نه تنها به صرفه جویی شما در تعدادی ردیف کمک می کند بلکه می تواند از بوجود آمدن اشتباه در بسیاری از موارد به شما کمک کند. در این مورد شما می توانید نحوه ی اضافه کردن یک لیست کشویی را به صفحه ی اکسل مشاهده کنید.
مرحله ی اول) سلولی را که قصد دارید در آن منوی کشویی ایجاد کنید را انتخاب نمایید.
مرحله ی اول) سلول ها را با فرمول های خود انتخاب کنید، سپس روی آن ها راست کلیک کرده و گزینه ی Format cells را بزنید.
مرحله ی دوم) در زیر پنجره ی Format cells به بخش Protection مراجعه کنید.
مرحله ی چهارم) چک باکس را چک کنید، در صورتی که تیک آن نخورده باشد، اکسل شما محافظت نخواهد شد. برای انجام این کار به review بروید و روی Protect sheet کلیک کنید.
مرحله ی پنجم) در اینجا از شما خواسته می شود که یک رمز عبور ایجاد کنید.
مرحله ی اول) اطلاعاتی که قصد دارید آن ها را مخفی سازید را انتخاب کنید.
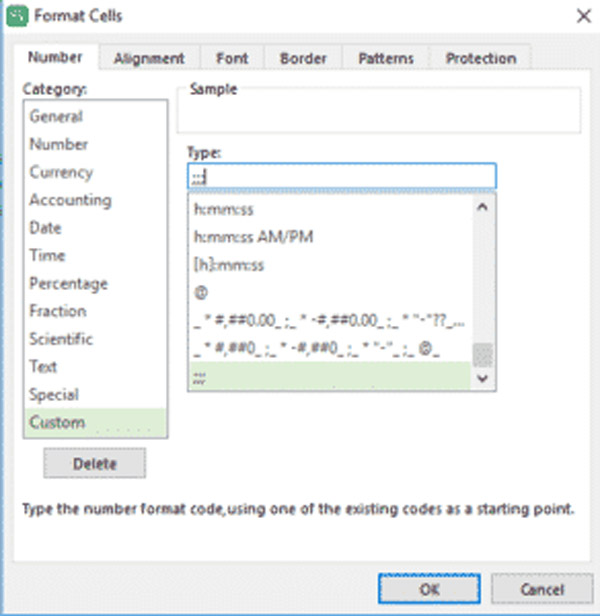
خروجی:
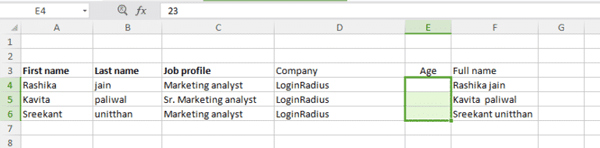
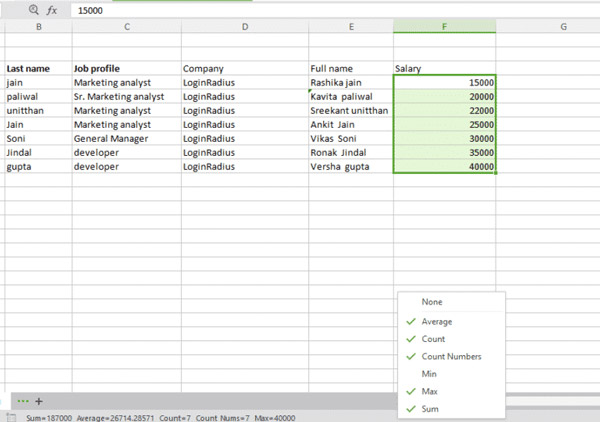
- افزودن لیست کشویی
اضافه کردن یک لیست نه تنها به صرفه جویی شما در تعدادی ردیف کمک می کند بلکه می تواند از بوجود آمدن اشتباه در بسیاری از موارد به شما کمک کند. در این مورد شما می توانید نحوه ی اضافه کردن یک لیست کشویی را به صفحه ی اکسل مشاهده کنید.
مرحله ی اول) سلولی را که قصد دارید در آن منوی کشویی ایجاد کنید را انتخاب نمایید.
مرحله ی دوم) روی تب Data کلیک کنید و گزینه ی Validation را بزنید.

مرحله ی سوم) در این قسمت فیلد Allow را از List و اسم منبع خود را برای افزودن به لیست انتخاب کنید. به عنوان مثال برای این نمونه اسم از A10 تا A16 است.
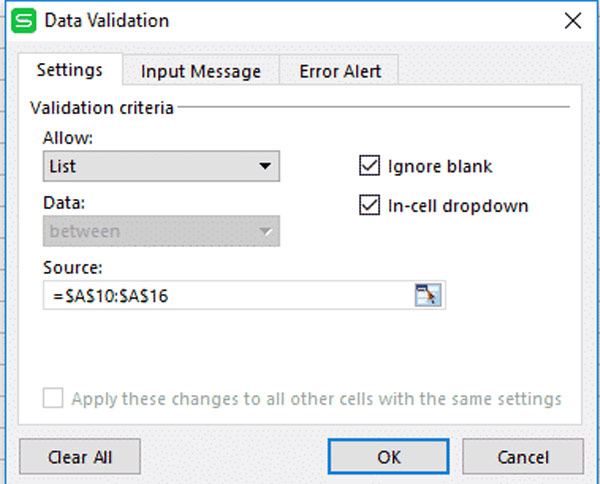
می توانید خروجی خود را مشاهده کنید.
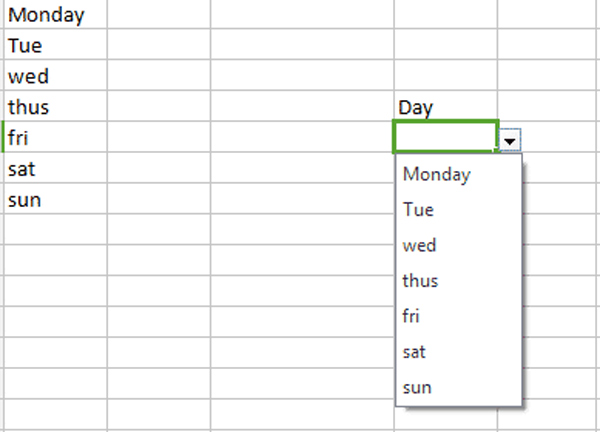

مرحله ی سوم) در این قسمت فیلد Allow را از List و اسم منبع خود را برای افزودن به لیست انتخاب کنید. به عنوان مثال برای این نمونه اسم از A10 تا A16 است.
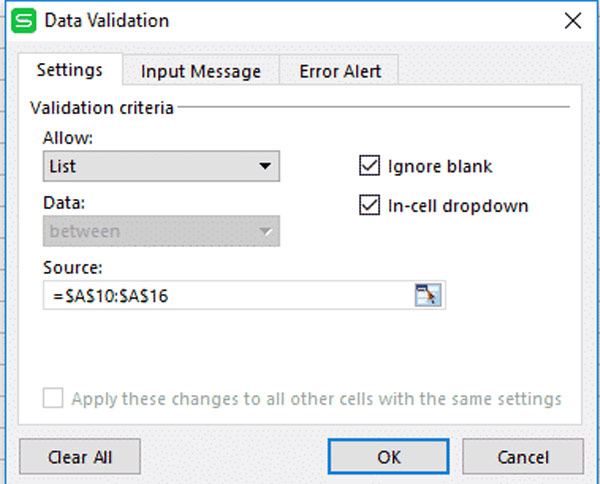
می توانید خروجی خود را مشاهده کنید.
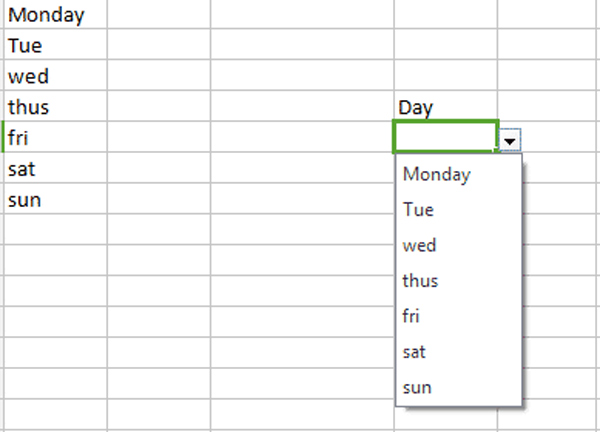
- پنهان سازی فرمول ها
مرحله ی اول) سلول ها را با فرمول های خود انتخاب کنید، سپس روی آن ها راست کلیک کرده و گزینه ی Format cells را بزنید.
مرحله ی دوم) در زیر پنجره ی Format cells به بخش Protection مراجعه کنید.
مرحله ی سوم) در اینجا تیک Hidden را بزنید و در نهایت در اینجا جعبه "مخفی" را چک کرده و "OK" را فشار دهید.
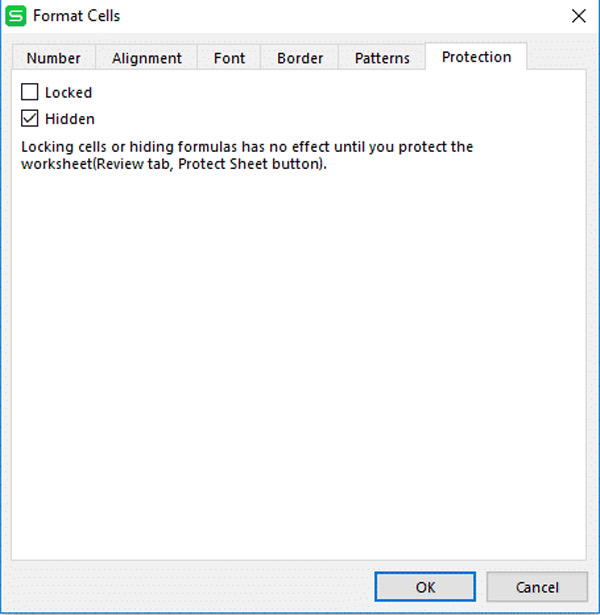
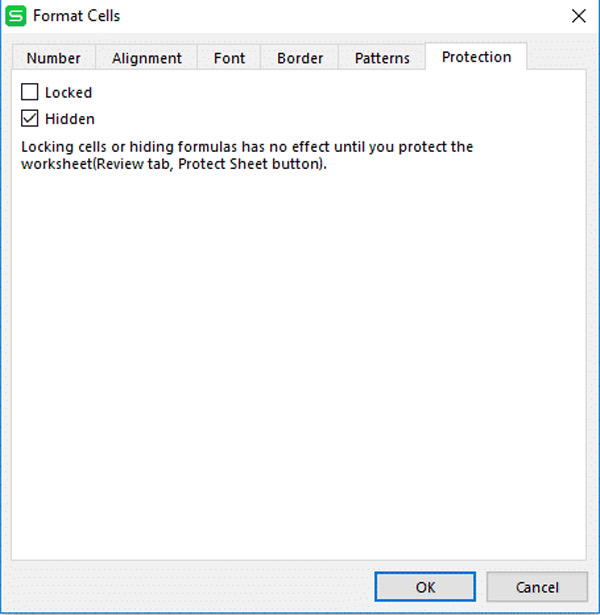
مرحله ی چهارم) چک باکس را چک کنید، در صورتی که تیک آن نخورده باشد، اکسل شما محافظت نخواهد شد. برای انجام این کار به review بروید و روی Protect sheet کلیک کنید.
مرحله ی پنجم) در اینجا از شما خواسته می شود که یک رمز عبور ایجاد کنید.
پسورد خود را ایجاد کنید و فرمول های خود را مخفی سازید.
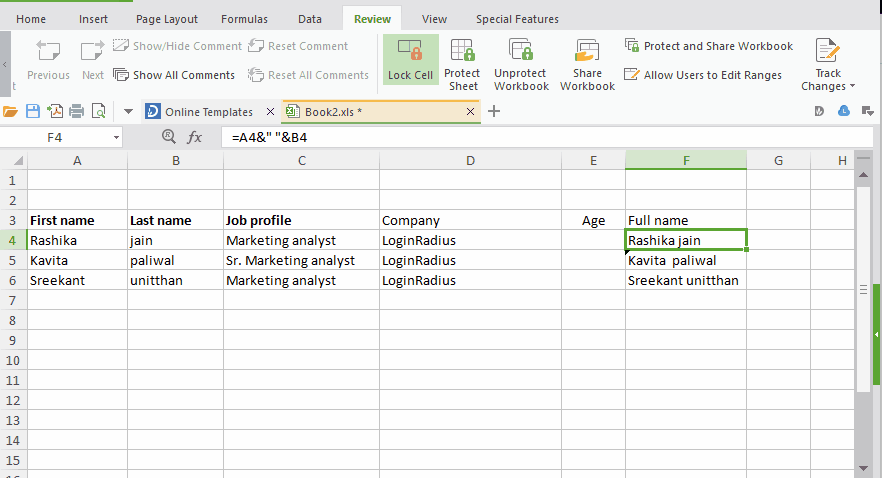
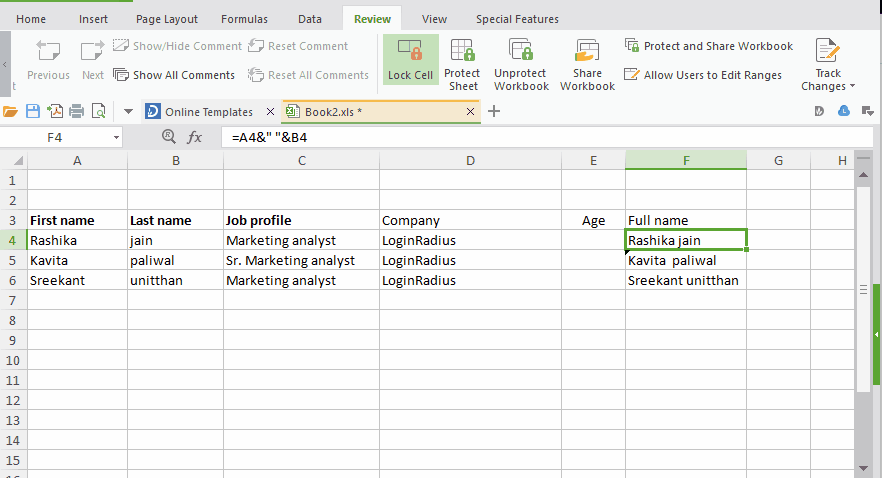
- اطلاعات خود را مخفی سازید
مرحله ی اول) اطلاعاتی که قصد دارید آن ها را مخفی سازید را انتخاب کنید.
مرحله ی دوم) راست کلیک کنید و گزینه ی format cells را انتخاب و یا به سادگی کلید های میانبر ctrl +1 را بگیرید.
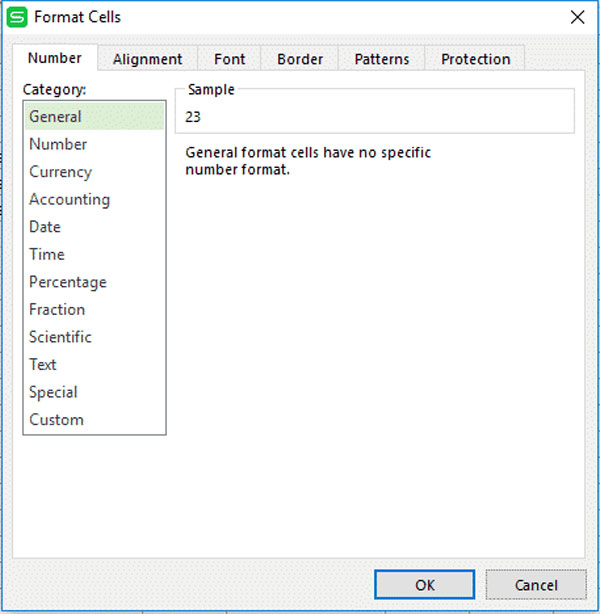
مرحله ی سوم) همانند تصویر جعبه ی بالا ظاهر خواهد شد، custom را انتخاب و ";;;" را تایپ کنید.
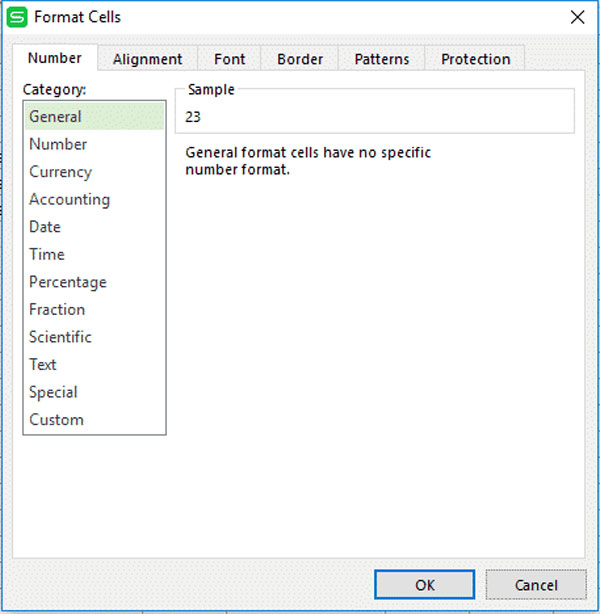
مرحله ی سوم) همانند تصویر جعبه ی بالا ظاهر خواهد شد، custom را انتخاب و ";;;" را تایپ کنید.
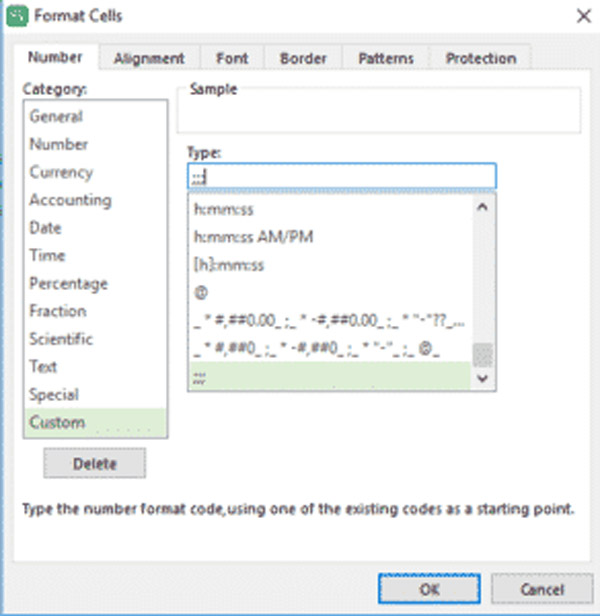
خروجی:
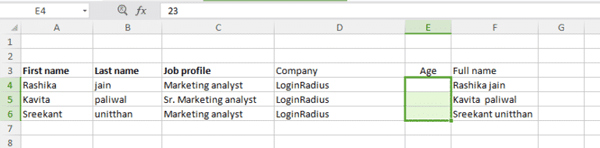
- کلید های میانبر خود را ایجاد کنید
به طور کلی تنها سه گزینه در نوار ابزار بالا " Save، Undo و Redo" وجود دارد. شما علاوه بر این موارد می توانید کلید های میانبر خود را همانند print، copy، paste و موارد دیگر را به این کلید ها اضافه کنید. برای تنظیم کلید های میانبر خود روی فلش کشویی در نوار ابزار خود کلیک کنید و گزینه ای که قصد دارید تا آن را اضافه کنید، بررسی نمایید. در این قسمت می توانید هر کاربردی را که مایل هستید را اضافه نمایید.
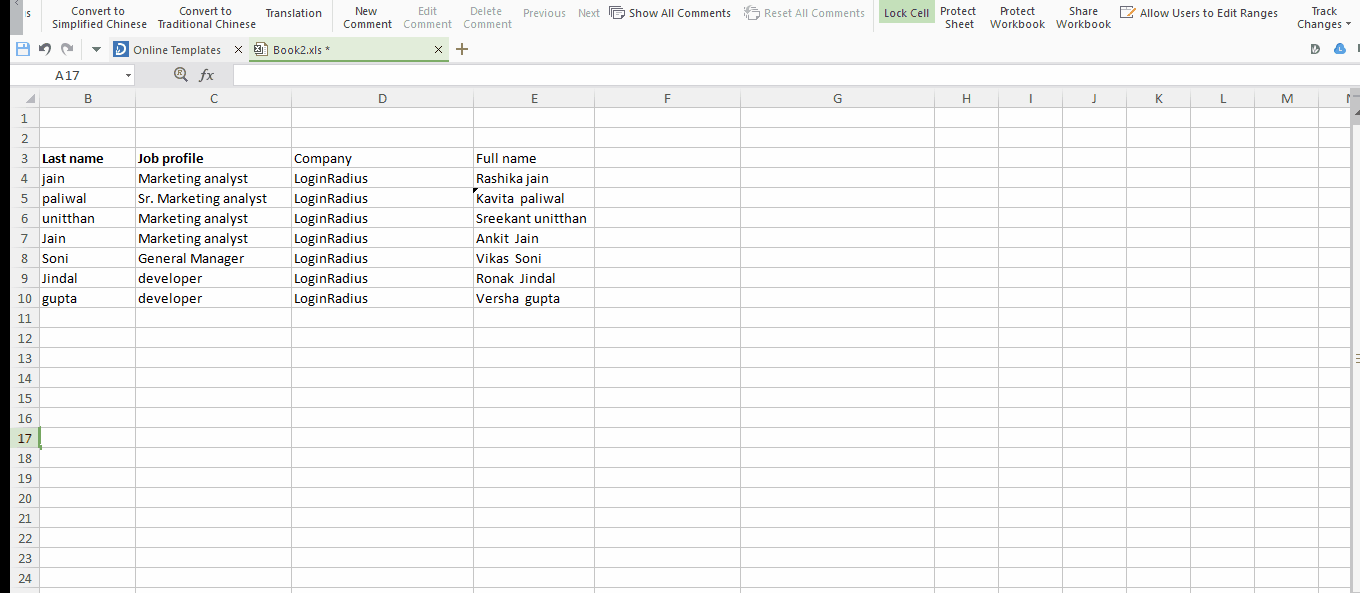
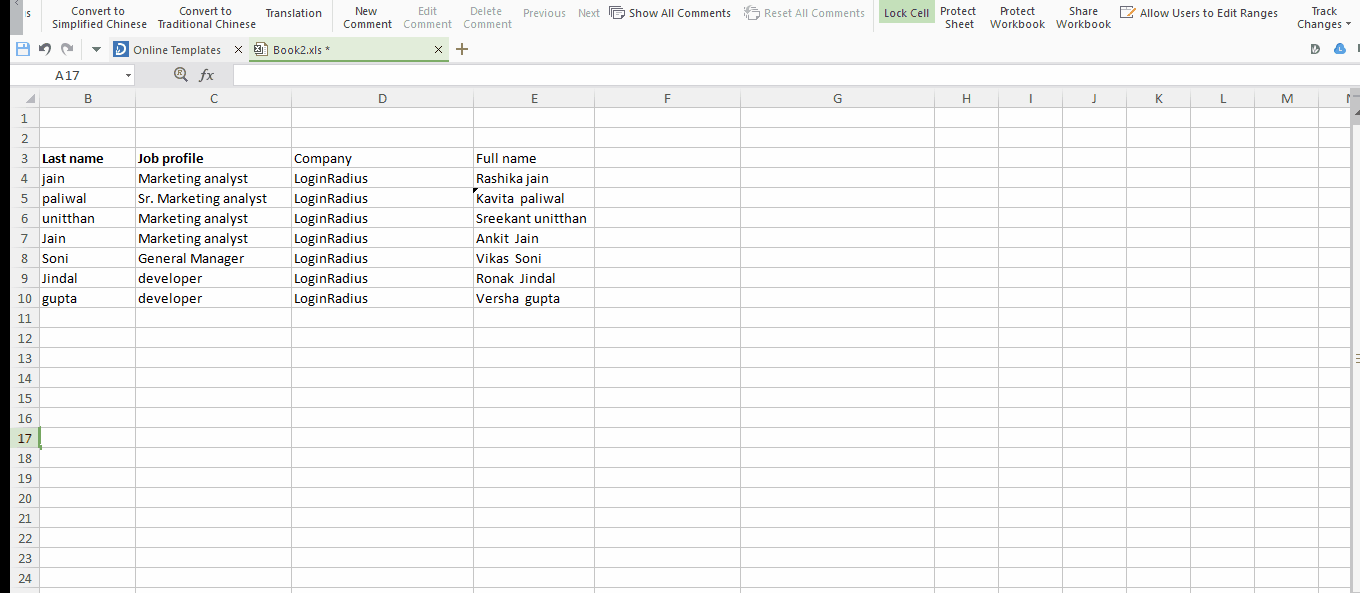
- افزایش استاتوس ها
آیا می دانستید که می توانید وضعیت صفحه ی اکسل خود را مانند جمع ها، تعداد و ارزش داده ها و خیلی از موارد دیگر را در اکسل بررسی نمایید. اگر می خواهید این کار را انجام دهید کافی است ک ستون مورد نظر خود را انتخاب نمایید (همانند تصویر پایین). شما می توانید وضعیت را به دلخواه خود سفارشی سازی کنید و موارد دیگر را همانند تصویر به آن بیفزایید.