S.Cheraghi
کاربر تازه وارد
- تاریخ عضویت
- 28 فوریه 2017
- نوشتهها
- 48
- لایکها
- 4
حتما تا حالا این جمله معروف رو شنیدین که میگه: “کارمندان تنبل بهترین هستن چون سریع ترین راه رو برای تکمیل کارهاشون پیدا میکنن”. این حرف خیلی جاها از جمله موقع کار کردن با اکسل درسته. در این آموزش میخوایم چندتا راهکار ارائه بدیم برای اینکه موقع کار با اکسل ، لذت بیشتری ببریم.

شکل 1- فراخوانی مکان فایل ذخیره شده با تابع Cell
اگر کلید ترکیبی Ctrl+’ رو بزنیم یا از مسیر Formula/ Formula Auditing/ Show Formula رو بزنید همه فرمول های نوشته شده ظاهر میشن. شکل 2

شکل2- نمایش فرمول ها

شکل 3- انتخاب سلول های استفاده شده در فرمول
حتما بخوانید: دو روش برای ایجاد سطر جدید در یک سلول

اکسل خودش محدوده کنار سلول رو در نظر میگیره. اگر نتونست محدوده ای رو تشخیص بده، با زدن این کلید ترکیبی، =sum() نوشته میشه که میتونید خیلی سریع محدوده مورد نظر رو انتخاب کنید.
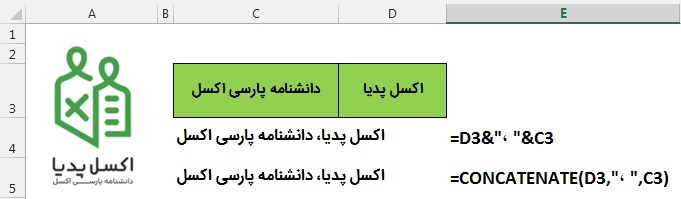
شکل 4- چسباندن داده ها به هم

اما بصورت کلی با پایین نگه داشتن کلید Alt حروفی روی قسمت های مختلف اکسل ظاهر میشه که با زدن اونها همون دستور مورد نظر اجرا میشه:

شکل5- نمایش حروف کلید میانبر
فرض کنید میخوایم به Wrap Text دسترسی پیدا کنیم. طبق تصویر 5 میبینیم که حرف میانبر تب home حرف H هست. با زدن حرف H روی کیبورد حروف میانبر اجزای تب Home نمایش داده میشه (شکل 6)
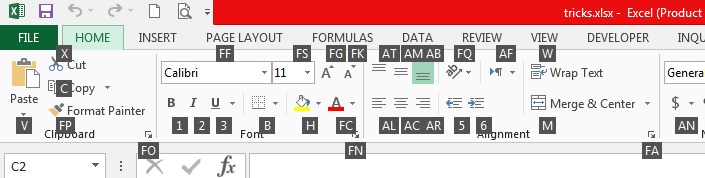
شکل 6- نمایش حروف کلید میانبر مربوط به تب Home در کار با اکسل
حتما بخوانید: Skip Blank | تکنیکی کاربردی در Paste special
همونطور که در شکل 6 مشاهده میکنید، حرف میانبر برای Wrap Text حرف W هست. با زدن کلید W سلول مورد نظر روی حالت Wrap Text قرار میگیره.
پس کلید میانبر Wrap text معادل Alt+H+W خواهد بود.
استفاده از این روش مستلزم این هست که شما بدونید هر دستوری در کدوم تب قرار گرفته.
با 7 نکته ای که ارائه شد، شما میتونید خیلی راحت تر و با سرعت بیشتری با اکسل کار کنید.
منبع آموزش:
7 ترفند عالی برای راحت کار کردن با اکسل
- فراموش کردید فایلی که الان بازه، کجا ذخیره شده

شکل 1- فراخوانی مکان فایل ذخیره شده با تابع Cell
- میخواید ببینید چه سلول هایی حاوی فرمول هست
اگر کلید ترکیبی Ctrl+’ رو بزنیم یا از مسیر Formula/ Formula Auditing/ Show Formula رو بزنید همه فرمول های نوشته شده ظاهر میشن. شکل 2

شکل2- نمایش فرمول ها
- میخواید ببینید فرمول مورد نظر به چه محدوده هایی ارجاع شده

شکل 3- انتخاب سلول های استفاده شده در فرمول
- نوشتن تابع Sum با یک حرکت
حتما بخوانید: دو روش برای ایجاد سطر جدید در یک سلول

اکسل خودش محدوده کنار سلول رو در نظر میگیره. اگر نتونست محدوده ای رو تشخیص بده، با زدن این کلید ترکیبی، =sum() نوشته میشه که میتونید خیلی سریع محدوده مورد نظر رو انتخاب کنید.
- بجای تابع Concatenate از & استفاده کنید
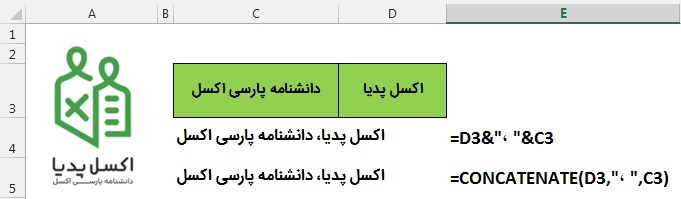
شکل 4- چسباندن داده ها به هم
- استفاده از AutoComplete در فرمول نویسی

- موس رو بذارید کنار
اما بصورت کلی با پایین نگه داشتن کلید Alt حروفی روی قسمت های مختلف اکسل ظاهر میشه که با زدن اونها همون دستور مورد نظر اجرا میشه:

شکل5- نمایش حروف کلید میانبر
فرض کنید میخوایم به Wrap Text دسترسی پیدا کنیم. طبق تصویر 5 میبینیم که حرف میانبر تب home حرف H هست. با زدن حرف H روی کیبورد حروف میانبر اجزای تب Home نمایش داده میشه (شکل 6)
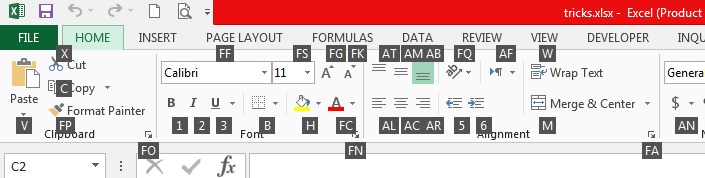
شکل 6- نمایش حروف کلید میانبر مربوط به تب Home در کار با اکسل
حتما بخوانید: Skip Blank | تکنیکی کاربردی در Paste special
همونطور که در شکل 6 مشاهده میکنید، حرف میانبر برای Wrap Text حرف W هست. با زدن کلید W سلول مورد نظر روی حالت Wrap Text قرار میگیره.
پس کلید میانبر Wrap text معادل Alt+H+W خواهد بود.
استفاده از این روش مستلزم این هست که شما بدونید هر دستوری در کدوم تب قرار گرفته.
با 7 نکته ای که ارائه شد، شما میتونید خیلی راحت تر و با سرعت بیشتری با اکسل کار کنید.
منبع آموزش:
7 ترفند عالی برای راحت کار کردن با اکسل