S.Cheraghi
کاربر تازه وارد
- تاریخ عضویت
- 28 فوریه 2017
- نوشتهها
- 48
- لایکها
- 4
اگه چند دقیقه وقت بذاریم تا با روش های مختلف کپی و پیست در اکسل آشنا بشیم، خیلی ارزشمند خواهد بود. تا زمانیکه شما درباره روشها و میانبرهای کپی و پیست در اکسل ندونید نمی تونید به ارزش این موضوع پی ببرید که چقدر در صرف انرژی و زمان در انجام کارها روزانه ی خودتون صرفه جویی خواهید کرد.
در این آموزش مروری بر روش های Copy & Paste ساده در اکسل خواهیم داشت. همچنین به ارائه کلیدهای میانبر مهم و کاربردی می پردازیم. در آموزش بعدی نیز دستور Paste Special را تشریح خواهیم کرد.
Copy & Paste ساده
ساده ترین راه کپی پیست در اکسل از گامهای زیر پیروی میکنه:
1- یک سلول یا محدوده ای از سلول ها رو انتخاب کنید.
2- سلول (ها) رو با یکی از روشهای زیر کپی کنید:
راست کلیک کرده و گزینه کپی رو انتخاب کنید.
از تب Home گزینه Copy Option رو انتخاب کنید.
از کیبورد استفاده کنید: Ctrl+C
3- در جایی که میخواهید سلول های کپی شده را قرار دهید کلیک کنید.
4- سلول های کپی شده را بوسیله یکی ارز روش های زیر پیست کنید:
راست کلیک کرده و گزینه پیست را انتخاب کنید .
از تب Home گزینه پیست را انتخاب کنید.
از کیبورد استفاده کنید: Ctrl+V
توجه کنید که قوانینی درباره کپی و پیست وجود دارد که شما باید از آنها باخبر باشید:
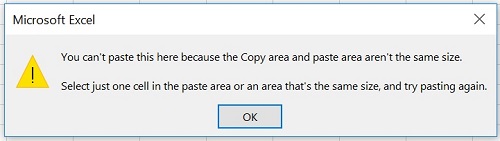
شکل 1- خطای پیست کردن در فضای ناکافی
کپی با استفاده از Fill Down/Right یا Ctrl+D/R
یک روش آسان دیگه برای کپی کردن مقادیر از یک (یا بیشتر) سلول به سلول های مجاور استفاده از Fill Down/Right یا Ctrl+R یا Ctrl+D است.
مسیر دسترسی به Fill Down/Right طبق زیر می باشد:
Home> Editing> Fill> Down/Right
Ctrl-D محتوای یک سلول یا ردیف رو در سلول (ها) زیر خودش کپی میکنه. برای استفاده از این کلید میانبر دو روش وجود داره:
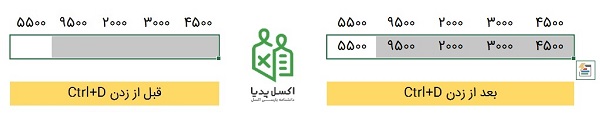
شکل 2- کپی کردن داده ها با استفاده از Fill Down یا Ctrl+D
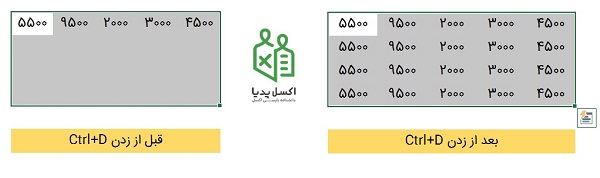
شکل 3- کپی کردن داده ها با استفاده از Fill Down یا Ctrl+D
نکته:مطابق همین نکاتی که گفته شد برای Ctrl+R یا Fill Right نیز صادق هست و داده ها رو به محدوده های سمت راست کپی میکنه.
از این روش کپی کردن میتونید برای کپی داده ها در لیست فیلتر شده استفاده کنید.
نکته خیلی کاربردی
فرض کنید میخواید یک سری داده رو کپی کنید و در جاهای مختلف پیست کنید. برای این که مجبور نباشید مدام بین شیت ها حرکت کنید و بتونید یکبار همه رو کپی کنید و پیست رو مجزا انجام بدید از ترفند زیر استفاده کنید:
مطابق شکل 4 و از تب Home بر روی زبانه کوچک قسمت Clipboard کلیک کنید.
حتما بخوانید: Hyperlink در اکسل چیست و چطور از آن حرفه ای استفاده کنیم؟
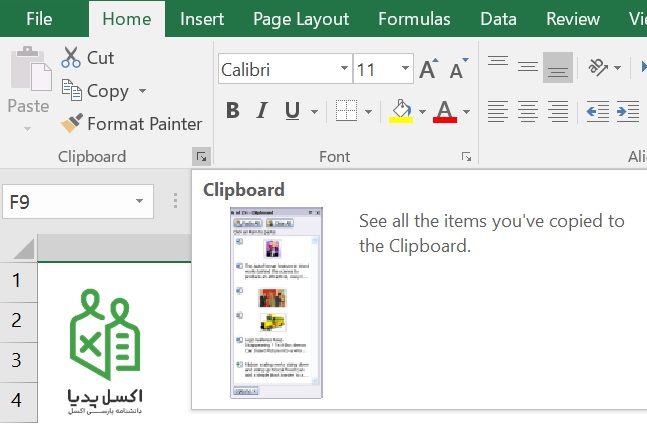
شکل 4- ترفند استفاده از Clipboard
با زدن این زبانه نواری سمت چپ صفحه باز میشه. که همه داده های کپی شده رو در خودش نگه میداره. بعبارتی دیگه فقط اخرین داده کپی شده در حافظه کامپیوتر باقی نمیمونه. بلکه قبلی ها هم در حافظه میمونن و اینطوری براحتی میتونید داده هایی که قبلا نیز کپی شده اند رو پیست کنید. به تصویر زیر دقت کنید.
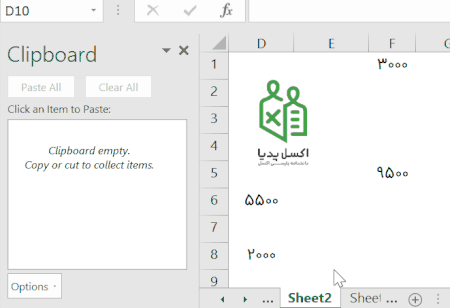
اول داده های مورد نظر رو از جاهای مختلف کپی میکنم بعد در جاهای دیگه ای پیست میکنم.
منبع آموزش:
گروه تخصصی اکسل پدیا | توابع اکسل | اکسل چیست | اکسل پیشرفته
Copy/Paste و یک ترفند کاربردی در اکسل
در این آموزش مروری بر روش های Copy & Paste ساده در اکسل خواهیم داشت. همچنین به ارائه کلیدهای میانبر مهم و کاربردی می پردازیم. در آموزش بعدی نیز دستور Paste Special را تشریح خواهیم کرد.
Copy & Paste ساده
ساده ترین راه کپی پیست در اکسل از گامهای زیر پیروی میکنه:
1- یک سلول یا محدوده ای از سلول ها رو انتخاب کنید.
2- سلول (ها) رو با یکی از روشهای زیر کپی کنید:
راست کلیک کرده و گزینه کپی رو انتخاب کنید.
از تب Home گزینه Copy Option رو انتخاب کنید.
از کیبورد استفاده کنید: Ctrl+C
3- در جایی که میخواهید سلول های کپی شده را قرار دهید کلیک کنید.
4- سلول های کپی شده را بوسیله یکی ارز روش های زیر پیست کنید:
راست کلیک کرده و گزینه پیست را انتخاب کنید .
از تب Home گزینه پیست را انتخاب کنید.
از کیبورد استفاده کنید: Ctrl+V
توجه کنید که قوانینی درباره کپی و پیست وجود دارد که شما باید از آنها باخبر باشید:
- وقتی سلول هایی رو کپی می کنید که حاوی فرمول هستند، آدرس سلول های استفاده شده در فرمول متناسب با مکان جدید تغییر میکنه مگر اینکه با استفاده از نکات آدرس دهی، و با استفاده از $ مطلق شده باشند.
- اگه بیشتر از یک سلول رو کپی کنید و بعد محلی رو برای پیست انتخاب کنید که فضای (سلول) کافی برای قراردادن متن کپی شده وجود نداشته باشه، پیغام خطا نمایش داده میشه و کپی انجام نمیشه.
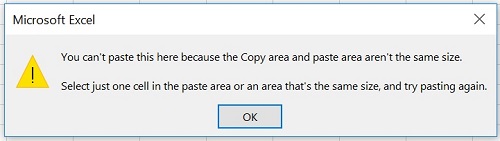
شکل 1- خطای پیست کردن در فضای ناکافی
کپی با استفاده از Fill Down/Right یا Ctrl+D/R
یک روش آسان دیگه برای کپی کردن مقادیر از یک (یا بیشتر) سلول به سلول های مجاور استفاده از Fill Down/Right یا Ctrl+R یا Ctrl+D است.
مسیر دسترسی به Fill Down/Right طبق زیر می باشد:
Home> Editing> Fill> Down/Right
Ctrl-D محتوای یک سلول یا ردیف رو در سلول (ها) زیر خودش کپی میکنه. برای استفاده از این کلید میانبر دو روش وجود داره:
- اگه یک سلول یا بیشتر رو درون یک ردیف انتخاب کنید،Ctrl+D ردیف بالای ردیف انتخاب شده را درون ردیف انتخاب شده کپی میکند.
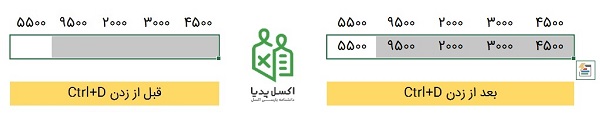
شکل 2- کپی کردن داده ها با استفاده از Fill Down یا Ctrl+D
- اگه سلول ها رو در بیشتر از یک ردیف انتخاب کنید ، Ctrl+D اولین ردیف در محدوده انتخاب شده را درون محدوده مورد نظر کپی میکند .
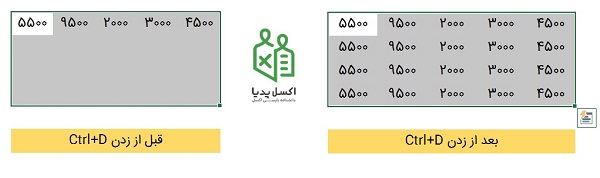
شکل 3- کپی کردن داده ها با استفاده از Fill Down یا Ctrl+D
نکته:مطابق همین نکاتی که گفته شد برای Ctrl+R یا Fill Right نیز صادق هست و داده ها رو به محدوده های سمت راست کپی میکنه.
از این روش کپی کردن میتونید برای کپی داده ها در لیست فیلتر شده استفاده کنید.
نکته خیلی کاربردی
فرض کنید میخواید یک سری داده رو کپی کنید و در جاهای مختلف پیست کنید. برای این که مجبور نباشید مدام بین شیت ها حرکت کنید و بتونید یکبار همه رو کپی کنید و پیست رو مجزا انجام بدید از ترفند زیر استفاده کنید:
مطابق شکل 4 و از تب Home بر روی زبانه کوچک قسمت Clipboard کلیک کنید.
حتما بخوانید: Hyperlink در اکسل چیست و چطور از آن حرفه ای استفاده کنیم؟
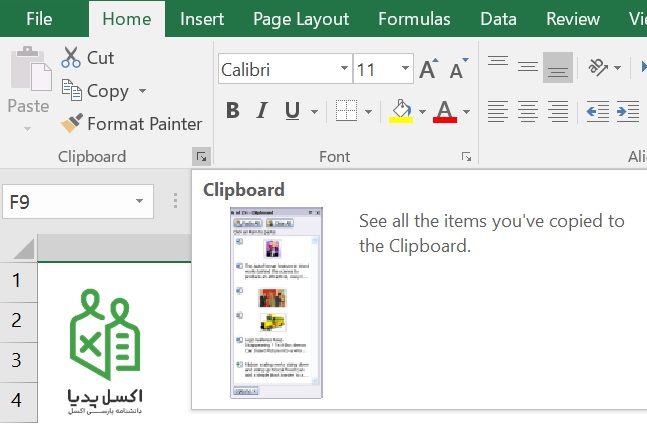
شکل 4- ترفند استفاده از Clipboard
با زدن این زبانه نواری سمت چپ صفحه باز میشه. که همه داده های کپی شده رو در خودش نگه میداره. بعبارتی دیگه فقط اخرین داده کپی شده در حافظه کامپیوتر باقی نمیمونه. بلکه قبلی ها هم در حافظه میمونن و اینطوری براحتی میتونید داده هایی که قبلا نیز کپی شده اند رو پیست کنید. به تصویر زیر دقت کنید.
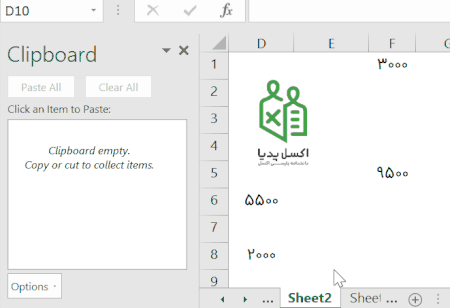
اول داده های مورد نظر رو از جاهای مختلف کپی میکنم بعد در جاهای دیگه ای پیست میکنم.
منبع آموزش:
گروه تخصصی اکسل پدیا | توابع اکسل | اکسل چیست | اکسل پیشرفته
Copy/Paste و یک ترفند کاربردی در اکسل