هنگامی که شما به Outlook خود وارد می شوید انتظار دارید که همه چیز و دقیقا آن چیزی را که نیاز دارید به سرعت بیابید. همیشه چه کاری انجام می دهید؟ زمان بسیاری را صرف جستجو می کنید و در آخر هم آن را نمییابید؟ در این مقاله قصد داریم یکی از ویژگی های مایکروسافت را در Outlook مرور کنیم:
چگونه می توان کلمات کلیدی را در Outlook جستجو کرد؟
یکی از راه های جستجو در Outlook این است که به کادر جستجو بروید. حال می توانید برای یافتن ایمیلی که می خواهید از کلمات کلیدی مختلف استفاده کنید. به عنوان مثال می توانید به inbox بروید و موضوعی که می خواهید آن را جستجوی کنید را تایپ کنید.

برای این کار نیاز است که شما از کلمات کلیدی استفاده کنید. در کادر جستجو کلمه ی مورد نظر یا موضوع را وارد کنید: این موضوع می تواند اخبار یا موضوع ایمیل شما باشد.
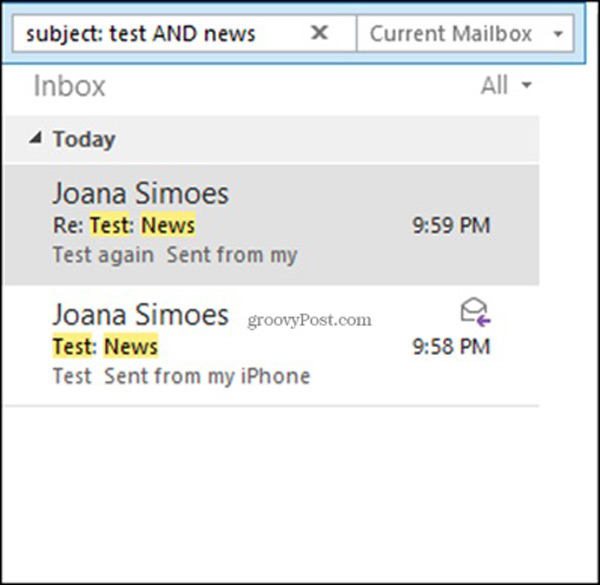
با این کار شما می توانید موضوعات جستجو شده را در ایمیل ها مشاهده کنید.
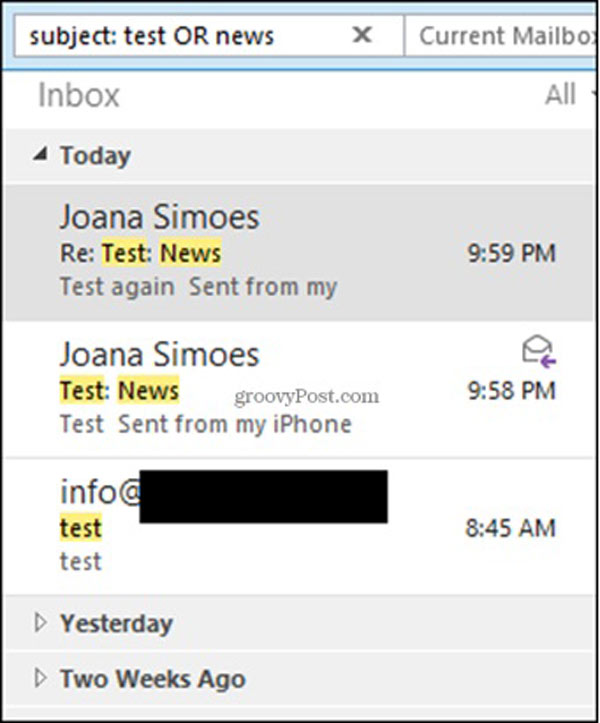
از ویژگی جستجوی پیشرفته استفاده کنید
شما همچنین می توانید از ویژگی پیشرفته ی Outlook استفده کنید. Ctrl + Shift +F را همزمان فشار دهید و پنجرهی Advanced Find را باز کنید. در آن قسمت روی تب Advanced کلیک کنید.
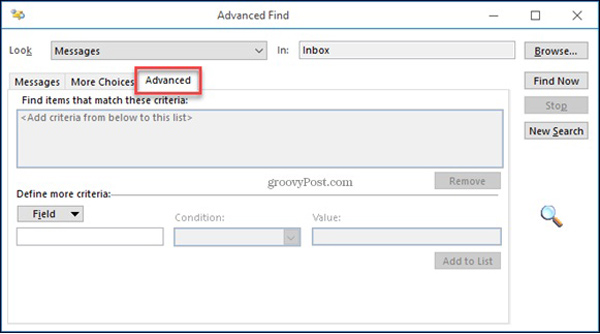
حال بر روی دکمه ی Browse کلیک تا بتوانید Inbox یا هر فولدر دیگری را که قصد دارید در آن ها جستجو کنید را انتخاب نمایید.
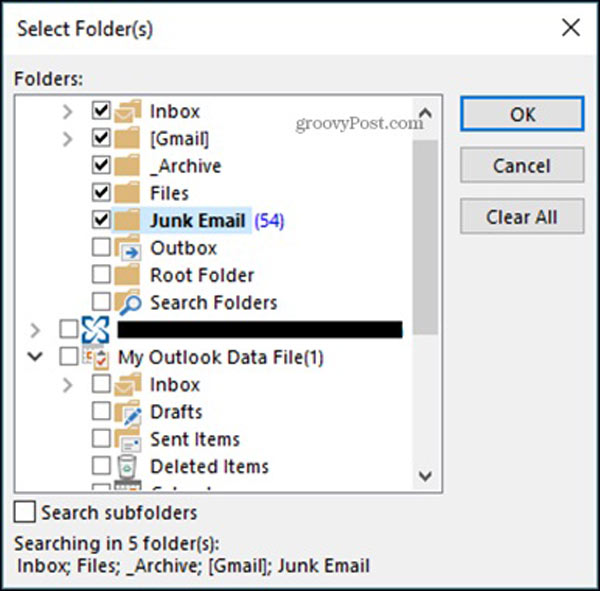
اطمینان حاصل کنید که در همان Inbox قرار داشته باشند. طبق عکس شما می توانید بخشی که می خواهید جستجو کنید را انتخاب نمایید. در این مرحله Subject، Condition و همینطور Value را انتخاب نمایید. پس از گذراندن مراحل بالا، روی Add to List کلیک کنید و برای کلمات کلیدی که قصد دارید آن ها را جستجو کنید مراحل را تکرار کنید.
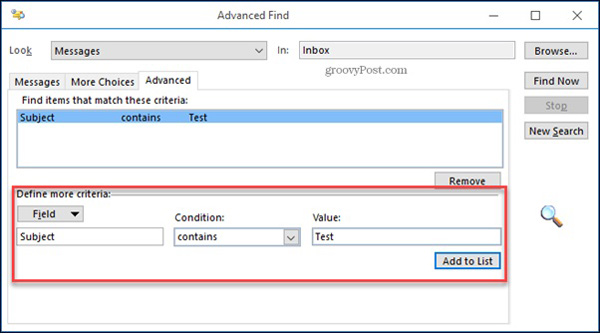
حال برای جستجوی ایمیل هایی که نیاز دارید بر روی دکمه ی Find Now کلیک کنید.
چگونه می توان کلمات کلیدی را در Outlook جستجو کرد؟
یکی از راه های جستجو در Outlook این است که به کادر جستجو بروید. حال می توانید برای یافتن ایمیلی که می خواهید از کلمات کلیدی مختلف استفاده کنید. به عنوان مثال می توانید به inbox بروید و موضوعی که می خواهید آن را جستجوی کنید را تایپ کنید.

برای این کار نیاز است که شما از کلمات کلیدی استفاده کنید. در کادر جستجو کلمه ی مورد نظر یا موضوع را وارد کنید: این موضوع می تواند اخبار یا موضوع ایمیل شما باشد.
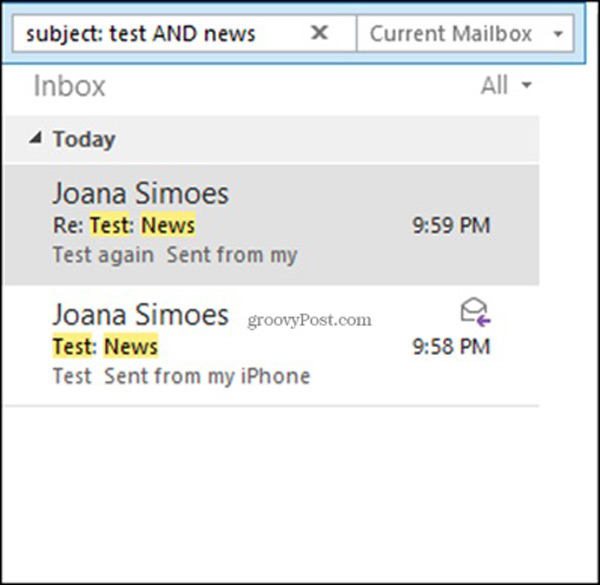
با این کار شما می توانید موضوعات جستجو شده را در ایمیل ها مشاهده کنید.
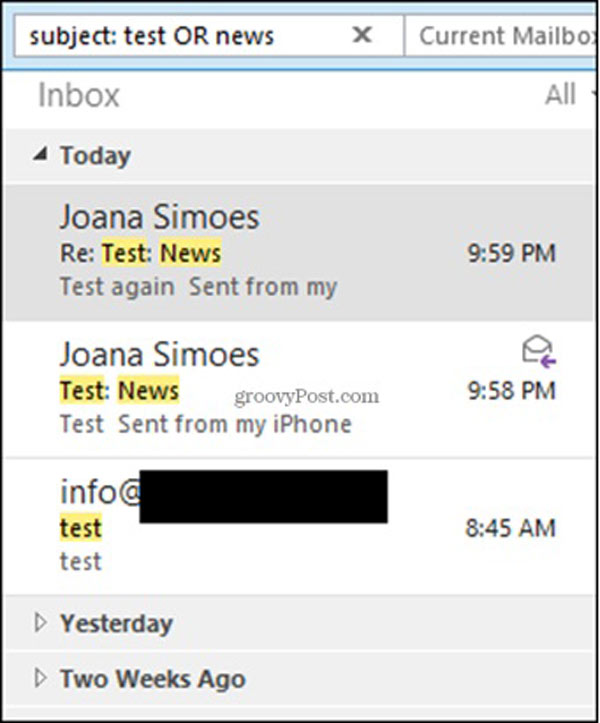
از ویژگی جستجوی پیشرفته استفاده کنید
شما همچنین می توانید از ویژگی پیشرفته ی Outlook استفده کنید. Ctrl + Shift +F را همزمان فشار دهید و پنجرهی Advanced Find را باز کنید. در آن قسمت روی تب Advanced کلیک کنید.
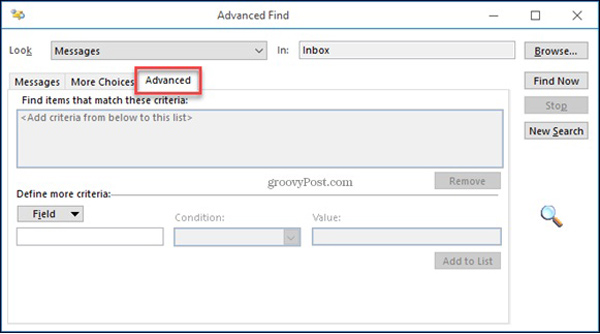
حال بر روی دکمه ی Browse کلیک تا بتوانید Inbox یا هر فولدر دیگری را که قصد دارید در آن ها جستجو کنید را انتخاب نمایید.
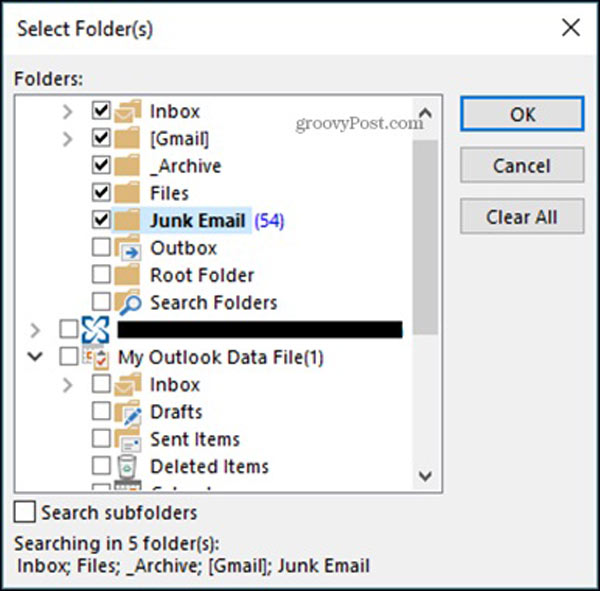
اطمینان حاصل کنید که در همان Inbox قرار داشته باشند. طبق عکس شما می توانید بخشی که می خواهید جستجو کنید را انتخاب نمایید. در این مرحله Subject، Condition و همینطور Value را انتخاب نمایید. پس از گذراندن مراحل بالا، روی Add to List کلیک کنید و برای کلمات کلیدی که قصد دارید آن ها را جستجو کنید مراحل را تکرار کنید.
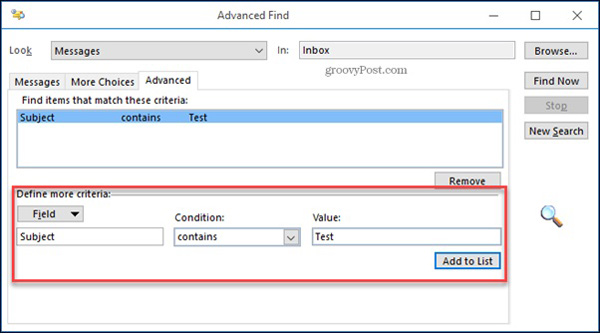
حال برای جستجوی ایمیل هایی که نیاز دارید بر روی دکمه ی Find Now کلیک کنید.