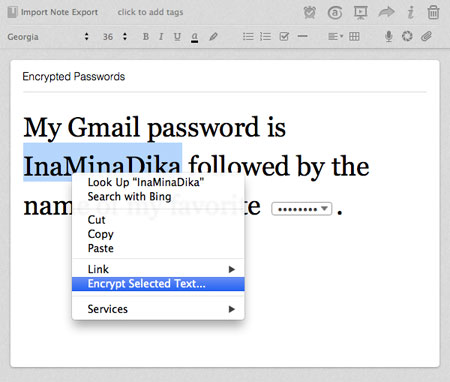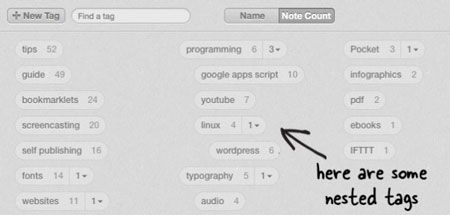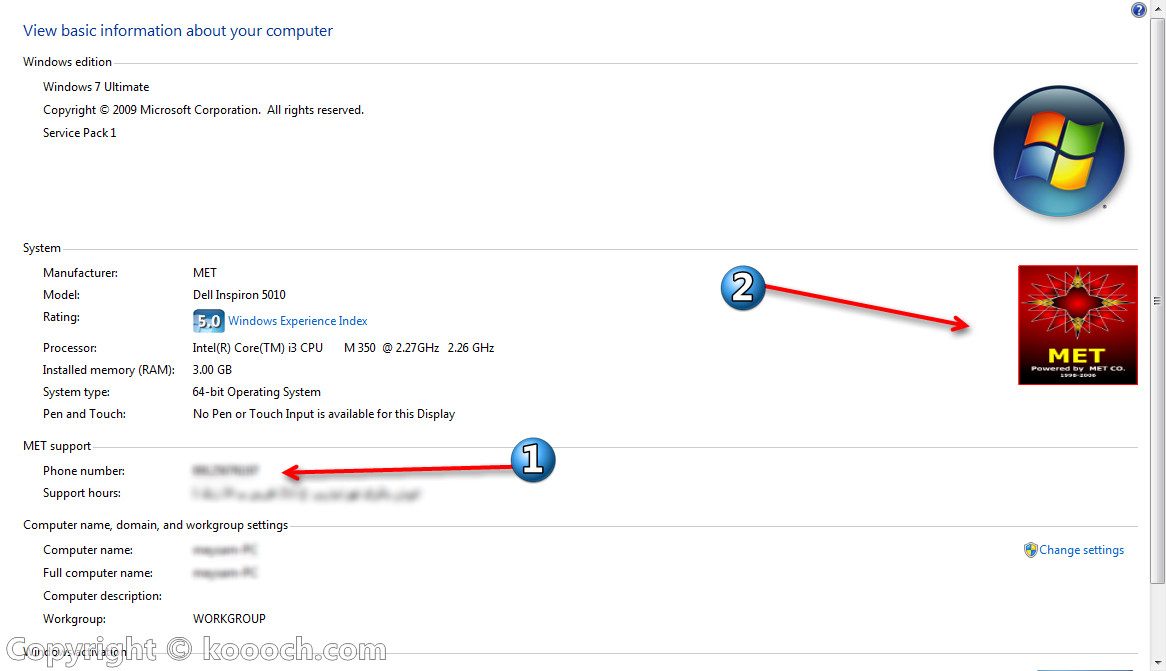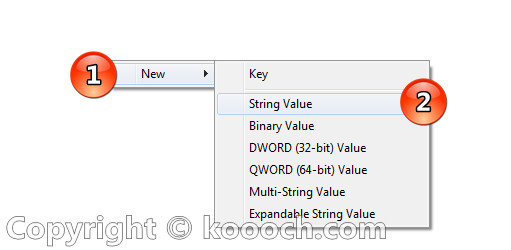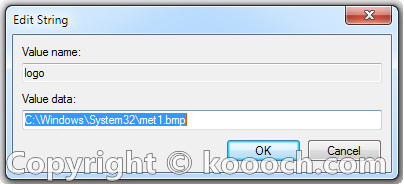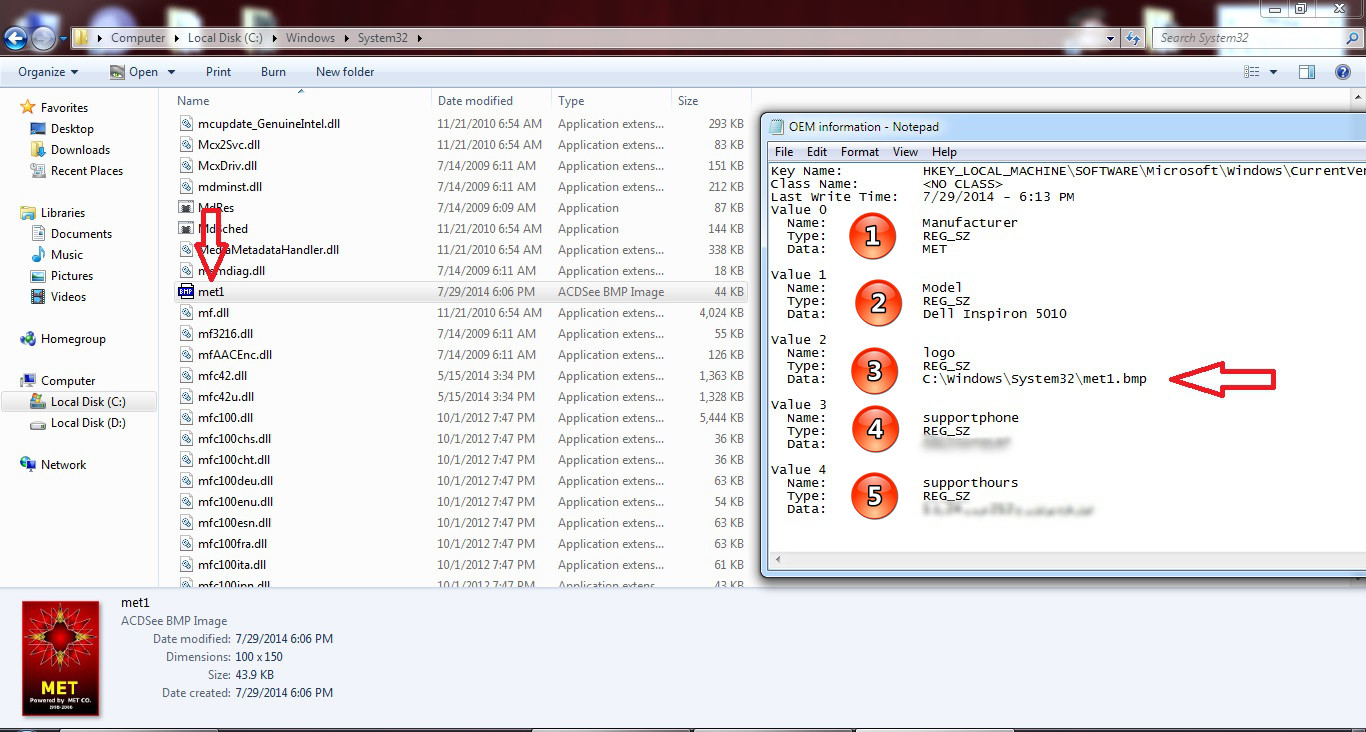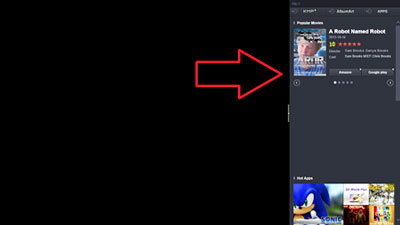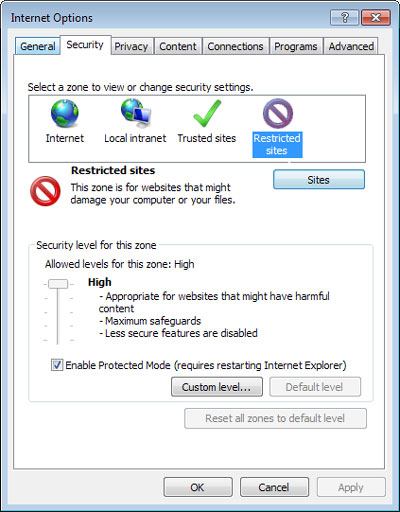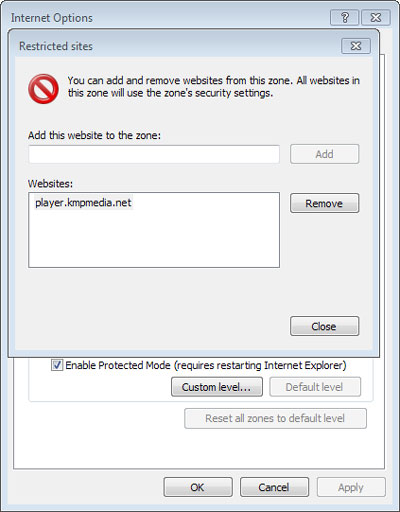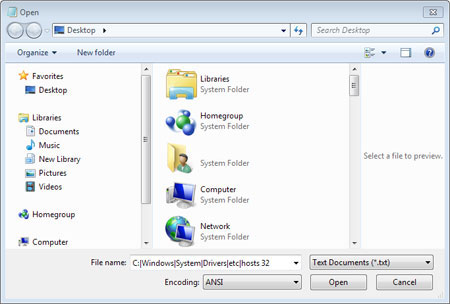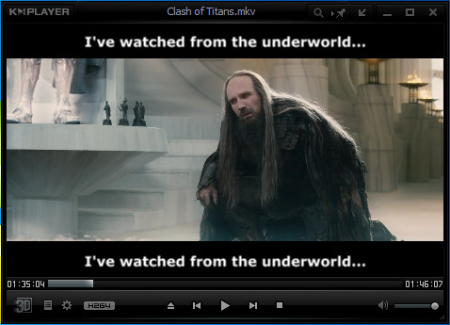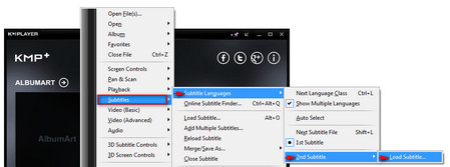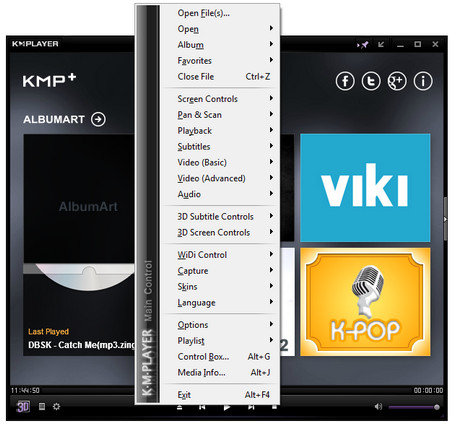احتمالاً همه شما با نرمافزار معروف و محبوب Evernote آشنایی دارید؛ برنامهایست که میتواند برای شما یک ابزار کامل جهت تهیه To-Do Listها، ثبت وقایع، ثبت ایدهها و … باشد.
در این مقاله، قصد داریم تا شما را با ۱۰ نکته و ترفند و این نرمافزار آشنا سازیم، لذا همراه با ما باشید.
۱. رمزنگاری قسمتهای حساس یک نوشته
درحالی که این قابلیت در Evernote وجود ندارد که بتوان تمامی یک نوشته را رمزنگاری کرد، اما این امکان برای شما وجود دارد که بخشهای حساس یک نوشته را انتخاب کرده و آن را رمزنگاری کنیم. کافیست که با انتخاب بخش حساس، بر روی آن راست کلیک کرده و گزینه Encrypt Selected Text… را برگزینید.
۲. ساخت یک Watch فولدر
افراد معمولاً از Evernote برای ذخیرهسازی مستندات PDF، بلیطها، دستور غذا و … استفاده میکنند و آنها را همیشه همراه با خود نیاز دارند. بجای آنکه بخواهید هرکدام از این فایلها و مستندات را بصورت دستی وارد Evernote کنید، میتوانید که با ایجاد یک Watch Folder، تمامی فایلهای خود را در آن پوشه قرار دهید تا بر روی همه دستگاههای شما نمایان شود. دقت کنید که این قابلیت تنها برای کاربران ویندوز فعال است.
۳. ساخت Noteهای محلی
همه ما میدانیم هنگامی که یک Note را در یکی از دستگاههایمان در Evernote ایجاد میکنیم، بلافاصله آن Note، در دیگر دستگاههای ما نیز نشان داده میشود؛ به اصطلاح، اطلاعات سریعاً Sync خواهند شد. در صورتی که بخواهید این اتفاق نیوفتد و یک Note محلی ایجاد کنید بصورتی که تنها در دستگاه فعلی ذخیره شود، میتوانید که یک Notebook از نوع Local Notebook ایجاد کنید.
۴. ساخت یک میانبر به یک Note (مک)
هنگامی که بخواهید یک Note بخصوصی را باز کنید، میبایست که ابتدا نرمافزار Evernote را باز کنید، سپس به دنبال آن Note مربوط بگردید و در نهایت آن را باز کنید. اما شما میتوانید کاری کنید که یک میانبر به یک نوشته خاصی ایجاد کنید و سپس با باز کردن آن، مستقیماً به نوشته خود دسترسی پیدا کنید.
شما میتوانید با استفاده از Apple Script، اقدام به ایجاد یک فایل .scpt کرده و کدهای زیر را در آن کپی کنید:
tell application id “com.evernote.Evernote”
set notebookName to “NoteBookName“
set matchingNotes to find notes(“intitle:NoteTitle“)
set matchingNote to item 1 of matchingNotes
open note window with matchingNote
activate
end tell
کدهای قرمز رنگ را با توجه به نوشته مورد نظرتان، تغییر دهید.
۵. جستجوی متن در داخل تصویر
همانند سرویس Google Drive، نرمافزار Evernote نیز از تکنولوژی OCR پشتیبانی کرده و بوسیله آن میتوانید که متن مورد نظر خود را در داخل یک تصویر جستجو کنید.
۶. استفاده از برچسبهای تو در تو
شما تا بحال از برچسبها (Tags) برای دستهبندی نوشتههای خود استفاده میکردید، اما آیا میدانستید که میتوانید در اورنوت، برچسبها را بصورت تو در تو همانند ویژگی Labelها در جیمیل ایجاد کنید؟
لیست تگها را در Evernote باز کرده و یک برچسب را در زیر مجموعه تگ دیگری بکشانید تا در زیر آن قرار بگیرد. این کار، برای مرتبسازی برچسبهای شما بسیار کمک خواهد کرد.
۷. جستجوی حرفهای در اورنوت
نرمافزار اورنوت، از عملگرهای حرفهای برای جستجو خود استفاده میکند (لیست کامل) که در زیر بعضی از نمونههای آن آمده است:
۱. استفاده از source:web.clip <keywords> باعث جستجو در میان نوشتههایی میگردد که توسط Web Clipper ایجاد شدهاند.
۲. استفاده از created:day-2 باعث میشود که به شما نوشتههایی را نمایش دهد که در دو روز اخیر ایجاد شدهاند. یا میتوانید از دستور created:week استفاده کنید تا نوشتههای ایجاد شده در این هفته را ببینید.
۳. استفاده از source:mobile.* باعث خواهد شد که نوشتههایی را برایتان نمایش دهد که در دستگاههای موبایل شما ایجاد شدهاند.
۸. ایجاد نوشته توسط ایمیل
هر حساب کاربری در اورنوت، دارای یک ایمیل ویژه و منحصر به فرد است که میتوانید با ارسال یک نامه به آن ایمیل، یک نوشته جدیدی را در Notebook پیشفرض خود ایجاد کنید. این قابلیت زمانی مناسب خواهد بود که در ایمیل شما، پیامهای مهم زیادی باشند که با Forward کردن آنها، سریعاً نوتهای مهم خود را ایجاد کنید.
۹. ایمیل شما، به شما یادآوری میکند!
از اورنوت نه تنها میتوان برای ایجاد نوشتهها از روی ایمیلتان استفاده کرد، بلکه میتواند ایمیل شما را به یک Reminder تبدیل کند تا در زمان مناسب، به شما کار معینی را یادآوری نماید.
کافیست که به ایمیل ویژه خود در Evernote، یک نامه با این فرمت ارسال نمایید که ابتدا عنوان کار خود را بنویسید و پس از آن، یک علامت تعجب قرار داده و پشت سر آن، تاریخ یادآوری را تعیین نمایید. مثال:
Subject: how to code !2014/12/12
Subject: Pick up flowers !tomorrow
۱۰. ویرایش فایلهای پیوست
شما در اورنوت، میتوانید فایلهای پیوست خود را بصورت آنلاین ویرایش نمایید. برای مثال، اگر شما از یک نوشته خود یک فایل PDF تهیه کرده باشید و آن را در پیوست خود قرار دادهاید، کافیست که با دوبار کلیک کردن بر روی آن، اقدام به ویرایش فایل PDF کرده و پس از ذخیره کردن آن، نسخه جدید فایل PDF خود را در همه دستگاهها ببینید.