S.Cheraghi
کاربر تازه وارد
- تاریخ عضویت
- 28 فوریه 2017
- نوشتهها
- 48
- لایکها
- 4
یکی از بخش های مفرح و در عین حال تخصصی و کاربردی اکسل که خیلی کارهای خلاقانه میشه باهاش انجام داد، فرمت سل در اکسل هست. وقتی بخوایم نمایش یک سلول رو بدون اینکه تغییری در محتواش بوجود بیاریم تغییر بدیم از فرمت سل (Format Cell) استفاده میکنیم. علاوه بر این تنظیماتی از قبیل رنگ، کادر، نحوه قرارگیری متن و …. از تنظیمات مربوط به فرمت سل (Format Cell) هست.
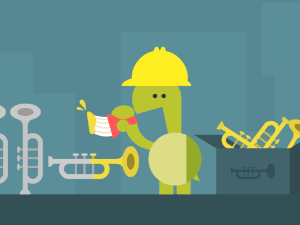 از طریق فرمت سل، هم به تفسیر و درک بهتر داده ها در اکسل و هم به خوانایی و زیبایی هر چی بیشتر آنها کمک میکنیم.
از طریق فرمت سل، هم به تفسیر و درک بهتر داده ها در اکسل و هم به خوانایی و زیبایی هر چی بیشتر آنها کمک میکنیم.
از طریق تنظیم یک فرمت صحیح میتونیم به افراد کمک کنیم که تفسیر و برداشت بهتری از داده ها داشته باشن. همینطور هم اگر فرمت درستی انتخاب نکنیم و به انواع حالت های فرمت دهی آشنا نباشیم، ممکنه افراد رو در تفسیر داده ها و گزارش ها گمراه کنیم.
مثلا عددی که در یک سلول نوشته شده، تا زمانیکه شناسنامه نداشته باشه نمیشه تفسیرش کرد. مثلا اینکه این عدد نشان دهنده چی هست. ساعت؟ واحد پول؟ وزن؟ و ….. شناسنامه این عدد، همون فرمتش هست. پس از این طریق فرمت سل رو طوری تنظیم می کنیم که هم واحد اون عدد در کنارش نشون داده بشه، هم خاصیت عددی اون سلول حفظ بشه. (همونطور که میدونید اگر در یک سلول، بصورت دستی متنی رو در کنار عدد بنویسیم، مثلا بنویسیم 10 تومان، این سلول دیگه از حالت عددی خارج میشه و خاصیت جمع پذیری و … رو از دست میده)
حتما بخوانید: حذف داده های تکراری
البته به این نکته توجه داشته باشید که فرمت فقط مختص اعداد نیست و ما برای هر نوع داده ای فرمت خاص خودشو داریم و جایی هم که پیش فرض های اکسل پاسخگوی ما نیست، امکان کد نویسی و ایجاد فرمت دلخواه وجود داره.
برای فرمت دهی داده ها، اول سلول های مورد نظرتون رو انتخاب کنید سپس کلیک راست کرده و گزینه Format Cell را انتخاب می کنیم. از پنجره باز شده فرمت مورد نظر را انتخاب کرده و Ok میزنیم. برخی از این فرمت ها که رایج تر هستند از تب Home در دسترس هستند.

شکل 2- فرمت سل در اکسل – دسترسی به فرمت های رایج از تب Home
کلید میانبر پنجره فرمت سل، کلید ترکیبی Ctrl+1 می باشد.
در مرحله بعد پنجره تنظیم فرمت سل مطابق با شکل 3 باز میشه:
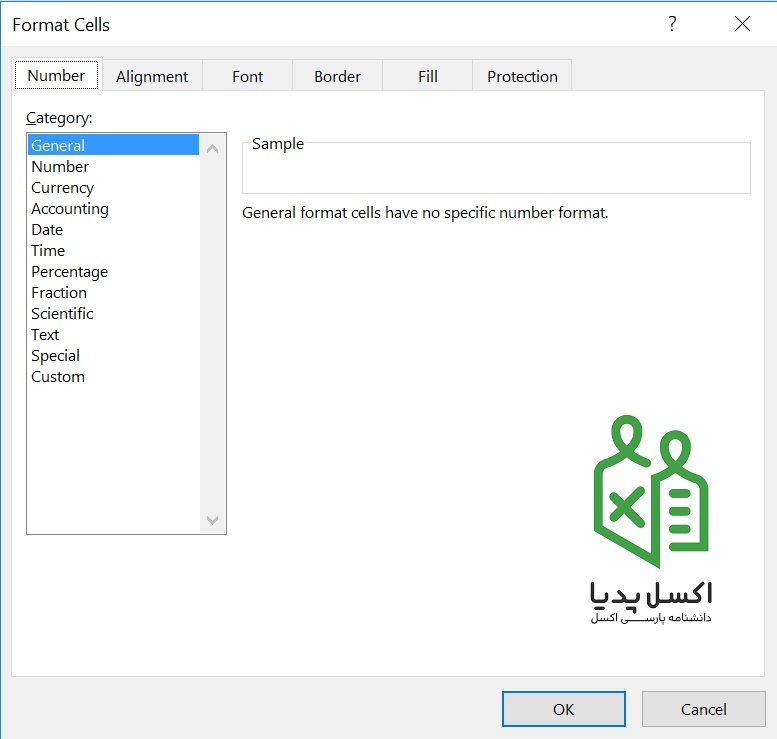
شکل 3- فرمت سل در اکسل – پنجره فرمت سل
همانطور که در شکل 3 می بینید این پنجره از 6 تب به شرح زیر تشکیل شده است:
Number: تنظیماتی برای نمایش اعداد به فرمت هایی از قبیل واحد پولی، تاریخ، زمان، درصد، اعداد کسری، اعداد اعشاری، نماد علمی و ….. (در این قسمت قابلیت کدنویسی ویژه Custom، برای تعریف فرمت های خاص و نمایش اعداد و متون به فرمت هایی غیر از فرمت های موجود در اکسل وجود داره)
Aligment: تنظیماتی از قبیل محل قرارگیری متن در سلول، شکستن متن به چند خط در یک سلول و ……
Font: تنظیمات مربوط به رنگ، اندازه و نوع فونت و همچنین ثبت توان و اندیس
Border: تنظیمات مربوط به کادر سلولها، رنگ و ضخامت و نوع خط و محل قرارگیری خطوط در سلول
حتما بخوانید: رسم نمودار خطی در اکسل | چرا نمودار خطی ؟
Fill: تنظیمات مربوط به رنگ و الگوی پس زمینه سلول
Protect: تنظیمات مربوط به قفل کردن و محافظت از یک سلول
بعد از اینکه پنجر ‘Format Cells’ باز شد، از تب Number و از قسمت Category (در سمت چپ پنجره) هر فرمتی رو که برای سلول تون نیاز دارید انتخاب کنید. وقتیکه فرمتی رو انتخاب می کنید، گزینه های بیشتری در سمت راست پنجره نشون داده می شه که می تونید برای دقیق تر مشخص کردن فرمتتون استفاده کنید. در آموزش های بعدی این تب ها رو تشریح خواهیم کرد.
برچسب:فرمت سل, متوسط
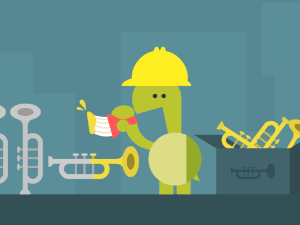
از طریق تنظیم یک فرمت صحیح میتونیم به افراد کمک کنیم که تفسیر و برداشت بهتری از داده ها داشته باشن. همینطور هم اگر فرمت درستی انتخاب نکنیم و به انواع حالت های فرمت دهی آشنا نباشیم، ممکنه افراد رو در تفسیر داده ها و گزارش ها گمراه کنیم.
مثلا عددی که در یک سلول نوشته شده، تا زمانیکه شناسنامه نداشته باشه نمیشه تفسیرش کرد. مثلا اینکه این عدد نشان دهنده چی هست. ساعت؟ واحد پول؟ وزن؟ و ….. شناسنامه این عدد، همون فرمتش هست. پس از این طریق فرمت سل رو طوری تنظیم می کنیم که هم واحد اون عدد در کنارش نشون داده بشه، هم خاصیت عددی اون سلول حفظ بشه. (همونطور که میدونید اگر در یک سلول، بصورت دستی متنی رو در کنار عدد بنویسیم، مثلا بنویسیم 10 تومان، این سلول دیگه از حالت عددی خارج میشه و خاصیت جمع پذیری و … رو از دست میده)
حتما بخوانید: حذف داده های تکراری
البته به این نکته توجه داشته باشید که فرمت فقط مختص اعداد نیست و ما برای هر نوع داده ای فرمت خاص خودشو داریم و جایی هم که پیش فرض های اکسل پاسخگوی ما نیست، امکان کد نویسی و ایجاد فرمت دلخواه وجود داره.
برای فرمت دهی داده ها، اول سلول های مورد نظرتون رو انتخاب کنید سپس کلیک راست کرده و گزینه Format Cell را انتخاب می کنیم. از پنجره باز شده فرمت مورد نظر را انتخاب کرده و Ok میزنیم. برخی از این فرمت ها که رایج تر هستند از تب Home در دسترس هستند.

شکل 2- فرمت سل در اکسل – دسترسی به فرمت های رایج از تب Home
کلید میانبر پنجره فرمت سل، کلید ترکیبی Ctrl+1 می باشد.
در مرحله بعد پنجره تنظیم فرمت سل مطابق با شکل 3 باز میشه:
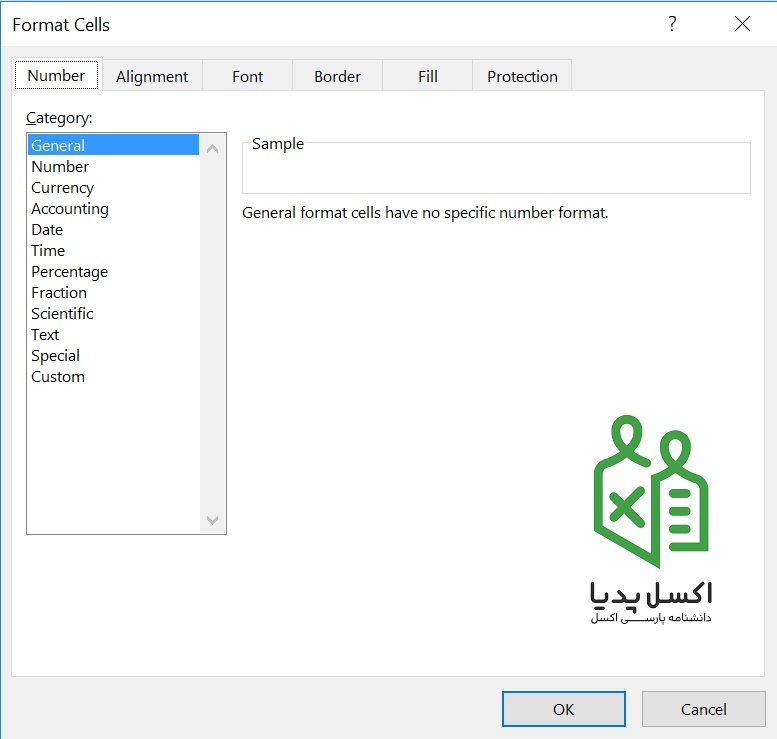
شکل 3- فرمت سل در اکسل – پنجره فرمت سل
همانطور که در شکل 3 می بینید این پنجره از 6 تب به شرح زیر تشکیل شده است:
Number: تنظیماتی برای نمایش اعداد به فرمت هایی از قبیل واحد پولی، تاریخ، زمان، درصد، اعداد کسری، اعداد اعشاری، نماد علمی و ….. (در این قسمت قابلیت کدنویسی ویژه Custom، برای تعریف فرمت های خاص و نمایش اعداد و متون به فرمت هایی غیر از فرمت های موجود در اکسل وجود داره)
Aligment: تنظیماتی از قبیل محل قرارگیری متن در سلول، شکستن متن به چند خط در یک سلول و ……
Font: تنظیمات مربوط به رنگ، اندازه و نوع فونت و همچنین ثبت توان و اندیس
Border: تنظیمات مربوط به کادر سلولها، رنگ و ضخامت و نوع خط و محل قرارگیری خطوط در سلول
حتما بخوانید: رسم نمودار خطی در اکسل | چرا نمودار خطی ؟
Fill: تنظیمات مربوط به رنگ و الگوی پس زمینه سلول
Protect: تنظیمات مربوط به قفل کردن و محافظت از یک سلول
بعد از اینکه پنجر ‘Format Cells’ باز شد، از تب Number و از قسمت Category (در سمت چپ پنجره) هر فرمتی رو که برای سلول تون نیاز دارید انتخاب کنید. وقتیکه فرمتی رو انتخاب می کنید، گزینه های بیشتری در سمت راست پنجره نشون داده می شه که می تونید برای دقیق تر مشخص کردن فرمتتون استفاده کنید. در آموزش های بعدی این تب ها رو تشریح خواهیم کرد.
برچسب:فرمت سل, متوسط

