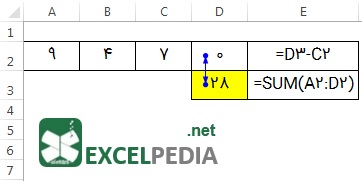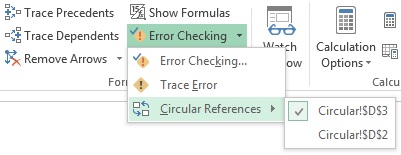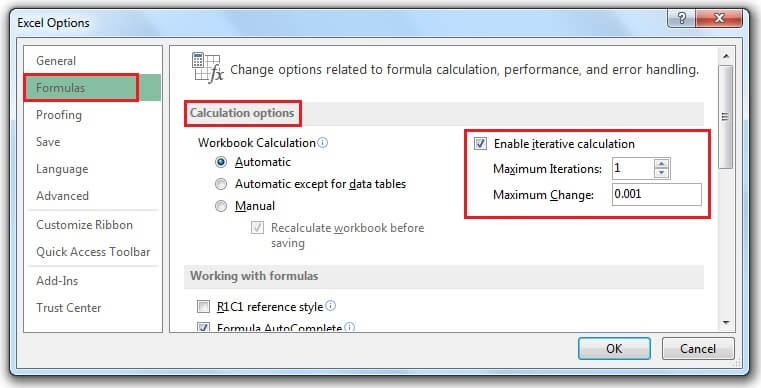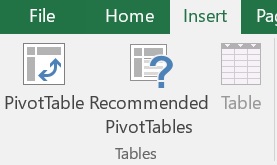S.Cheraghi
کاربر تازه وارد
- تاریخ عضویت
- 28 فوریه 2017
- نوشتهها
- 48
- لایکها
- 4
ورود اطلاعات در اکسل اولین قدم مهم
ورود اطلاعات در اکسل روش ها و نکات متنوع و مفیدی داره. اگه الان وقت بذارید و در مورد این موضوع مطالعه کنید، هم دقت و بهره وری شما در کار با اکسل بالا میره و هم اینکه مطمئن باشید در دراز مدت، ساعت ها زمان رو ذخیره خواهید کرد.
حالت فعال سلول
رایج ترین راه برای ورود اطلاعات در اکسل همون انتخاب سلول و شروع به تایپ کردن هست. وقتی این کار رو انجام میدید، سلول مستقیما وارد حالت فعال یا Edit Mode میشه. حالا اگه Enter بزنید یا روی سلول دیگه ای کلیک کنید، داده ای که در سل قبلی وارد کردید، ثبت میشه و سلول مورد نظر از حالت فعال خارج میشه. در این حالت اگر Esc رو بزنید، داده ای که در حال تایپ بودید حذف شده و سلول از حالت فعال خارج میشه.
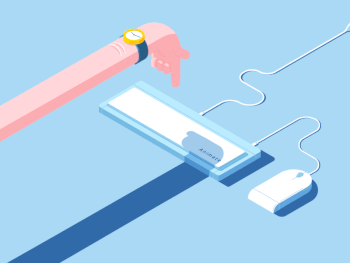 اگر برگردید روی سل قبلی و دوباره شروع به تایپ کردن بکنید، داده های قبلی حذف خواهند شد. پس اگه میخواید به داده قبلی چیزی اضافه کنید یا همون رو ویرایش کنید، باید دوباره حالت Edit Mode رو فعال کنید:
اگر برگردید روی سل قبلی و دوباره شروع به تایپ کردن بکنید، داده های قبلی حذف خواهند شد. پس اگه میخواید به داده قبلی چیزی اضافه کنید یا همون رو ویرایش کنید، باید دوباره حالت Edit Mode رو فعال کنید:
از طریق روش های زیر می تونید سلول یک صفحه رو به حالت فعال تبدیل کنید:

شکل ۱- ورود اطلاعات در اکسل – نمایش سلول در حالت ویرایش Edit Mode
وقتی سلول در حالت ویرایش (Edit Mode) هست شما میتونید هم با موس یا با کلیدهای چهارجهت صفحه کلید، بین کاراکترهای موجود در همون سلول پیمایش کنید.
حتما بخوانید: کاربرد ماکرو در اکسل چیست؟
ثبت یک داده در یک محدوده از سلول ها
اگر میخواید یک داده (عدد، متن، فرمول و …) مشابه رو در محدوده ای از سلول ها وارد کنید به روش زیر که یکی از کلیدهای ترکیبی (Shortcut keys) بسیار مهم در اکسل به شمار میره توجه کنید:
برای انتخاب محدوده ناپیوسته در اکسل باید کلید Ctrl رو نگه داشته و سپس محدوده های ناپیوسته مورد نظر رو انتخاب کنیم. کلید میانبر برای این کار Shift+F8 هست. یعنی اگر این کلید ترکیبی رو بزنیم، به منزله این هست که Ctrl رو نگه داشته ایم و خیلی راحت میتونیم محدوده های ناپیوسته رو (بدون Ctrl) انتخاب کنیم. با زدن ESC هم از این حالت خارج میشه.
ثبت سری های مختلف از داده ها
اگر میخواید سری های عددی مثلا (۱، ۲، ۳و …) رو در محدوده ای از سل ها وارد کنید میتونید از Autofill ها در اکسل استفاده کنید. برای جزئیات بیشتر و آشنایی با نکات مربوط، آموزش مربوط به Excel Autofill رو مطالعه کنید.
وارد کردن داده به اکسل
اگر داده هایی در فایل های دیگه ای با فرمت متفاوت دارید میتونید اونها رو وارد اکسل کنید. مثلا یک فایل متنی Text دارید و میخواید اطلاعات موجود در اون رو در یک شیت اکسل داشته باشید:
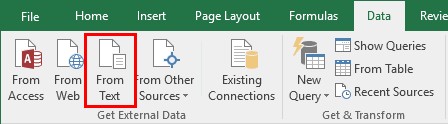
شکل ۲- ورود اطلاعات در اکسل – وارد کردن داده از یک فایل متنی
کپی کردن (Copy & Paste)
گاهی اوقات ورود و انتقال داده از طریق copy کردن اتفاق میفته. داده ای رو در یک محدوده کپی میکنیم و به یک سلول، شیت و یا فایل دیگه ای انتقال میدیم. راه های مختلفی برای این کار وجود داره، برای مشاهده جزئیات بیشتر حتما آموزش مربوط به Copy & Paste رو ببینید.
منبع آموزش:
گروه تخصصی اکسل پدیا | توابع اکسل | اکسل چیست
چطور اطلاعات را در اکسل وارد کنیم؟
ورود اطلاعات در اکسل روش ها و نکات متنوع و مفیدی داره. اگه الان وقت بذارید و در مورد این موضوع مطالعه کنید، هم دقت و بهره وری شما در کار با اکسل بالا میره و هم اینکه مطمئن باشید در دراز مدت، ساعت ها زمان رو ذخیره خواهید کرد.
حالت فعال سلول
رایج ترین راه برای ورود اطلاعات در اکسل همون انتخاب سلول و شروع به تایپ کردن هست. وقتی این کار رو انجام میدید، سلول مستقیما وارد حالت فعال یا Edit Mode میشه. حالا اگه Enter بزنید یا روی سلول دیگه ای کلیک کنید، داده ای که در سل قبلی وارد کردید، ثبت میشه و سلول مورد نظر از حالت فعال خارج میشه. در این حالت اگر Esc رو بزنید، داده ای که در حال تایپ بودید حذف شده و سلول از حالت فعال خارج میشه.
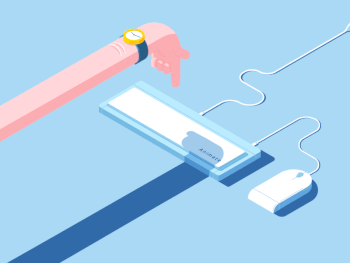
از طریق روش های زیر می تونید سلول یک صفحه رو به حالت فعال تبدیل کنید:
- دابل کلیک Double Click کردن بر روی سلول مورد نظر
- انتخاب سلولی که میخواید به حالت فعال در بیاد
- کلیک بر روی نوار فرمول (Formula Bar)
- زدن بر روی کلید F2

شکل ۱- ورود اطلاعات در اکسل – نمایش سلول در حالت ویرایش Edit Mode
وقتی سلول در حالت ویرایش (Edit Mode) هست شما میتونید هم با موس یا با کلیدهای چهارجهت صفحه کلید، بین کاراکترهای موجود در همون سلول پیمایش کنید.
حتما بخوانید: کاربرد ماکرو در اکسل چیست؟
ثبت یک داده در یک محدوده از سلول ها
اگر میخواید یک داده (عدد، متن، فرمول و …) مشابه رو در محدوده ای از سلول ها وارد کنید به روش زیر که یکی از کلیدهای ترکیبی (Shortcut keys) بسیار مهم در اکسل به شمار میره توجه کنید:
- محدوده مورد نظر رو انتخاب کنید (محدوده مورد نظر میتونه محدوده پیوسته یا یک محدوده ناپیوسته باشه)
- بدون اینکه جایی کلیک کنید، شروع کنید به تایپ عبارت مورد نظر
- در مرحله آخر هم کلید ترکیبی Ctrl+Enter رو بزنید
برای انتخاب محدوده ناپیوسته در اکسل باید کلید Ctrl رو نگه داشته و سپس محدوده های ناپیوسته مورد نظر رو انتخاب کنیم. کلید میانبر برای این کار Shift+F8 هست. یعنی اگر این کلید ترکیبی رو بزنیم، به منزله این هست که Ctrl رو نگه داشته ایم و خیلی راحت میتونیم محدوده های ناپیوسته رو (بدون Ctrl) انتخاب کنیم. با زدن ESC هم از این حالت خارج میشه.
ثبت سری های مختلف از داده ها
اگر میخواید سری های عددی مثلا (۱، ۲، ۳و …) رو در محدوده ای از سل ها وارد کنید میتونید از Autofill ها در اکسل استفاده کنید. برای جزئیات بیشتر و آشنایی با نکات مربوط، آموزش مربوط به Excel Autofill رو مطالعه کنید.
وارد کردن داده به اکسل
اگر داده هایی در فایل های دیگه ای با فرمت متفاوت دارید میتونید اونها رو وارد اکسل کنید. مثلا یک فایل متنی Text دارید و میخواید اطلاعات موجود در اون رو در یک شیت اکسل داشته باشید:
- از تب Data و از قسمت Get External Data گزینه From Text رو انتخاب کنید.
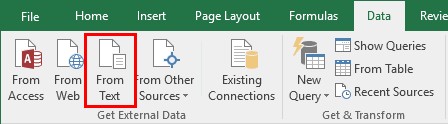
شکل ۲- ورود اطلاعات در اکسل – وارد کردن داده از یک فایل متنی
- از پنجره ظاهر شده، فایل متنی مورد نظر رو انتخاب کنید.
کپی کردن (Copy & Paste)
گاهی اوقات ورود و انتقال داده از طریق copy کردن اتفاق میفته. داده ای رو در یک محدوده کپی میکنیم و به یک سلول، شیت و یا فایل دیگه ای انتقال میدیم. راه های مختلفی برای این کار وجود داره، برای مشاهده جزئیات بیشتر حتما آموزش مربوط به Copy & Paste رو ببینید.
منبع آموزش:
گروه تخصصی اکسل پدیا | توابع اکسل | اکسل چیست
چطور اطلاعات را در اکسل وارد کنیم؟